Най-добрият софтуер за възстановяване на данни - г-студиото, портал за компютри и домакински уреди

Здравейте скъпи приятели и читатели на блога. В тази статия, ние ще се съсредоточи върху програмата за възстановяване на данни от флаш памет или друг носител.
загуба на данни се извършва по различни причини. Някой е форматиран твърд диск, случайно изтрити данни от кошчето, или да го заобикалят, файловете са били изтрити от вируси и т.н. За да се избегне загубата на ценна информация за вас завинаги, можете да се опитате да го възстановите.
По същия софтуер за възстановяване на данни е достатъчно сега. Дори и за възстановяване на данни диск. Или флаш памет за възстановяване може да се извърши с помощта на обикновени инструменти. Скоро ще обсъдят най-популярните от тях са платени, така и безплатно. Абонирайте се за актуализации. да не пропуснете.
Преди да започнете да се разгледа програмата за възстановяване на данни от флаш памет, малко съвети.
Ако имате твърд диск, флаш устройство, карта с памет или друго устройство, с което искате да се възстанови информацията е била повредена физически, независимо извърши възстановяване не се препоръчва! По-добре е незабавно да се обърнат към професионалистите от този случай.
В противен случай има опасност от загуба на данни не може да бъде възстановен - дори и в центъра за услуги!
1 R-Studio - софтуер за извличане на данни от флаш дискове
В тази статия ще се счита за популярна програма за възстановяване на данни от флаш памети - R-Studio. За разлика от безплатната програма за възстановяване на файлове. което обсъждахме по-рано в статията - как да се възстановят изтрити файлове. R-Studio е платена.
Но тъй като програмата възстановява данни наистина добре, мисля, че много малко хора ще спрат. Не е за мен да ви кажа как да плащат става безплатен интернет 🙂
Изтеглете и инсталирайте програмата.
След инсталацията, стартирайте програмата и изберете демо версия. За разлика от демо версия на програмата е, че не можете да възстановите файлове по-големи от 64KB. Всякакви други функции и настройки на програмата все още са достъпни като същите като в пълната версия.
Вие ще видите прозорец с открити на компютъра ви дискове.
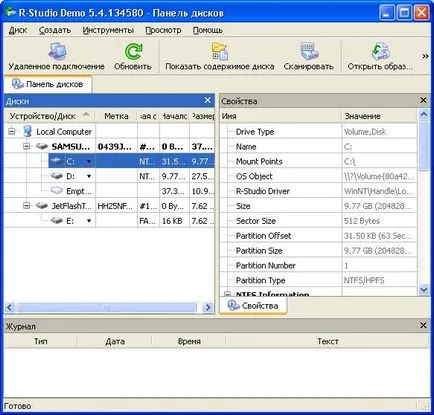
Имайте предвид, че програмата е намерил всички дискове, свързани към компютъра. Това означава, че може да изпълнява за възстановяване на данни от USB устройство или карта с памет. Изберете диск, на който искаме да извърши възстановяване на данни. И кликнете върху бутона за сканиране.
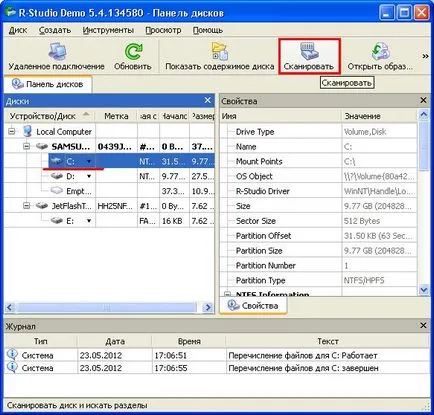
Това ще отвори прозорец с настройки за сканиране на диска

Тук можете да изберете настройките за сканиране. Горните две настройки - размер на диска и начало откъде да започна. Ние остава така.
След това конфигурирайте файловата система. По подразбиране всички са. Можем да изберем файловата система, която е на вашия хард диск. Оставям я непроменена.
Между другото, ако не разполагате с файлова система върху средата, е необходимо, за да започнете да формат и след това ще сканира. Често това се случва с карта с памет.
На следващо място, оставете маркираната прозорец:
- "Търсене на известните типове файлове"
Дневник сканиране кърлеж функция за даден файл, не можете да изберете. Разработчиците препоръчват да използвате тази функция, както е необходимо за големи съоръжения. В този случай, ще бъде спасен, информация извлечена данни в отделен файл.
Последната настройка, този вид сканиране. За да се ускори процеса на сканиране, изберете NO. програма напусне подробна представа за максимално показване на файлове, за да сканират.
Аз избирам да НЕ се ускори процеса, тъй като за мен, тази информация е безполезна - крайният резултат е важен. Също така можете да изберете най-горния опция Simple гледката. За да се покаже най-важната информация.
Всички натиснете Scan и изчакайте, докато приключи сканирането.
Скоростта на сканиране зависи от количеството на сканирани данни и скоростта на твърдия диск.
↑ на менюто
2 програма за извличане на данни от флаш дискове
В края на сканиране пас чрез двукратно щракване с левия бутон на мишката върху дяла. И да видите резултати за възстановяване на изтрити файлове.
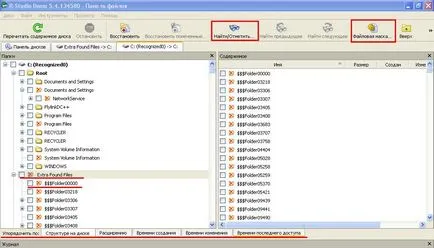
Първо, обърнете внимание, удобен файлов структура под формата познат ни Explorer или Total Commander. На следващо място, файловете могат да бъдат подредени по критерий ви удобни. Това е достатъчно, за да се използват панели на дъното.
Също така на върха, ние можем да използваме удобно търсене ако си спомняте името на файла или потърсете файл на маска - функция наблизо. Последното е полезно да се по-напреднали потребители.
Тъй като вместо изтрити файлове на диска може да презапишете извършва, не всички файлове ще бъдат възстановени. По принцип, всички изтрити файлове се намират в последната папка - Екстра Намерени Files.
Отиди до нея, там ще намерите голям брой подпапки с намерените файлове.
За възстановяване на изтрити файлове, намерени, кликнете с десния бутон върху папката или файла и кликнете възстанови.
Ние имаме пред нас ще се появи прозорец с опциите за възстановяване на данни с пръчка
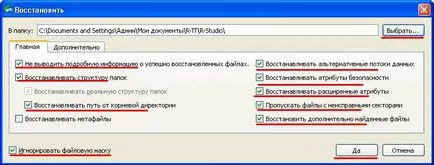
Изберете пътя, по който да запишете възстановените данни. Аз препоръчвам да изберете отделен диск. Допълнителни бележки отговаря на всички като мен, или да оставят по подразбиране и щракнете върху Да.
Данните ще бъдат възстановени в сайта, е посочено по-рано. Това е всъщност цялата процедура на програмата за възстановяване на данни от флаш памет. Както можете да видите нищо сложно.
Заслужава да се отбележи, че програмата е в състояние да създаде дискови изображения и за работа в отдалечена връзка.
И да не се получи в беда за загубата на данни, Добре е да направите резервни копия с помощта на Acronis, процесът, който описах в статията - възстановяване на Acronis.
Това е всичко! Успех 🙂
- Възстановяване на данни от USB диск - най-добрите начини за
- Възстановяване на файлове от USB диск - RS възстановяване на файла
- Как да се възстанови информация от пръчката - инструмент MiniTool
- Възстановяване на информация от твърдия диск - Лесен за възстановяване
- Най-добрият софтуер за възстановяване на данни - R-Studio
Най-коментирани статии
Portal домакински уреди Отзиви, функции полезни съвети