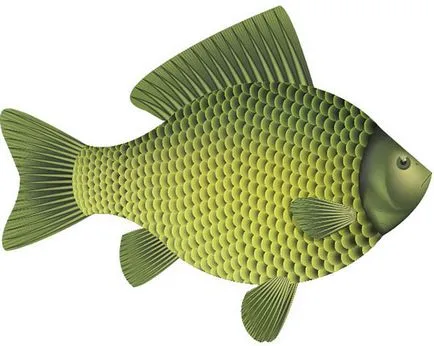Начертайте речни риби в Adobe Illustrator
Днес ние ще се научите как да се направи речни риби в Adobe Illustrator. Тук ще намерите някои полезни техники, които можете да приложите другаде върби. Ние ще работим с инструмента Blend / прехода, както и да научат как да създавате и използвате различни видове четки, бои и ще използва обичайните градиентите и окото. Но след като усвоили принципите на днешната работа, можете лесно да се направи всеки люспеста риба.
Крайният резултат
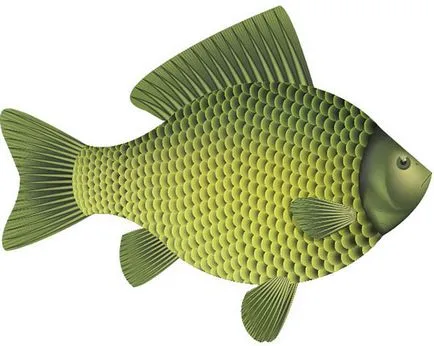
Стъпка 1: Създаване на люспи
Създаване на нов документ Adobe Illustrator. Първо, създаване на основа за люспите на риба. Инструмент Ellipse / Ellipse начертайте кръг. Задръжте Shift, кръгът не се е явил с овална форма.
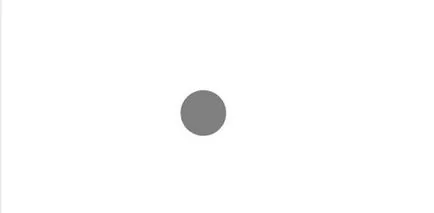
Посочете диапазона от радиален градиент чрез коригиране на цветовата палитра Gradient / Gradient. В пример използвани цветове: R = 211 205 G = 1 В = 129; 139 R = G = В = 159 90 1; 95 R = G = В = 103, 79, 1; R = 41 G = 43 B = 38 1. Можете да изберете всеки цвят, който ви харесва. Но не забравяйте да ги запишете в палитра мостри / Проби, така че ние ще ги използва по време на урока. Когато приключите с избора и корекция на цветовете, за да регулирате размера и местоположението на градиента, използвайки Gradient / Инструмент за градиенти. Той трябва да изглежда подобно на изображението по-долу.
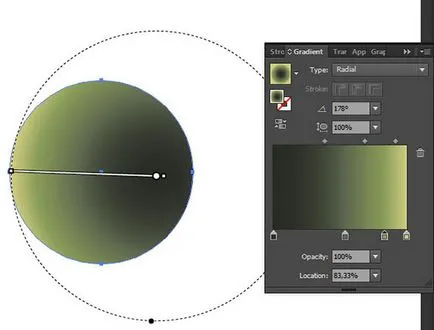
Сега везните на това, ние трябва да се направи четка. Все пак, това е нашата фигура, изпълнен с градиент, това е невъзможно. За да се реши този проблем, ние ще се справим с градиента. Маркирайте люспите и в менюто изберете Object> Expand / Object> разбор.
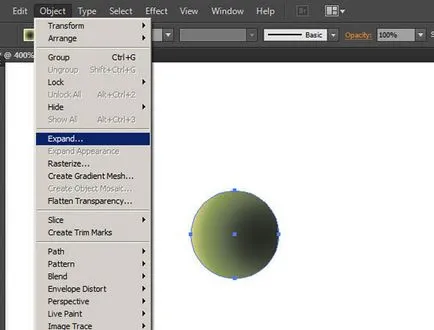
Предложената прозорец изберете около 50 проекти. Можете да експериментирате. Нашата основна задача - да разглобите наклона, така че тя изглежда добре на разглобяване. Така че да се ръководи от мнението им за красота, без да забравяме също така, че по-малките обекти, които съставят една цифра, така че е по-лесно от гледна точка на разходите памет.
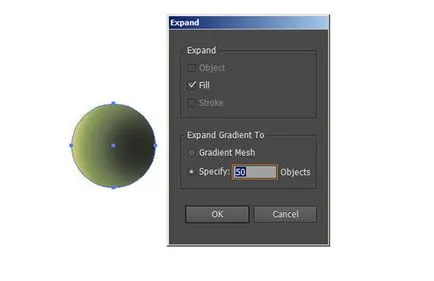
След като се направи преглед на наклона може да се направи от люспи на четката. За да направите това, просто да плъзнете люспата в палитра Четки / четки. В отворилия се прозорец изберете опцията Точкова Brush / Digital четката. Всички възможности оставят както е (ние се създаде по-късно), и след това щракнете върху OK.
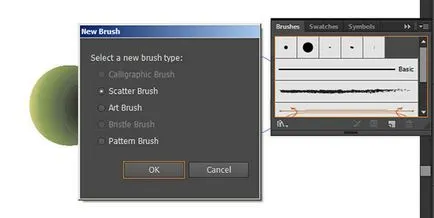
Стъпка 2. Начертайте риба силует
Сега нека да се направи рибата себе си. В един и същи инструмент Ellipse / Ellipse Draw овална тук като:
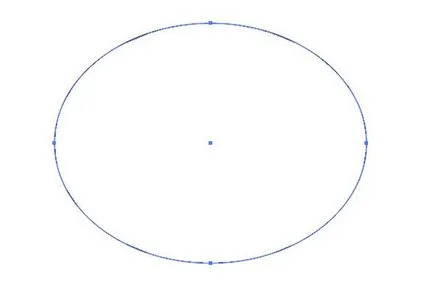
Сега pririsuyte овални две криви с инструмента / писалка на Pen. Опитайте се да направите в началото на кривата съвпада с точката на контакт с овална крива. Ако се провали, поправете го с инструмента Direct Selection / пряка селекция.
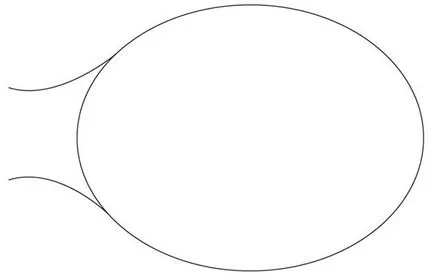
В един и същи инструмент Pen / Pen направи риба главата, както е показано по-долу.
Ако имате проблеми с прехвърлянето на формата на главата, опашката, или други части, няма нищо лошо в това srisovat ги със снимки на тази риба. Плъзнете изображението в Illustrator, го заключите, като натиснете Ctrl + 2, и просто да рисува върху обекта на върха на снимката.
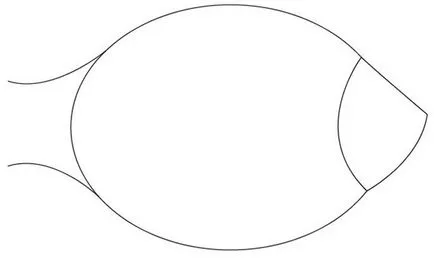
Сега Pen / писалка инструмент комбинираш с предварително изготвен в кривите на опашка. Вземете Selection Tool / за избор, изберете опашката и багажника, както и в обработката на Pathfinder палитра / контура, кликнете върху иконата на Unite / Unite.
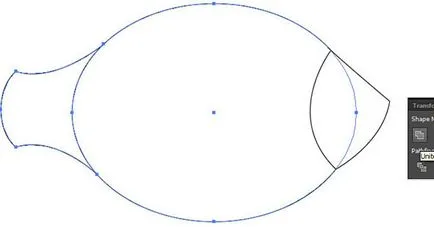
3. Cover Стъпка рибата с люспи
Ние трябва да покрива цялото тяло на рибени люспи. За да направите това, ние ще покрие цялото тяло на риба хоризонтални ивици и се отнасят до тях, създаден преди четка.
За да започнете, нека създадем трите основни банди: линията на опашка край на линията в най-широката част на главата на рибата и основната линия. Линия в най-широката част на необходимостта да се разработи инструмент Pen / писалка. Но другите две може да се копира, като изберете компонентите на своята точка на инструмент Direct Selection / Direct Selection, след това натиснете Ctrl + C и Ctrl + F. За удобство, нека да рисувате линии в различни цветове. Също така, направете копие на линията в най-широката част.
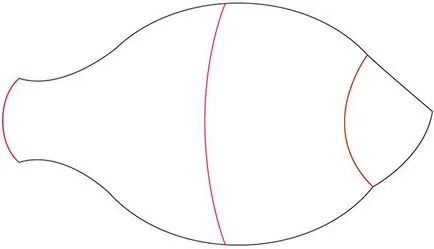
Кликнете два пъти върху инструмента Blend / преход. Се прозорец, в който трябва да изберете, определени стъпки / Target номер и посочва броя на барове, които искате да създадете, нанесете преход. В пример 20, посочени стъпки. След като сте задали опции, щракнете върху OK.
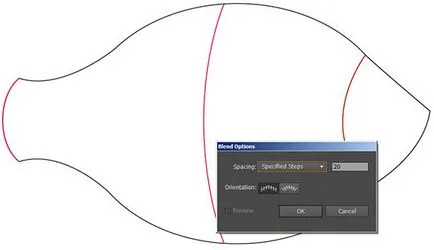
Сега изберете линията на опашката и една от линиите на най-широката част и натиснете Ctrl + Alt + Б. Това ще създаде преход между двете линии. Маркирайте копие на най-широка линия и линията на главата и направи същото.
Имайте предвид, че сега можете да редактирате позицията на линиите и преходите между тях. Ако се оказа, че не всички от рибата е покрита с ивици, можете да мащабирате обекти, представляващи прехода, като им предоставя инструмент Select / Избор, или само един от най-големите банди, подчертавайки инструмент Direct Selection / директен подбор.
След като podredaktiruete ивица, разглобявайте дизайн. Маркирайте прехода в менюто изберете Object> Expand Appearance / Object> _Аналитична селекция. След тази линия разгрупирате като кликнете Ctrl + Shift + G. Не се притеснявайте, ако линията ще се простира отвъд силует на риба. Тогава ние се скрие превишението с маска. Не забравяйте да се премахне една от линиите в най-широката точка.
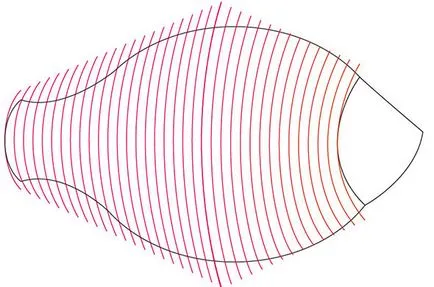
Изберете всички, които сме създали в тази стъпка и палитрата Brushes на групата / Четки изберете новосъздадения контакт в първата стъпка на четка люспи. Резултатът е вероятно да е далеч от идеалното. Ето какво може да се случи на този етап:

Вариант Размер / размер се променя размера на снежинките себе си, Spacing / Разстояние определя колко често люспи ще паднат, други параметри разпръсне и Rotation отговорен за разстоянието от веригата и да се обърнат, но в този урок, ние не се нуждаем.
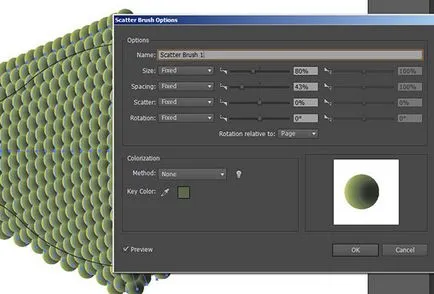
Ето какво трябва да има на този етап.
Това може да се случи, че линията везни в една от частите ще падне точно обратното, че е тъмната страна на предишния ред ще покрие с оглед на бъдещето. В този случай, дават ред по ред и завъртете ги представя на преден план, като натиснете Ctrl + Shift +].

Ако желаете, може да се редактират скалите малко по-близо до опашката. В крайна сметка, в местата тя трябва да бъде по-малък и чашата. За да направите промените, които правим не са засегнати от предните редове на везни, изберете ги и разглобяване на клиринга чрез Expand Appearance / Демонтаж клирънс. веднъж да заключите тези редове, за да ви накара да се лесно да се работи.
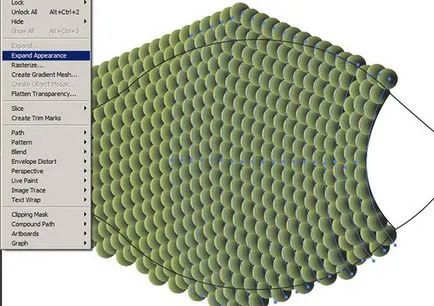
Сега се променят параметрите на ръката, леко намаляване на размера на снежинките и, ако е необходимо, разстоянието между тях. Имайте предвид, че промените засягат всички линии, които не са били демонтирани. Приемете промените и сега разглобявате дизайн друга серия възможно най-близо до средата на рибата. Отново се променят параметрите на четката постепенно umelchaya скали близо до опашката. В примера се използва в етап 2% размер на люспи, и разстоянието се намалява, ако е необходимо, от очите. Ето какво се случи:

Сега отключите всички, като натиснете Ctrl + Shift + 2 и podredaktiruyte мащаби. Някъде плъзнете редовете близо един до друг, някъде дубликат Онлайн везни.

Когато сте доволни от резултата, изберете пътя на риба силует, тя дублира и място на копие на преден план, на върха на скалите. Маркирайте всички везни, и контура, кликнете върху избрания обект, щракнете с десния бутон и изберете Направи подстригване маска / Създаване подстригване маска.
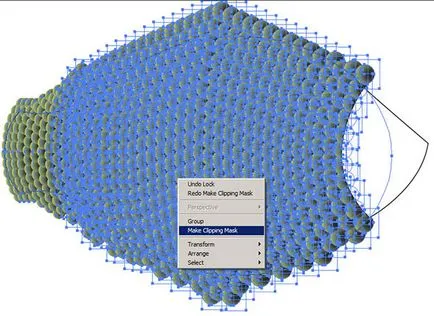
Стъпка 4: Риба Head
Сега нека да получите дизайн риба главата. Draw, докато само около очите форма, устата, ноздрите и хриле. Изберете всички характеристики и ги блокирате.
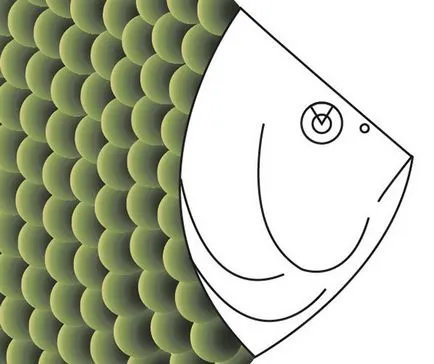
Фокусирайки се върху, така да се каже, разполага риба, създаване на градиент окото, подобно на това, което виждате на изображението по-долу. За да създадете нов градиент, и посочва, че използва инструмент Mesh Gradient / Gradient Mesh. Използвайте цветове, избрани по-рано. Редактиране на точки и ръководства удобен инструмент Direct Selection / Директен подбор.
Ако ви е трудно да се работи с окото градиент, и не знам какво да правя с него, не се притеснявайте и попълнете главата на рибата по обичайния радиален градиент, като използвате предварително избрания цвят.
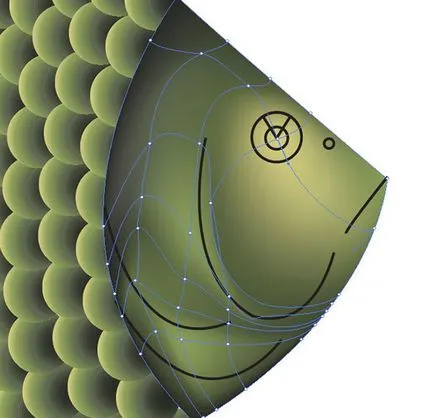
Отключване на всички и Vykraste рибешко око, като се използва същият предварително избрания цвят. палитра Прозрачност / Прозрачност опция можете да намалите непрозрачност / непрозрачността на връхната точка.
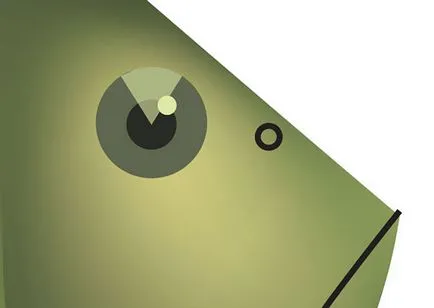
Създаване на инструмент Ellipse / кръг Ellipse малко по-голям, отколкото на окото. Подчертайте окото и го поставете на преден план. Така наскоро взети кръг ще бъде директно под пластовете на окото. Посочете обхвата на градиента както можете да видите по-долу и podredaktiruyte позиция на градиента.
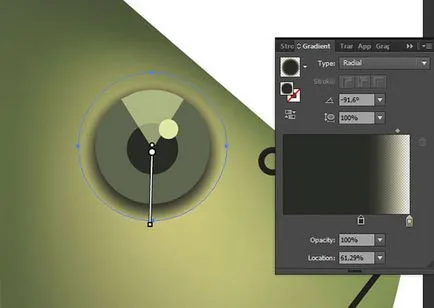
Пълна ноздра. Посочете изпълва ни тъмен цвят, а след това в началото на ноздрите се направи още един кръг по-малък. Изберете двата кръга и палитра Pathfinder / обработка верига Кликнете на иконата минус фронт / горна минус. Малко по-ниски непрозрачността на ноздрата.
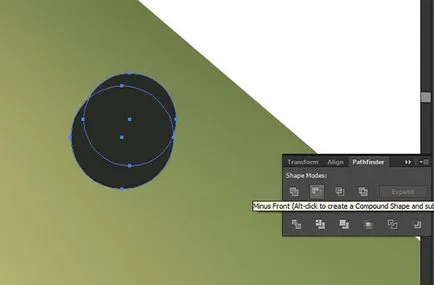
Въведете устата на един и същ тъмен цвят като ноздра, а също и намаляване на непрозрачността. Сега направи ярка фигура в областта на устата, а също и да го направи прозрачна.
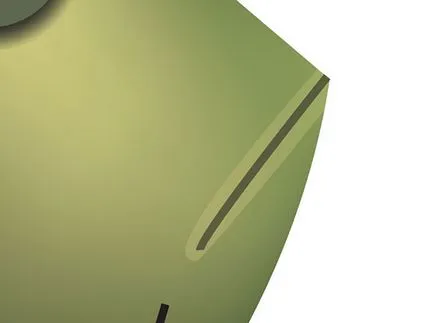
Изберете кривата, която начертахме до хрилете. Отворете Четки палитра / четка, кликнете върху иконата в долния ляв ъгъл, за да заредите новите четки. Изберете Artistic> Artistic_Ink. Изберете от набор от Light_Ink_Wash_2.
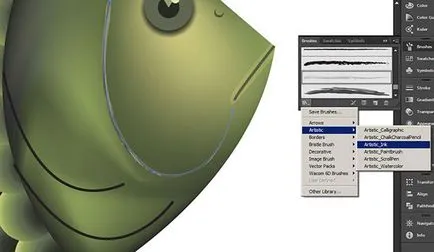
Кликнете два пъти върху четката и промяна на настройката за нея Colorization / оцветяване. Изберете метод Hue Shift / оттенък на смени. Изберете тези линии на тъмен цвят.
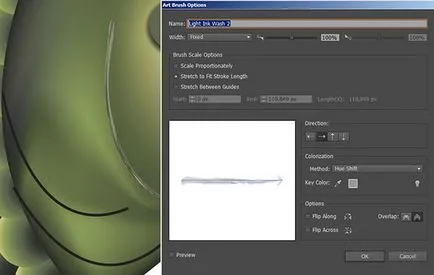
Изберете всички линии, които съставляват хрилете и в палитра Външен вид / външен вид, сочат ги слее режим Затъмняване / затъмняване, а доста по-ниска непрозрачността.
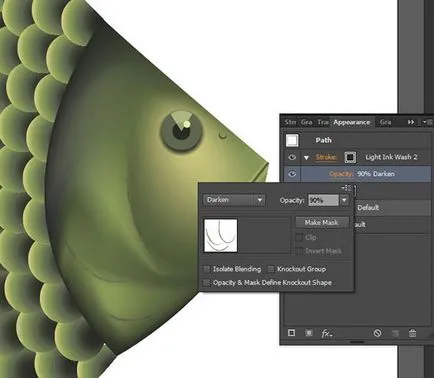
Етап 5. перките и опашката
Инструмент Pen / Pen Начертайте форма перки и опашка.
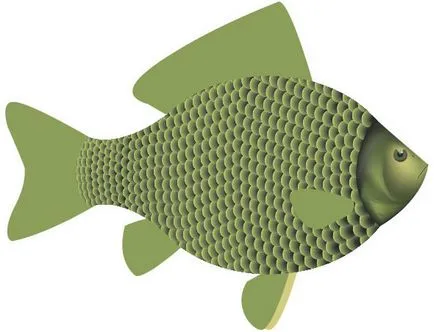
Сега ще се създаде четка, с която се определят структурата на нашите перки.
Начертайте елипса инструмент Ellipse / Ellipse.
Инструмент Direct Selection / преките селекция слайд антени манипулатори дясната точка най-близо до себе си точка (по този начин заточване ъгъл). След това изберете две средната точка и да ги преместите по-близо до левия край. Задръжте Shift, преместете се на точка върху равна линия.
Дублиране на получената фигура и да я направи по-малък. Посочете повече форми ни по-тъмен цвят и по-малко по-лек. Дублиране на по-малката цифра.
Начертайте базовите форми блондинка с овална форма.
Кликнете два пъти върху Blend на инструмента / Иди и уточни по-малък брой стъпки. В пример 10 се използва.
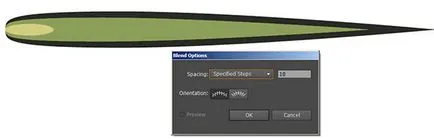
Маркирайте светъл овал и средна цифра и натиснете Ctrl + Alt + B. Сега изберете средностатистическа фигура и големи, тъмно и след това натиснете Ctrl + Alt + B. Ето какво трябва да има:
Можете да редактирате в резултат на малко чрез промяна на размера и позицията на ключовите фигури в прехода.
Преместете получената форма на палитрата четки / четките. Този път, изберете / Графичен четка Art Brush. Оставете настройките по подразбиране. Уверете се, че само да се четка по посока дойде от дебел края на тънък.

Инструмент Pen / писалка, начертайте две линии по голяма перка. Започнете в долната част на линията, и завършва в горната част. Това определя посоката на четката. Въведете 14-те стъпки, за да отидат инструмент Blend / преобразуване.
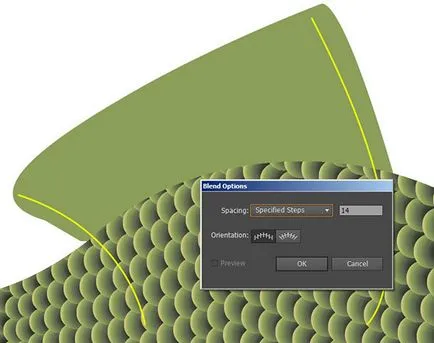
Създаване на преход от един ред на друг. След това изберете прехода и да го разруши.
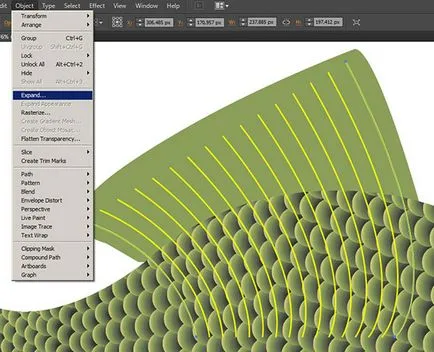
Се прилагат за всички линии на прехода ние създадохме четка. Ако е необходимо средство Direct Selection / директен задържане избор на краищата и по края линии на перката.
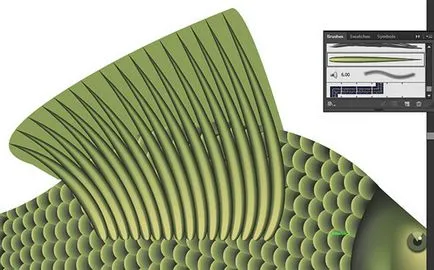
Нанесете върху най-перка градиент, както е показано на снимката по-долу. Маркирайте перката и линия ивици и ги изпраща на заден план, като натиснете Ctrl + Shift + [.
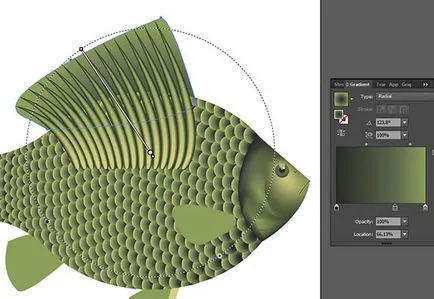
Що се отнася до издаването на останалата част от перките и опашката. Ако е необходимо, използвайте клипинг маска, за да се скрие ненужни подробности. Можете също така да промените размера на четката се използва.

Да се върнем към големия перка. Отново направи две линии и да направи прехода между тях, но като се посочва по-голям брой стъпки. Прилагане към тях същата четка, както в предишния случай, но по-малък размер (0.25).
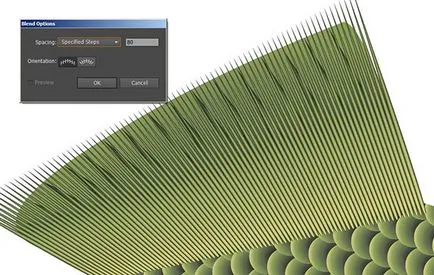
Нанесете на резултата от маска изрезка. Дублиране на формата на перка, да го изпрати на преден план, изберете перка с преден план и да получите "игла" с десния бутон върху разпределението, изберете Създаване подстригване маска / Създаване подстригване маска. Поставете получения обект е голям вени, кажи това смесване режим Умножение / Умножение и непрозрачност / непрозрачност до 30%. Направете същото и с останалата част от перките и опашката.
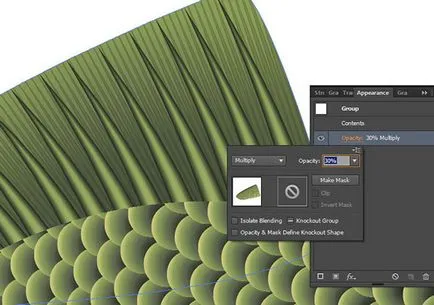
Стъпка 6: щрихи
Не забравяйте, че направихме копие на контура силуета на риба. Това е време, за да го използвате. Поставете фигурата на върха на скалите и го въведете следващата Mesh Gradient / Gradient Mesh. Използвайте същите цветове, точно в средата, уточни жълт, златист оттенък.
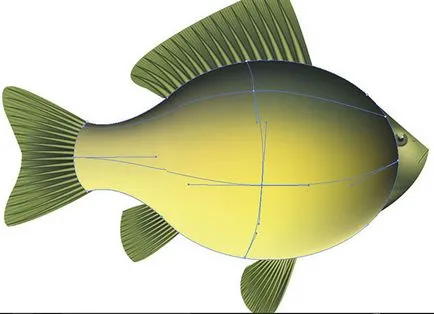
Посочва силует с режим на окото градиент смесване покритие / припокриване и непрозрачност / непрозрачност на 60%.
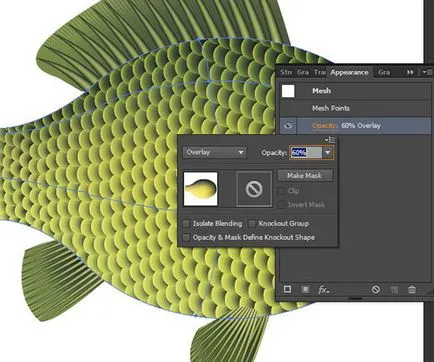
Крайният резултат