Начертайте портрет акварел и маркер стил
Сподели "направи портрет акварел и маркер стил"
В този урок ще създадем портрет - дигитална илюстрация, че изглежда боядисани в акварел и маркер. Този урок ще се фокусира върху използването на таблета графики и Adobe Illustrator. Ние също ще се фокусира върху технологията и техническите параметри, но резултатът ще зависи от вашия личен стил и вкус.
Резултатът от този урок.

Стъпка 1: Създаване на документа Illustrator
Създайте документ с 8.5 х 11 ". Не забравяйте да промените режима на цвят, за да RGB.
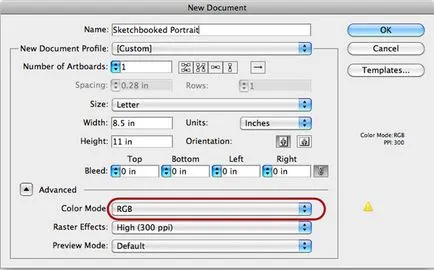
Стъпка 2: импортиране на снимките връзки
Внос снимката, която искате да използвате като стандарт (справка) File> Place (File> Place). В този урок, аз използвах портрета на Лилиан Бертрам.
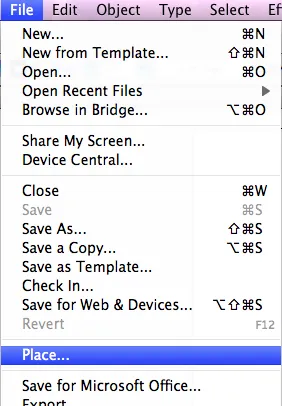
Увеличете снимка размер нагоре или надолу, както е необходимо, за да регулирате размера на монтажните площ (artboard) размери.
Не се притеснявайте за пикселизирането на резолюция или картина, тъй като снимката е необходимо за нас като модел. Въпреки това, толкова по-добре качеството на изображението, толкова по-детайлно ще бъдете в състояние да се опише.
От снимката се внасят в първия слой, наречен "Фото Reference", използвате палитра Layers (Слоеве).
Вашето работно място трябва да изглежда така:
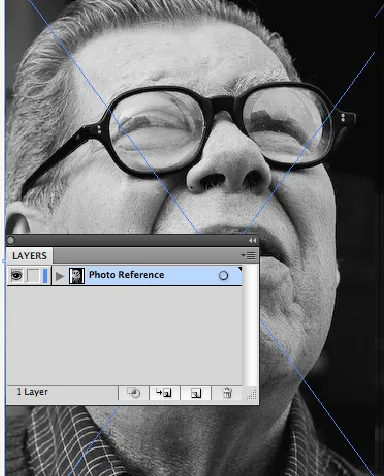
Стъпка 3: Създаване на работното място
Създаване на палитра Layers (Слоеве) още два слоя. Обади им се контурите на "Щрихи" и попълнете линия "Напълнете Lines".
Давай, изберете снимки върху платно и палитра прозрачност (Transparency), менюто Window> прозрачност (Window> Прозрачност), променете непрозрачността (Opacity) 50% до 70%, просто достатъчно, така че все още видях снимка, но това не е боли ви привлече и контролира процеса.
Сега палитра Layers (Слоеве) заключват изображение слой, случайно да не го местят по време на работа.
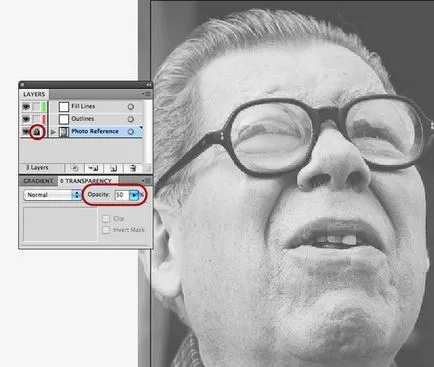
Също така, изберете работна среда (Workspace) Живопис: Window> Работна среда> Живопис (Window> Workspace> Живопис), коригиране на началната позиция на работното пространство и панели, които да ви помогнат да изпълните следващите стъпки.
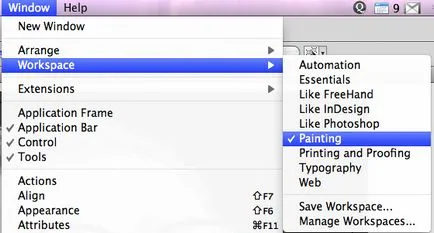
Етап 4: Създаване на четка
Преди да започнете, отворете палитра Външен вид (Външен вид) Window> Външен вид (Window> Appearance).
Щракнете върху опциите за палитра (горе вдясно) и в падащото меню, което се появява, се уверете, че няма флаг ново съоръжение с основния дизайн (Нова изкуството основен Външен вид).
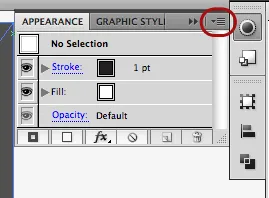
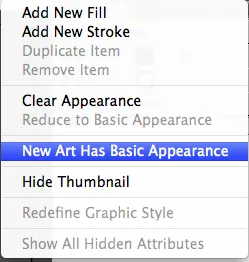
След това, можете да затворите палитра външен вид (Външен вид).
Сега кликнете два пъти върху четката (Paintbrush Tool) (B) в лентата с инструменти, за да изведете настройките инструмент диалогов прозорец четка.
Уверете се, че не извършва дейност останали изолирани (Имайте избрани) и редактиране на контури разделени Zone (Edit Избрани Paths), тъй като тези параметри могат да попречат на естествения процес на рисуване. Регулирайте Изглаждане (гладкост): с ниска стойност, ако сте сигурни, че сте начертали линии, или по-важно, ако чувствате, че вашата ръка се тресе, а вие искате да насочва и плавни линии. Точност опция (Fidelity) Аз обикновено се определя на около 4 или 5.
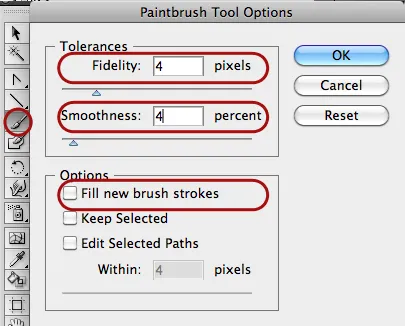
Настройте инсулт (удар) 1pt и палитра Brush (четки), кликнете два пъти върху четката 2, т. Овалния кабинет. (Ако искате, можете да преименувате четка, която създадохме.)
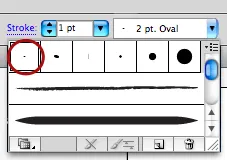
Можете да персонализирате опциите за четката, че е отзивчив към налягане (налягане) и ъгъл (Tilt) при работа с таблета, както и да го направи по плосък по краищата, като маркер.
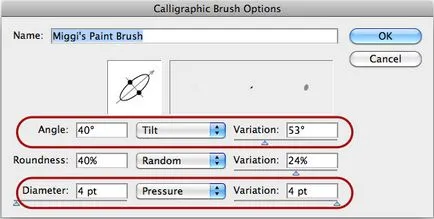
Ако не разполагате с таблет - не се притеснявайте, можете да използвате опцията за настройки на четката Shuffle (Random), която добавя четка по-реалистичен вид на маркер.
Опитайте се да се направи няколко вериги върху празно място на платно слой върху "очертава", ако сте напълно доволни от резултата на четката, да отидем по-нататък.
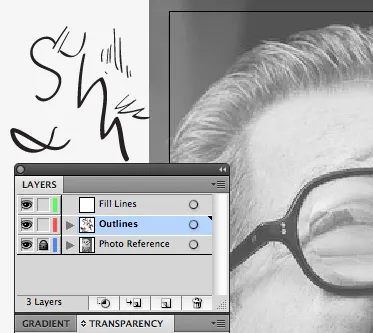
Стъпка 5: Като се започне изобразяването (следи)
Намажете с избрания инструмент (Paintbrush Tool) (B), преминете към инструментите за избор на цвят от лентата с инструменти. Уверете се, че не за запълване (Fill) и изберете сиво-черен инсулт (удар), ако искате по-естествено изглеждат резултатите, не използвайте 100% черно.
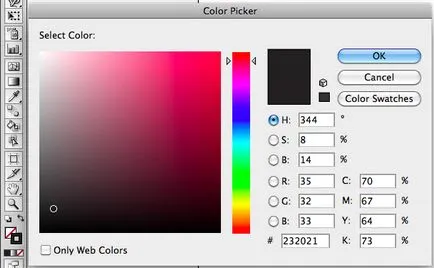
Увеличение на другата страна на платното, с които да започнете работа. Лично аз харесвам да се започне с очите и след това около тях, но също така е полезно да се направи първи контур на цялото лице, а след това се очертаят вътре. Използвайте кратки изблици четки, теглене на линия в една и съща посока. Искате ли да работите с тъмните части на снимки, или в най-противоположни части. Използване на таблетка налягане за изготвяне дебели елементи. полутонове регион сянка линии.

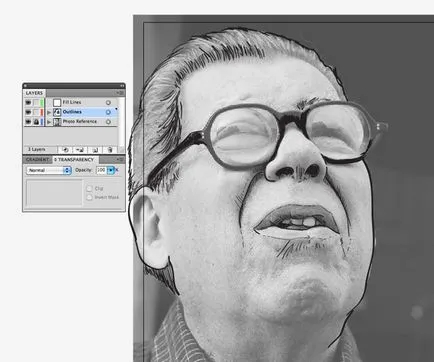
Периодично се скрие слой "Фото Reference", и да видим как изглежда рисунката.
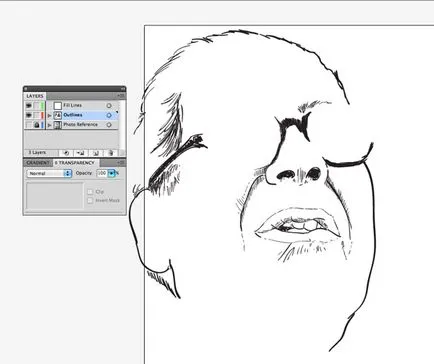
В един момент, просто скриване на слой с картинката, за да се движат далеч от фокуса на снимки и портрет стилизация, позовавайки се на собствения си вкус.
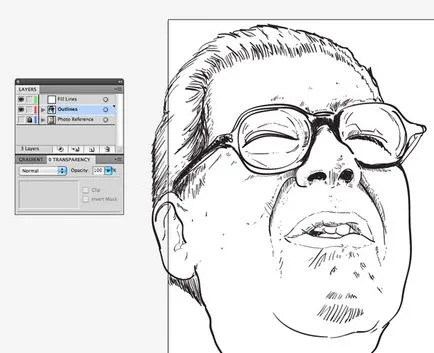
Стъпка 6: Добавяне на контраста
Въз основа на контура направено, сега ние добавяме контури за запълване на по-голям контраст и целостта на произведението.
Изберете слоя "Напълнете Lines". Ходът на палитра (Ход) разположен между дебелината и 3 точки 4pt.
Сега отидете на външните ръбове и частта, където искате да добавите разлика в контраста. Тя също така ще даде портрета по-градски / маркер / графити поглед.
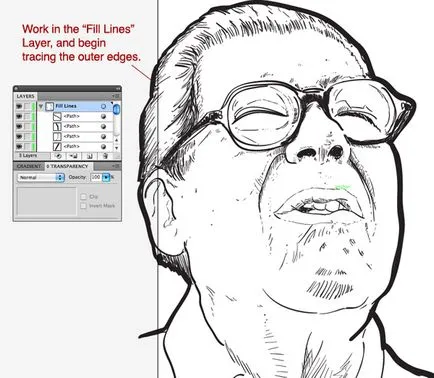
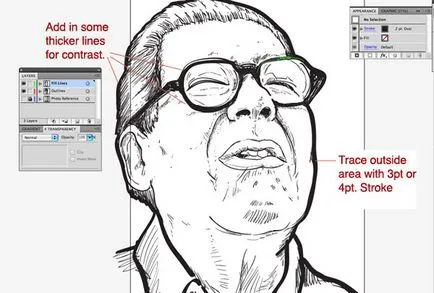
Стъпка 7: Ощипвам части
Можете също така да използвате Eraser Tool (Eraser Tool) (Shift + E), за да естествено премахнете нежелани елементи.
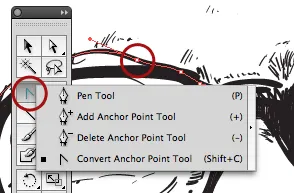
Не забравяйте, че всички ваши линии инсулти (тактове) само контури (пътеки), което означава, че винаги можете да изберете и да регулирате криви с помощта на набор от инструменти Pen (Pen Tool) (P) и превръщането на базовата точка (Convert Anchor Point Tool) (Shift + C).
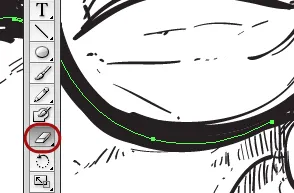
В допълнение, можете да използвате инструмента за избор Group (Избор Group) (бяла стрелка със символа "плюс") за избиране и редактиране на части от линията, мащабиране, преместване или въртящи се по своя преценка.
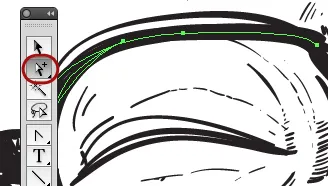
Стъпка 8: Преди боядисване
Ако искате да бъдете по-мек и пластове от вида на цветове, използвайте молив (Pencil Tool) (N), за да запълни с намалена прозрачност. За да започнете, създайте нов слой под слоя на "Щрихи" и "Напълнете Lines". Името на това "Цвят" и заключване на всички останали слоеве с изключение на това. Също така, уверете се, че е бил скрит слой "Фото Reference".
Стъпка 9: Създаване на молив
Кликнете два пъти върху Молив инструмент (Pencil Tool) в лентата с инструменти и да зададете параметрите, както следва:
Инсталирайте попълва нови щрихи в молив (Fill нови молив инсулти)
Премахване Оставете посветена верига (Имайте Избрани)
Премахване на площ редактиране посветени вериги (Edit Избрани Paths)
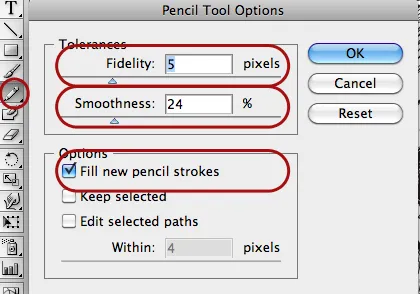
Отидете на инструментите за избор на цвят от лентата с инструменти, премахване на цвета на удар (инсулт) и да зададете цвят на запълване (Fill).
Кликнете два пъти върху инструмента Fill Color (Fill) и изберете цвят за кожата, която е между жълти и червени нюанси.
Освен това, в Window> прозрачност (Window> Прозрачност) меню, задайте Fill Opacity (Непрозрачност) между 15% и 20%, както и промяна на цветния режим на припокриване (наслагване).
Начертайте някои схеми за гледане на цвят, яснота и цвят на кръстовището на обектите. Ако новите контури са изготвени без прозрачност, проверете настройките на външен вид на палитра (Външен вид), не забравяйте, че трябва да има премахнете отметката ново съоръжение с основния дизайн (Нова изкуството Basic Външен вид).
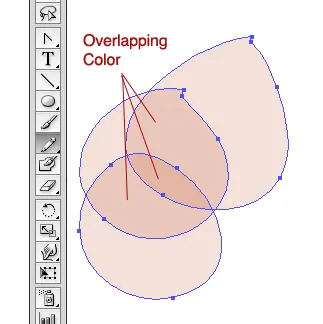
Стъпка 10: Боядисване портрет
Нарисувайте няколко контури конфигурирани инструмент молив (Pencil Tool) (N).
подчертани в по-тъмни и по-тъмни части. Също така изберете тъмни нюанси в рамките на един и същи цвят, за да добавите повече контраст и сенки.
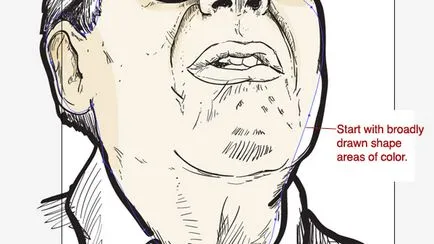
За кожата, аз предпочитам да работя с жълти, оранжеви и червени цветове. Използване на градиента от светло до тъмно в голямата си част. Основната част трябва да е с лека основен цвят и "не претоварен" цвят.
Ако имате нужда от ярка светлина ефект, направи ясно бял контур на желаната област. "Light ръка" привлече някои контури един върху друг с по-малко плътност, което ще даде на "акварел" илюстрация.
Също така се направят някои линии извън портрета, за да добавите действия и несъвършенства.
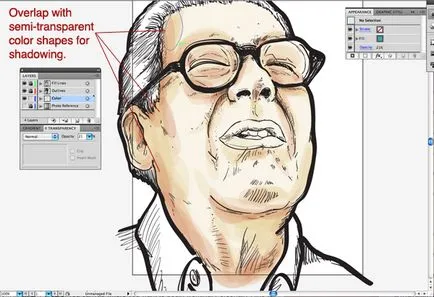
Е, как да се направи молив (Pencil Tool) (N), може да забележите по-остри и отворени пътища. За да затворите контурите докато рисувате с молив, задръжте натиснат клавиша Option / Alt, когато трябва да се сложи край на примка обратно в началото. Аз препоръчвам да го направят с всички контури на попълнено които да привличат молив. Неправилни форми или остри ръбове винаги могат да се променят за триене (Eraser Tool) или инструменти за подбор и редакция.
За останалата част от портрета изберете цвета, с който да бъде "работят" най-добре вече се използва в цвят портрет. Добра идея е да се използва капкомер инструмент (пипетка Tool) (I) и изберете цветова палитра от друга снимка.
Призовавам също така за използване на контрастен цвят, за да добавите малко интерес, например няколко обиколки на синьо жълто и оранжево кожата или малки капчици наситено червено до синьо или зелено тонове. Те добавят малко на сложност и дълбочина.
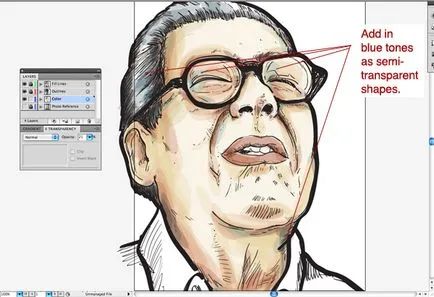
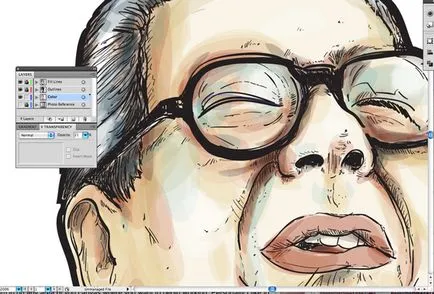
Стъпка 11: Завършване на портрета
На този етап, трябва да завършите портрет. Импровизирай, добавете аранжиране на цветя, текст и да използвате своя техника и стил, за да се подобри илюстрацията.
Можете също така да се премести на илюстрацията в Adobe Photoshop, за да добавите ефекти, текстура, управление на цветовете.
В този урок, аз споделих с вас някои от методите на използване на мощен набор от инструменти, Adobe Illustrator за съставяне. Ние също покрит начини за персонализиране на работното пространство за постигане на стил маркер и акварели в чертежа. Надявам се ползва моя урок и сте научили малко след като я прочетете.

Патриотични дрехи - това е един от най-великите начини да покажат любовта си към родината. Ето защо патриотични дрехи са винаги актуални и в търсенето.