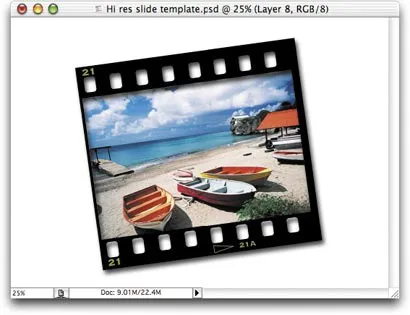Моделът под формата на рамка на филм, fotouvlechenie
Професионалните потребители Photoshop използват истински да показвате снимки на клиентите (особено Centerfold заснемане), създаване на портрети на управление на висшите учебни заведения, регистрация на снимки, направени по време на пътуванията си, както и за подготовката на колекция от фотографии, предназначен за поставяне в интернет, и така нататък. г. Красотата на този ефект е, че след създаването на това може да се прилага към всяка снимка в само за няколко секунди.
Създаване на нов документ с резолюция от 300 точки на инч в режим RGB. Щракнете върху Създаване на нов слой в Слоеве долната част на панела, за да създадете нов слой. Натиснете. за задаване на преден план черен цвят. Изберете инструмента Rectangular Marquee и привлече голям избор на правоъгълна форма. Запълнете го с черен чрез натискане на комбинация от клавиши. Отменете избора на клавишната комбинация. Равен полученият черен правоъгълник друго избран площ по-малка, както е показано на фиг.
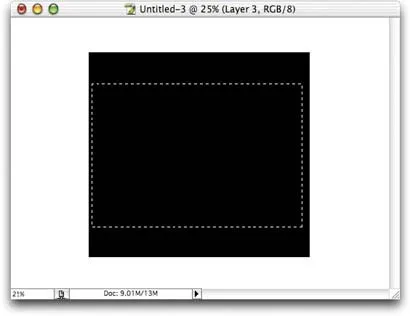
Получената правоъгълна селекция района трябва в бъдеще за изпълнение на този проект, така че да го запишете като изберете Save команда селекция (Save Selection) от менюто Select (Избор). В изскачащия прозорец, щракнете върху бутона OK в диалоговия прозорец. Натиснете. да се намали съдържанието на избраната област на малък правоъгълник на черно, както е показано на фиг.
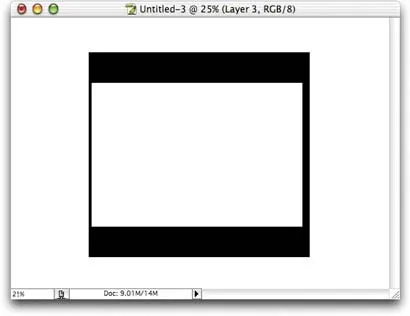
Премахване на избора чрез натискане на комбинация от клавиши. Изберете от инструмент палитра инструмент заоблени правоъгълници, както е показано на фигурата. Натиснете. за да зададете бяло като цвета на своя план. След това, като се позовава на слоеве палитра, създайте нов слой.
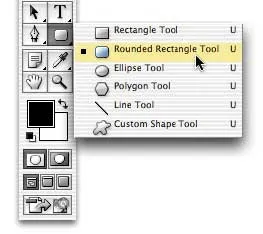
Натиснете клавишната комбинация. за да увеличите без да се променя размера на прозореца. Кликнете на втората икона в ляво в панела Опции който ви позволява да създавате растерни форми. Определете стойността до 15 за параметъра Radius (Радиус) (по-висока е стойността, ъглите са заоблени повече). Новият слой се направи малка избрана област като правоъгълник със заоблени ъгли в горната част на черния рамката (както е показано на фигурата).
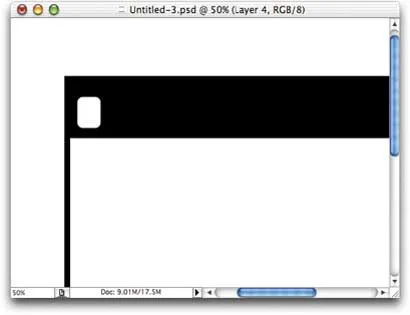
След изготвянето на първата избрана област, натиснете. за да изберете инструмента за преместване. Задръжте. в палитрата на слоевете, кликнете върху слоя, за да изберете формата. Задръжте клавишната комбинация. направите копие на избраната област, като го плъзнете надясно (ключ се използва, за да се приведе в съответствие двете части една спрямо друга). Продължавайте да правите копия, докато, докато не получи няколко "дупки" в горната част на рамката, след което премахнете избора чрез натискане на клавишната комбинация.
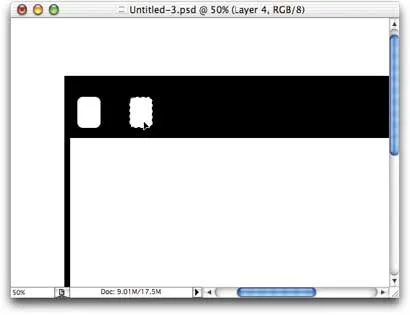
Отиди в палитрата на слоевете и задръжте. кликнете върху слоя с "брой на дупки", за да ги маркирате. Задръжте клавишната комбинация. създаде копие на "брой на дупки", го плъзнете надолу, и махнете отметката.
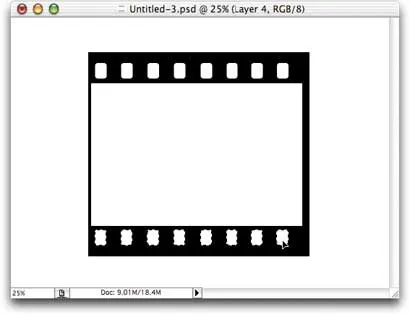
Премахването на отметката, отидете на палитрата на слоевете и задръжте. натиснете слой, съдържащ двете редици отвори за разпределяне на всички тези отвори (както е показано). След отделянето на всички елементи, плъзнете слой върху иконата на кошче, за да го изтриете. В палитрата на слоевете, кликнете върху слоя с образа на черен правоъгълник (избраната област трябва да остане активен) и натиснете клавиша. да се намали съдържанието на избраната област.
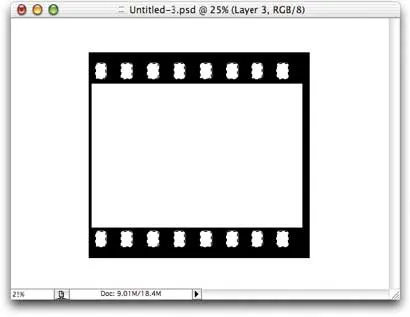
Изберете Drop Shadow команда от падащото меню Добавяне на слой стил в долната част на палитрата на слоевете. В Група параметри структура, показана на фигурата, увеличаване на параметъра Разстояние (разстояние) до 21, а стойността на размера на параметъра (размер) - до 25, а след това щракнете върху OK, за да добавите сянка към слой с черен правоъгълник (в бъдеще ще го направя наричаме този слой с тънкия слой).
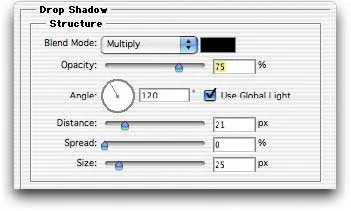
Кликнете върху проба основния цвят в кутията с инструменти. В резултат на диалоговия прозорец за избор на цветове, изберете маслинено зелено (Попитах следните стойности: R = 141, G = 162 и B = 68), а след това щракнете върху OK.
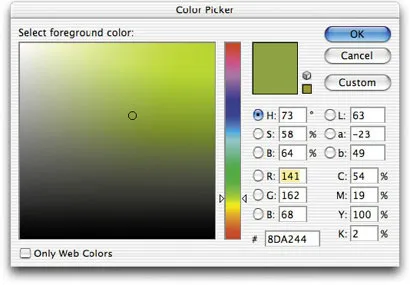
Увеличение на долния ляв край на рамката, натиснете клавиша. за да изберете инструмента Type и въведете 21 (това е броят на кадрите във филма). В този случай аз използвах шрифта калиграфски Gothic Bold от Adobe. Създайте нов слой, изберете Polygonal Lasso инструмента от палитрата с инструменти, след това боя с помощта на малък триъгълник, така е показано на фигурата. За да направите това, щракнете върху инструмент в върховете на триъгълник. За да затворите зоната за избор или натиснете отправната точка още веднъж, или просто да кликнете два пъти.
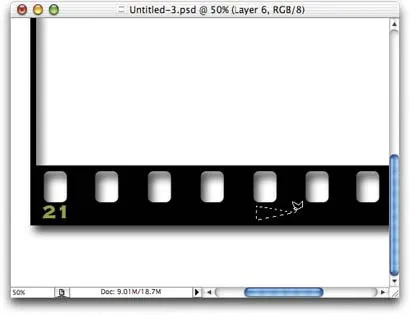
Изберете команда инсулт (удар) на (Редактиране) меню Edit. Ход В отворилия се диалогов прозорец, изберете 3 стойност за ширината (W), а след това кликнете върху бутона OK, за да добавите удар на триъгълника. Това ще бъде използвано маслиново цвят, избран в стъпка 9. Извадете избора чрез натискане на комбинация от клавиши.
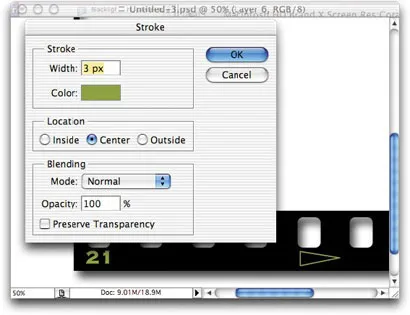
Изберете инструмента Type и влиза 21А надпис отдясно на триъгълника. С този кадър на филма, създаден от нас ще изглежда много по-реалистично.
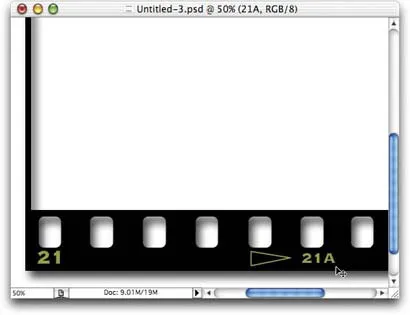
Отворете снимката, за да бъдат включени в рамката. Изберете инструмента за преместване чрез натискане на клавиша.

Плъзнете снимката към документа с филма. В панела със слоевете позиция снимка слой, така че да е позициониран директно под слоя с изображението на фотографски филм. Ако искате да промените размера на снимката, натиснете клавишната комбинация. за показване на граничната кутия означава Free Transform (Free Transform). Задръжте. Кликнете върху дръжката ъгъл и го плъзнете в желаната посока, както е показано на фигурата.
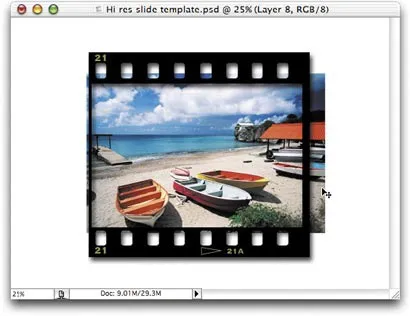
Все още ли си спомняме за избора спасени в стъпка 2? Сега ние ще трябва да го отново. Натиснете клавишната комбинация. за да заредите селекция, както е показано на фигурата.
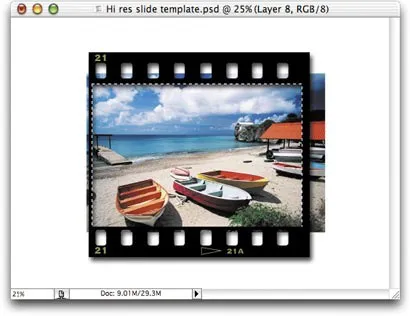
Сега трябва да се премахнат ненужните части на снимката от границата. За да направите това, натиснете клавишната комбинация. да се подчертае слой всичко с изключение на снимките в центъра. Натиснете, за да се премахнат ненужните части. Запазете файла (както вече съдържа шаблона, който искате).

В палитрата Layers, ще трябва да се ангажират заедно всички слоеве, така че кликнете във втората колона срещу слой на филма, всички текстови слоеве, слой с триъгълник, както и на слой, със снимка, за да ги свърже заедно. Натиснете клавишната комбинация. за показване на граничната кутия Free Transform. Поставете курсора извън граничната кутия, кликнете и плъзнете, за да завъртите на филма, както е показано на фигурата.
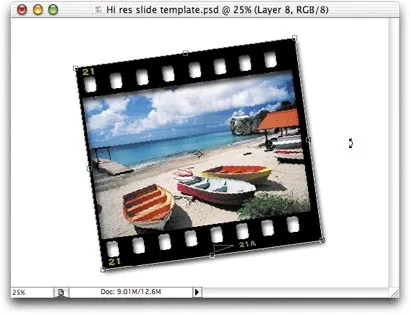
Натиснете. за завършване на преобразуването, както и на целия ефект като цяло. (Забележка. Ще си спомните, че в стъпка 16, запишете файла? Поради това може да се използва като шаблон. За да приложите този ефект, докато работите с друга снимка, изберете командата Отмяна (Връщане към Записано) от менюто File (Файл), премахване на снимка слой отворете нова снимка, да го плъзнете в документа, нарязани на излишните части, вратовръзка слоеве, да приетия пакет, и се насладете на резултата!)