Microsoft Word 2018
- Създаване на основния документ. Циркулярно писмо главния документ се нарича документ, който съдържа текст и снимки са еднакви във всяка версия на окончателния документ.
Стъпка 1: Създаване на основния документ
Тази стъпка определя вида на основния документ (форма буквите, пощенски етикети, пликове, каталози и т.н.) и получава статус на основния документ. Всеки стандартен текст поставен в основния документ ще се повтаря за всеки набор от данни. При извършване на упражнения ще започнат да се разгледа най-често срещаният случай - за създаването на документ на бланка.
Има два начина за създаване на основния документ на бланка:
Първият начин - създаване на документа на формата на базата на съществуващ документ.
Вторият начин - създаване на документа на бланка на нов документ.
Давай наставление за да се покаже в областта на сливания задачи. Това може да стане по два начина:
- Инструктирайте ServisPisma и rassylkiSliyaniya
В резултат на сливането в съветника за задания показва първата стъпка на избиране на типа документ (фиг. 13.1). Полеви Обединяването проблеми се състои от три части:
- Първо, горната част се състои от глава и съответната стъпка меню.
- От друга страна, средната част - описанието на избрания елемент.
- На трето място, в долната част на стъпалата, за да превключите съветника за циркулярни.

Фиг. 13.1. Първият етап на инструкциите на сливане
На този етап, той предлага възможност да изберете вида на документа, който искате да работите. Това може да включва следните видове:
Във втория етап на съветника за циркулярни в раздела за подбора на документ за показване на различни начини за създаване на основния документ (фигура 13.2.):

Фиг. 13.2. Втората фаза на майсторите на сливане
Източникът на данните се нарича файл, съдържащ данните, които се различават по всяко копие на главния документ. Източникът на данни може да бъде почти всеки структурирана информация в табличен вид, включително Microsoft Word маса, списъкът на Microsoft Outlook контакти, Microsoft Excel лист, база данни Microsoft Access и текстов файл:
Word таблица препоръчва при наличие на малък списък на данни (63 или по-малко полета за данни). Ако източникът на данни на Word съдържа повече от 63 полета за данни, трябва да го превърне в ограничен текстов файл.
Можете да използвате съществуваща база данни или да създадете нов. Вторият вариант е за предпочитане да "нормална" употреба, тъй То не изисква познания по СУБД (понякога - съвсем сериозно), тъй като цялата информация се съхранява и организира под формата на таблица, автоматично.
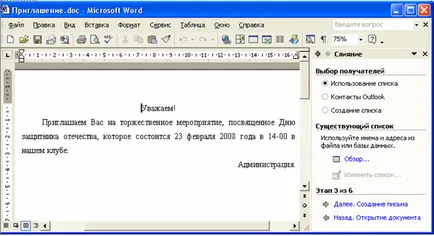
Фиг. 13.3.Trety Masters етап сливане
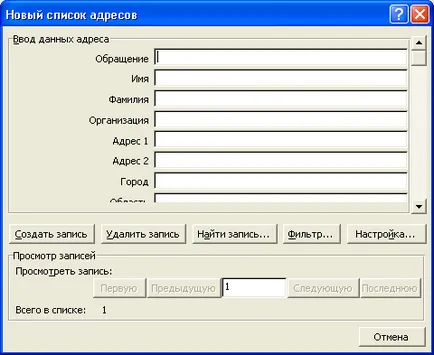
Фиг. 13.4. Диалогов прозорец създаде източник по подразбиране данни

Нежелани елементи в този списък могат да бъдат изтрити, като изберете подходящите кликнете върху елемента, след което щракнете върху бутона Delete и потвърдите изтриването в диалоговия прозорец (фиг. 13.6).
Фиг. 13.6. Диалоговия прозорец потвърдете премахването на областта
В списъка можете да добавяте нови имена, като Близкия. Край. , като кликнете върху бутона Добавяне и въведете ново име на поле в диалоговия прозорец Добавяне на поле (фиг. 13.7).

Фиг. 13.7. Диалоговия прозорец Добавяне на поле

Фиг. 13.8. Преименуване на диалоговия прозорец поле
Трябва да се помни, че структурата на полетата в бъдеще може да се промени по всяко време.
Веднага след създаването на структурата на източника на данни, се отваря прозорец за въвеждане на информация (виж фиг. 13.9) на получателя.
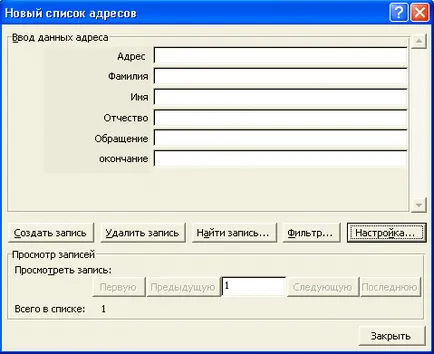
По подразбиране тези файлове имат разширение .mdb и оповестени използвате програмата Microsoft Access, където източникът на данни е представен като Office_Adress_List маса (фиг. 13.11).
След създаването и запазването на източника на данни, поставете областта на главния документ обединяване. Тези полета са прототипи и показват, Word, където искате да вмъкнете информация от източника на данни.
Фиг. 13.10. В диалоговия прозорец за да спаси източника на данни

Стъпка 3. Поставете Обединяване Fields
Променливата информация от източника на данни, правилно прехвърлен в основния документ, преди да печатате готовия документ за печат, трябва да поставите в основния документ, така наречените обединяване полета. Поставете сливат области, произведени в Wizard слят етап 4 (фиг. 13. 12).
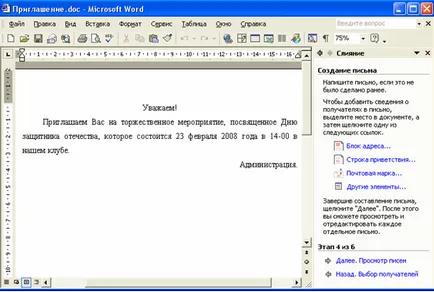
Фиг. 13.12. Етап 4 слети Masters
Фиг. 13.13. Обединяване на лентата с инструменти

Фиг. 13.14. Вложката Обединяване Fields
областта на сливане е поставена в кавички, и сенчести по подразбиране. Стъпки по-горе трябва да се повтарят до края на полета за обединяване, които искате в основния документ. Признаци сливат поле ( "") не може да влезе символ на екип от менюто Insert.
Етап 4: Заключение на стандартен документ.
Преди да започнете изтеглянето на копия на стандартния документ, е необходимо отново да се провери основен документ за възможни грешки. За да проверите, което трябва да кликнете върху бутона Отстраняване Инструменти Обединяване панел. и след това в прозореца, който се появява, да търсите грешки (фиг. 13.15), изберете Създаване само докладват грешки.
Фиг. 13.15. Търсене диалогов прозорец за грешка
А преход настъпва към стъпка 5 слети Masters, където вмъкване се извършва от източника на данни за основния документ. В полетата слее данните от първия запис от източника на данни ще бъдат достъпни и няма да има промяна на командването в задачата (фиг. 13.16).
За да преминете към друга песен, можете да използвате един от следните три възможности:
- в прозореца на задачите Циркулярни писма.
- Използвайте панела за обединяване на стрелката инструмент.
- Въведеното число рекорд в Преглед на публикацията (полеви стрели между рекорден брой лента с инструменти се обединят) и натискане на клавиша за.
Ако кликнете върху линка, за да намерите на получателя. че е възможно да се намери запис с предварително определена стойност на всеки източник на полето за данни. Например, че е възможно да се намери запис, съдържащ стойност поле Фамилия Иванов (фиг. 13.17).
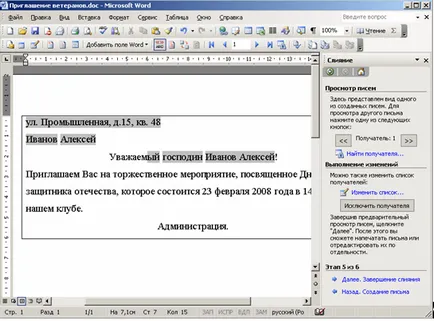
Фиг. 13.16. Етап 5 слети Masters

Фиг. 13.17. полето за търсене Dialog кутия
След извършване на тези стъпки, щракнете върху бутона Напред и преминете към стъпка 6. Приключването на сливането.
За да обедините всички индивидуални записи в същия документ, направете едно от следните неща:
- В основния документ, щракнете върху Обединяване на нов документ лентата Merge панел.
- В прозореца на задачите Циркулярни писма, щракнете върху Редактиране на отделни букви.
Това отваря диалогов прозорец за нов документ с (фиг. 13.18), където в записа на раздел Merge изберете всички

Фиг. 13.18. Диалогов прозорец Нов документ
Всяка от съединение документ резултат се поставя на отделна страница на новия документ. По подразбиране, нов документ е кръстен letter1. ако podelyvaete тази операция за първи път, или Pisma2. Letter3 т.н. с многократно използване. Сега, за да отпечатате документа за съединение, просто натиснете бутона Print от Стандартната лента с инструменти. Също така е възможно отпечатването на отделни листове от композитни документи за избор на потребителя.
За такъв прост случай, когато не се наложат условия за записа, доста на етапа на 4 Mail Merge Wizard (създаване на писма), щракнете върху Обединяване на нов документ Обединяване на лентата с инструменти.
Редактиране на множество документи
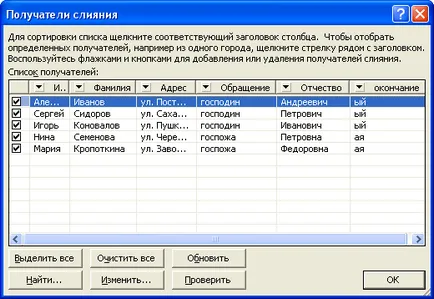
Фиг. 13.19. диалогов прозорец Merge Получатели Mail
записи Редактиране на данни
В диалоговия прозорец Получатели Mail Merge, щракнете върху Редактиране, за да отворите формуляра за работа с архиви.
За да коригирате полевите записи, първо трябва да се извърши претърсване или с помощта
- Следващият бутон. Предишна. Първо. -късно;
- Въведете ключова в последното поле;
- въвеждане на номер на желаната позиция в броя и натиснете бутона за въвеждане;
- Намери запис бутон и съответно диалоговия прозорец Търсене на елемент.
За да добавите нов запис към съществуващ източник на данни е, за да добавите запис. и бутона Delete, за да изтриете записа, съответно.
Въвеждане на нови полета за данни
- премахване на полета от всички записи на източника на данни
- преименуване на полетата в източника на данни.
Ако някоя от главния сливане документа се слеят лявото поле с старото име, тя трябва да бъде заменена с нова област. За да въведете ново поле за сливане, щракнете върху Insert Merge поле на панела с инструменти Merge.
записи Сортиране на данни в източник на данни
Моля, уверете се, че настройката на основния документ и изберете източник на данни и изпълнете следните стъпки:
За информация относно реда на сортиране на избор съхранява заедно условията на запис в основния документ. Всеки път, когато отворите основния документ, записите с данни, автоматично се изтеглят и сортират по посочените параметри за избор. За да промените реда сортиране, повторете горните стъпки.
При създаване на източник на данни на Word, без да използвате диалоговия прозорец за сливане и чрез съществуващ източник на данни на данните следва да бъдат рационализирани от следните правила:
- Когато не се използва отделен източник заглавията необходимо да се включи запис глава като първият запис (ред на клетки) на източника на данни. заглавния запис-горе, трябва да има интервали, текст и празни редове. Във всеки запис клетка с глава трябва да въведете името на полето до 40 знака. Имената на полетата Header трябва да започват с буква и могат да включват букви, цифри и долни черти (без интервали). заглавната част не може да бъде оставено празно.
- Включи Във всеки запис на броя на полетата (колони), което съвпада с броя на имената на полетата в данните от заглавието. Ако записът не съдържа информация за всяка област, можете да оставите полето празно.
- Организирайте информацията във всеки запис на данни по същия начин, както съответните полеви имена в регистъра на заглавието. Редът на колони в източника на данни, не е от значение, тъй като процесът на сливане на данни с основен документ може да се контролира.
Изборът на записи на данни от източник на данни
Щракнете върху бутона Edit List. В диалоговия прозорец Получатели на циркулярни писма показва всички записи на източника на обединяване. Изберете прекарват по няколко начина:
Първият метод: Премахване на отметка в най-лявата колона на прозорец Обединяване Получатели (тези записи ще бъдат изключени от сливането);
Втори начин: Щракнете върху бутона със стрелка върху заглавието на колоната, които направиха условията за подбор, а след това ще има падащия списък. Например, можете да щракнете върху полето падащото г-н списък дял. след това само тези записи ще бъдат използвани за подбор, които имат това лечение.
Третият начин: Отворете раздела за избор диалогови записи филтър и сортиране. Този прозорец може да се отвори по два начина:- В падащия списък на избраното поле в Merge Получатели прозорец Mail, изберете Advanced;
- При реципиенти за сливане, кликнете върху бутона Edit. в следващия прозорец за работа с вписвания - бутон Филтър и изберете записите за подбор раздел.
В списъка на полето, изберете полето за данни, а след това изберете оператор за сравнение в областта на оператора. В стойността въведете текста или числата, които ще бъдат в сравнение със стойностите на полето за данни.
За да изберете само записите с данни, които принадлежат на хората, лечението на които г-н Изберете от жалбата на списък стойност област. списък оператори - Равно оператор. и поле стойност - стойност хер.
Ако е необходимо, за да задам няколко сродни на условията за допустимост, използвайте оператори и или ИЛИ. След това повторете предишната стъпка.
рекордни условия за подбор се съхраняват заедно с основния документ. Всеки път, когато отворите основния документ, автоматично извлича съответните набори от данни записи. За създаване на различен набор от записи на данни, повторете стъпките по-горе. Ако трябва да се отстранят съществуващите условия на избор на основния документ и изберете всички записи от източника на данни, щракнете върху бутона Изчистване на всички в регистрите за подбор раздел.
Въведете текст на писмото от гледна точка на
В резултат падащото диалоговия прозорец Списък "поле", изберете Адрес терена. В "оператор" определя една и съща. в полето Данни за стойността, въведете капитанът.
В следващия текст се добавя набиране: Г-н В противен случай въведете следната точка: Уважаеми и в близост с диалогов прозорец OK.
Натиснете интервала, след поставена лечение
Когато редактиране е пълна, трябва да пресъздадете главния документ и го съхранете под ново име за бъдеща употреба.
Функции за създаване на пощенски плик
Ще формират пакети на писма, създадени. За да направите това, се процедира, както следва:
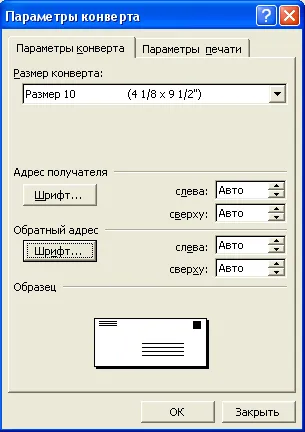
Фиг. 13.20. Раздел Настройки на плика

Фиг. 13.21. Tabs печат параметри диалогови Предпочитания за пликове
Прозорецът на задачите ще се промени, а не само на един бутон Browse ще покаже информация за името на файла, който се използва като източник на данни, и изберете различна бутон и списъка Edit List. Щракнете върху бутона Напред. Развитие на плика.
690000
Владивосток
Ул. Зима, d.145
университет
Резултатът (фиг. 13.22) ще бъдат поставени във файл с AddressBlock.doc името подразбиране. Името на файла може да се промени, както и да извършва всички действия, които са възможни в стъпка 4.
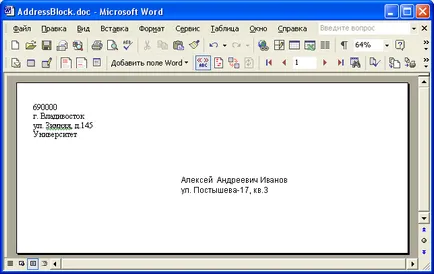
Фиг. 13.22. синтез Резултати плик
предишното към следващото