Методи за въвеждане функции в формула, wordex999
Има три начина за въвеждане на функция във формулата на ръка, като се използват функциите на библиотеката и да използват функцията Paste команда.
Въвеждане функция ръчно
Ако вече сте запознати с функцията (ли колко аргументи тя трябва да съдържа и какъв тип е тя), можете просто да въведете функцията и нейните аргументи директно във формулата. Често този метод е най-ефективен.
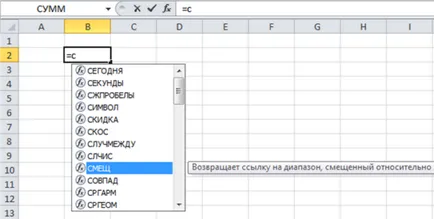
Заедно с имената на списък функции автоматично довършване съдържа имената на ленти и връзки към масата.
След като натиснете
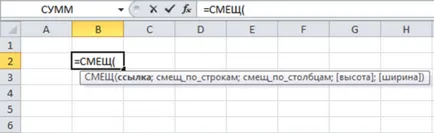
Ако направите функция, за да пропуснете затваряща скоба, Excel ще я поставете автоматично. Например, въвеждане = SUM (A1: С12 и кликване
След въвеждане на функция на Excel преобразува въведените символи в главни букви. Затова е разумно да влязат всички функции с помощта на малки букви. Ако след натискане
Поставете функция от библиотеката
Друг начин да се вмъкне функция в една формула е да се използва команда групата на Функция библиотека Формула →. Всяка икона на тази група е от падащия списък на библиотечните функции. Когато изберете функция, помощен прозорец с кратко резюме на това един.
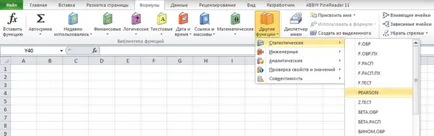
Ако изберете в списъка се активира Аргументи диалоговия прозорец функция. помага да се представим аргументи.
Paste функция
Тази команда позволява да въведете функцията и нейните аргументи са полу-автоматично. Използването му дава възможност да се избегнат грешки при писането на формули. В допълнение, функцията да се впише от тази команда ще има съответния брой аргументи, подредени в правилния ред.
За да вмъкнете функция, изберете го в списъка на съветника за диалогов прозорец Function. Отворете този диалогов прозорец по няколко начина.
• Кликнете Формула функции → → Библиотека Insert функция.
• Изберете Формули Функция Библиотека → → → Други AutoSum функция.
• Кликнете CPX ляво на лентата за формули.
• Натиснете Command

Имате възможността да се търси функции. За да направите това, използвайте текстовото поле в горната част на съветника за диалогов прозорец Function. Влезе в него една или повече ключови думи, и кликнете върху бутона Find. Excel ще покаже списък от функции, които съответстват на критериите за търсене.
Имайте предвид, че след като сте избрали в списъка, изберете Опции появяват под името на функцията (и аргументи), както и кратко описание.
След като изберете желаната опция, след което натиснете OK. Open Case функция диалогов прозорец. които трябва да посочите аргументите. За да определите обхвата на аргумента, кликнете върху бутона за намаляване на прозореца (иконата в десния ъгъл на всеки аргумент). Excel временно ограничаване Аргументи диалогов прозорец функция. което ще подчертае диапазона в работния лист.
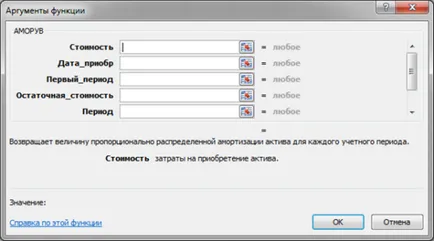
Нека Excel поставете функции за вас
В повечето случаи може да се наложи да поставите функцията. Въпреки това, в някои случаи, може да се вмъкнете функция на Excel автоматично.
• Когато кликнете върху бутона AUTOSUM. намира в раздела Начало или формула. Excel извършва бърза проверка на околните клетки. Програмата след това осигурява формула, която използва функцията SUM. Ако това е това, което искате, натиснете (или повторно натиснете AUTOSUM), за да се потвърди предложената формула програмата. Ако предложената формула не е за вас, натиснете клавиша.
Можете да подбере предварително границите да бъдат включени в AUTOSUM и не даде в ръцете на Excel, за да вземе решение относно състава на тези клетки. Например, за да въведете сумата от клетки A1: A10 до A11 клетка, изберете клетки A1: A11, а след това върху AutoSum.
В непосредствена близост до стрелката AutoSum се показва, когато щракнете върху това, списък на алтернативни обобщаващи функции. Така например, в този списък, можете да изберете Средна. СРЕДНО функция да се прилага и да се изчисли средната стойност на избраните клетки.
• При работа с таблицата (създадена от избора Insert раздела Таблица) в контекстното раздела на проектанта на маса → можете да изберете резултати линия. и долния ред на таблицата се добавя с крайните характеристики.
• След като изберете командата раздела Консолидиране на данни. ще Консолидиране на диалогов прозорец. което ще позволи да се определят някои параметри на резултатите от преброяването. След като зададете параметрите на изчислението, Excel ще въведе ред и автоматично въведете формулата. SUBTOTAL функция ще бъде използван в тези формули.
Няколко съвета за писане на функции
Този раздел съдържа редица полезни съвети, за да ви помогне, когато въведете функции с помощта на диалоговия прозорец на съветника Function.
• Щракнете върху Помощ за тази функция. и ще получите информация за избрания от вас функция.
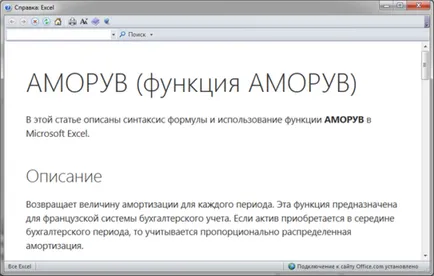
• Ако активната клетка вече съдържа формула, в която се използва функцията, щракнете върху функция бутон Insert отваря диалоговия аргументи функция.
• диалогов прозорец на съветника функция може да се използва за въвеждане на функция в съществуваща формула. За да направите това, да преместите курсора до точката, където искате да вмъкнете функция. След това отворете диалоговия прозорец на съветника Функция и изберете желаната функция.
• Ако решите да не вмъкнете функция, натиснете бутона Cancel.
• Броят на аргументите на функция определя броя на текстови полета на аргументите на функцията диалоговия прозорец. Ако функцията не разполага с аргумента, че няма да има аргументи в диалоговия прозорец текстово поле. Функцията може да има различен брой аргументи (като, например, средната функция). В този случай, Excel създава нов текст кутия всеки път, когато влиза допълнителен аргумент.
• За да се правото на всеки от текстово поле на диалоговите аргументи кутия функция показват текущата стойност и вида на спора.
• В Excel има функции, които имат различни форми (например, индекс). Ако изберете една от тези функции, Excel извежда диалогов прозорец, който ви позволява да изберете подходящата форма на функцията.
• Ако активната клетка съдържа формула, която използва една или повече функции, те могат да бъдат редактирани с помощта на аргументите на функцията диалоговия прозорец. Кликнете функция бутон на мишката, и тази функция ще се появи в лентата за формули. След това кликнете върху Insert Function.