лентата на задачите
Фиг. 2.20. Потвърждаване на папка Изтриване
В долната част на екрана е лента от бутони и икони на него. Тя лентата на задачите. бутон
Започнете (Старт) на левия край на лентата на задачите, за да извикате Главното меню на Windows 7. На това меню, ще поговорим, а сега обсъждат другите елементи на лентата на задачите.
Право на
Start (Старт), има няколко икони (обикновено три). Той бутони за бързо стартиране на някои приложения. Нека разгледаме всеки един от тях.
- стартира Explorer - приложение за работа с файлове и папки;
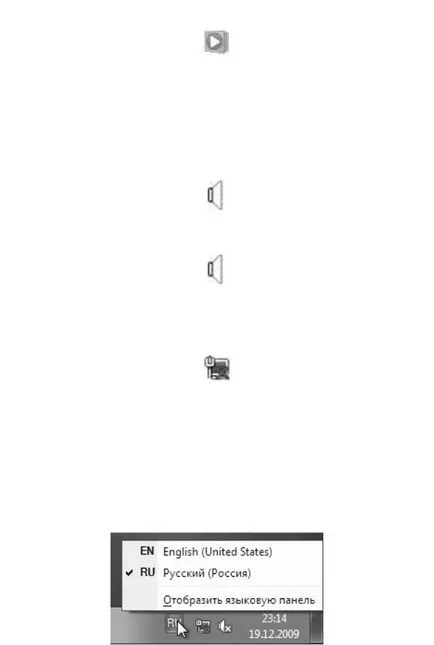
С десния край на бутона в лентата на задачите се извършва под формата на правоъгълник. На него не съществува нотация. всички отворени прозорци са обърнати Когато кликнете на разстояние от този бутон, освобождавайки вашия работен плот.
Малко по-вляво от този бутон показва текущия час и дата. Ако мишката е на едно място, в полето за изскачащ ще покаже датата с означението на писмо от месеца и ден от седмицата.
До датата е иконата на високоговорителя
Когато сте свързани към компютъра високоговорители или слушалки, можете да регулирате силата на звука. За да направите това, кликнете върху иконата
Ще шкафа с плъзгача. Плъзгане на плъзгача с мишката, можете да промените силата на звука.
В ляво от иконата с говорителя може да се види икона компютърна мрежа готов за употреба. Ако тя е с Кръста
- системата не може да се свърже с мрежата. Например, кабелът не е свързан с мрежова карта на компютъра или системата не може да намери драйвер за инсталираната мрежова карта.
Най-лявата от местоположението на даден елемент в тази група - индикатор за текущия език. Обикновено Russified операционна система на избор се получава от два езика - български или английски език. RU стойност показва, че в момента при въвеждане на текст с клавиатурата ще се появи български букви. Ако индикаторът показва EN стойност ще бъде вписано букви.
За да превключите на езика, можете да кликнете върху индикатора на езика и в контекстното меню (фиг. 2.21), щракнете, за да изберете желания език.
Фиг. 2.21. менюто за избор на език
В допълнение, на комбинация от клавиши, за да преминете на езика. Можете да изберете комбинация от няколко опции. По подразбиране (т.е. веднага, без никакви допълнителни настройки) езикови промени с клавишната комбинация Alt + Shift.
Това означава, че вие трябва да натиснете клавиша Alt на клавиатурата, а след това, без да го освобождава, kla-
В средата на бутоните на лентата на задачите се появява стартиране на приложения. Фактът, че можете да стартирате няколко приложения, всяко от които Windows 7 ще се отвори прозорец му. Както казахме, при обсъждането на работа с Windows, можете да минимизирате прозореца. В този случай, прозореца на екрана изчезва, но остава под формата на един бутон на лентата на задачите. По всяко време можете да щракнете върху бутона в лентата на задачите, както и следният прозорец ще се развива. Освен това, той става активен, това е, ще бъде разположен на върха на отворени прозорци.
Направете едно или друга активния прозорец, можете да кликнете върху него с мишката, или кликнете върху бутона на прозореца в лентата на задачите.
Главното меню на Windows 7
Казахме ви, че когато кликнете върху бутона Start (Старт) в лентата на задачите на главното меню на Windows 7 се появява (фиг. 2.22). Това меню показва инсталираните приложения и състави екип за системните настройки и извличане на информация.
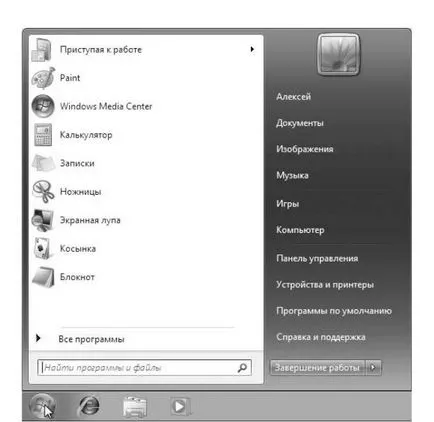
Фиг. 2.22. Главното меню на Windows 7
От лявата страна (левия екран) на правоъгълника, който се появява дисплеи кратък списък с приложения, които са били използвани наскоро или които според разработчиците на операционната система, често ще използвате. От лявата страна се виждат иконите името на приложението. Те придават на самоличността на приложението и ви позволява бързо да намерите очите му, между другото. За да пуснете някой от тези приложения, просто кликнете върху името му, или върху иконата с мишката.
Въпреки това, както беше казано, това е кратък списък с приложения. За да видите всички инсталирани (тоест, готови да работят) приложения, е необходимо да кликнете върху Всички програми. В резултат на това няколко приложения в левия панел на главното меню се заменя с пълен списък на инсталираните приложения (фиг. 2.23). Има видими и приложения с икони (команда от меню), както и папки, които съдържат приложения или други папки с икони. Стартирайте приложението за изпълнение с кликване на мишката върху заглавието.

Фиг. 2.23. Пълен списък на инсталираните приложения, ако не си спомняте или не знам защо имате нужда от специално приложение,
преместете показалеца на мишката, за да си име и време не да се движи мишката. Възможно е да получите намек, който описва целите на заявлението.
В допълнение към приложения от своите икони в списъка, има папки с икони
Тези папки може да съдържат приложения или други папки. Когато кликнете върху името на папката, тя се отваря и показва списък от съдържанието му. Например, на фиг. 2.24 показва стандартна папка, за да разкрие при кликване върху нея.

Фиг. 2.24. Типични съдържанието на папка, за да стартирате приложението, вие трябва да кликнете върху името или икона. когато
избрани приложения се стартира, основното меню автоматично ще изчезне от екрана. В допълнение към списъка с приложения в основното меню, има и други плоскости (правоъгълна obla-
STI). Вдясно от списъка с приложения е даден списък от команди, които могат да се обадят на някои полезни функции. Помислете за всеки елемент поотделно.
• Документи - отваря прозорец, който показва съдържанието на папката с документи се създава автоматично от Windows 7 за вас. В него можете да съхранявате електронни документи (файлове с текст, таблици).
• Снимки - отваря прозорец, който показва съдържанието на папката Pictures, създадени автоматично от Windows 7 за вас. В него можете да съхранявате различни изображения, като снимки.
• Музика - отваря прозорец, който показва съдържанието на папката Music се създава автоматично от Windows 7 за вас. В него можете да съхранявате файлове музика.
• Игри - отваря прозорец, който съдържа стандартната игра, включена в Windows
7. Всеки от тях може да се управлява чрез двукратно щракване върху иконата или заглавието.
• Компютър - отваря прозорец, в който са изброени всички логически устройства, които са налични на вашия компютър, както и всички устройства с сменяеми носители (флопи диск, CD-ROM диск, DVD-ROM диск).
• Control Panel - отваря прозорец на операционната система Windows 7. Още настройки, помислете за някои от тези настройки по-късно.
• Устройства и принтери - извежда прозорец със списък на инсталираните принтери.
• Програми по подразбиране - ви позволява да конфигурирате програми за разговори, които работят по подразбиране за отваряне на файлове от различни видове или при определени стандартни действия.
• Помощ и поддръжка - Можете да се обадите помогне Windows 7.