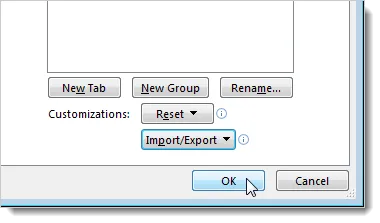Лента настройки за резервни и лентата с инструменти за бърз достъп в кабинета през 2018 г.
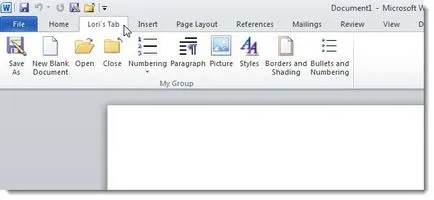
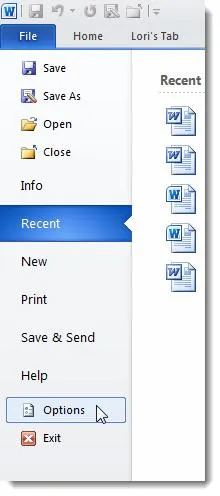
В лявата част на диалоговия прозорец Опции на Word (настройки на Word), щракнете върху Персонализиране на лентата (Персонализиране на лентата).
В това меню можете да изберете за бързо Toolbar достъп (Quick Toolbar Access). Можете да експортирате настройките, по един от двете секции, във всеки случай, запаметяване на настройките за двете лентата и към лентата с инструменти за бърз достъп.
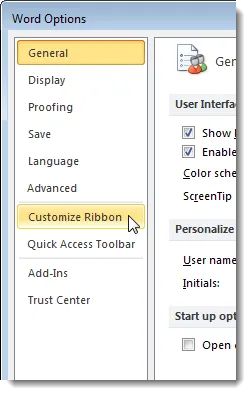
В долния десен ъгъл на Customize Ribbon (Set лента), има две падащия списък. Щракнете върху падащия списък Import / Export (внос и износ) и изберете Export всички персонализации (износ на всички настройки).
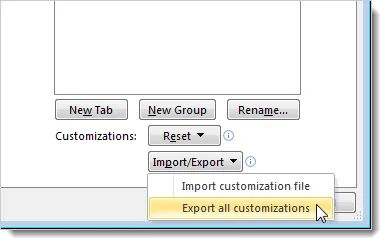
Във файла Save диалогов прозорец (File Save), изберете папката, в която да запишете файла с настройки. В името на файла (името на файла), въведете име на файла, като се използва разширението .exportedUI. която е избрана по подразбиране. Кликнете върху Запазване (Save).
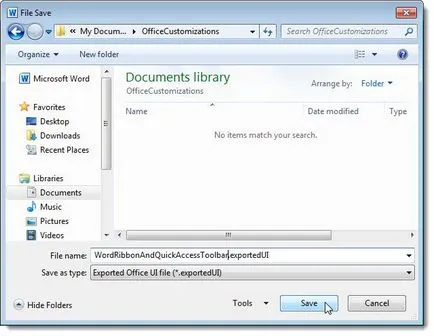
За да импортирате настройките в приложението, отворете отново раздела Файл (File) и след това върху Опции (Options), както направихме по-рано. В диалоговия прозорец Опции на Word (Word Настройки), изберете Customize Ribbon (Set лента) или Quick Toolbar за достъп (Access Toolbar за бързо). Щракнете върху падащия списък Import / Export (внос и износ) в долния десен ъгъл на диалоговия прозорец и изберете Import персонализиране файла с (Import конфигурационен файл).
При качване на файл, за да персонализирате лентата и бърз достъп, всички предишни настройки ще бъдат загубени. Ако приемем, че текущите настройки все още могат да бъдат полезни за вас, ги държи в отделен файл, преди да направи зареди друг набор от настройки.
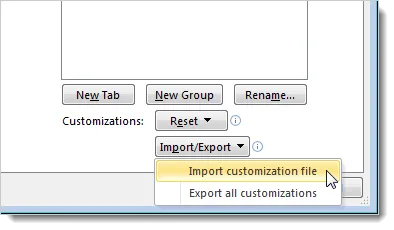
В диалоговия прозорец за отваряне на файла (File Open) Отворете папката, която съдържа файла настройки Office (.exportedUI), изберете го и щракнете върху Open (Отвори).
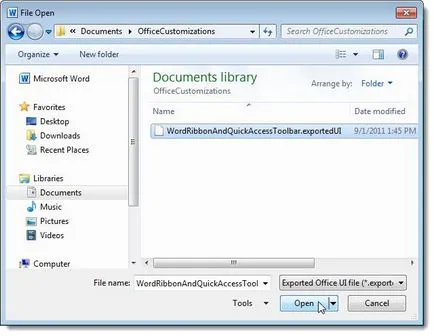
Отвори диалогов прозорец, с молба, ако наистина искате да замените съществуващия лентата и бързо Toolbar Access. Ако сте готови да изтеглите новите настройки - кликнете Yes (Да). Ако искате предварително да запазите текущите настройки, натиснете Не (Не) и следвайте стъпките, описани по-горе.
За да затворите диалоговия прозорец Опции на Word (Опции на Word), след това щракнете върху OK или Cancel (Отказ). Ако сте направили някакви промени в другите раздели на настройките и искате да ги спаси, а след това не забравяйте да кликнете върху OK.