Лента инструменти и лента с инструменти бърз достъп в Excel 2018 - MS Excel
И самозалепващи ленти инструменти и бърз достъп Toolbar има фиксирано място. Това означава, че те не могат да бъдат преместени на друго място на екрана, те винаги са в горната част на документа, който се редактира. Въпреки това определено място, имате възможност да персонализирате не само състава на инструментите за бърз достъп лентата с инструменти, но също така и изборът на мястото на разположението си над или под инструментите на панделка. Това се прави с помощта на инструмент Customize Toolbar Quick Access (фиг. 1.3).
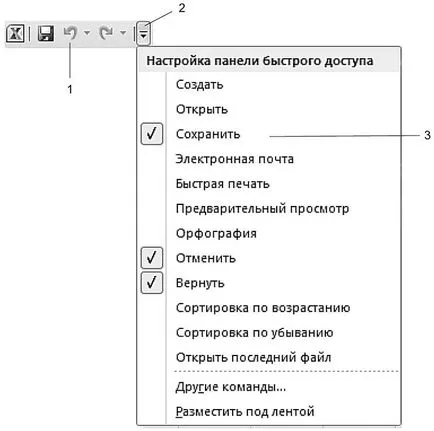
Фиг. 1.3. Персонализирайте Quick Access Toolbar
На фигурата:
- Най-много бърз панел за достъп в конфигурация-подразбиране (тоест, на трите инструмента).
- Обадете Бутон инструмент Персонализирайте Quick Toolbar Access.
- Самият инструмент.
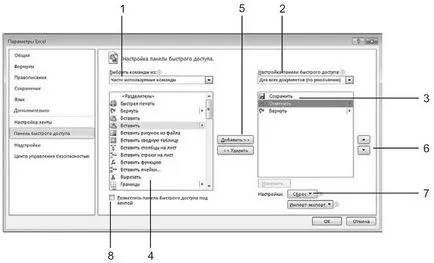
Фиг. 1.4. Настройване на дисплея на допълнителен набор от команди към лентата с инструменти за бърз достъп
Контролите в този прозорец:
Ако отборът е на лента, а след това го добавите към лентата с инструменти за бърз достъп може да бъде, без да причинява прозорец за допълнителни настройки. Просто щракнете с десния бутон върху желаната инструмент и от контекстното меню изберете Добавяне в Quick Toolbar Access.
Ако кликнете върху лентата, щракнете с десния бутон, ще видите Минимизиране на лентата от контекстното меню. Тази команда позволява режим на сън, за да видите само името на лентата с раздели, освобождавайки пространство заето от снимачната площадка лента с инструменти. При избора на етикети разделите мишка съдържание показалеца инструменти лента се отваря автоматично изчезва след кликване върху която и Excel таблици клетка (фиг. 1.5).

Фиг. 1.5. Tape Tools е скрит, за бърз достъп Toolbar с допълнителни екипи, които се придвижват на лентата
Поставете - името говори за себе си. Този раздел е отговорен за създаване и вмъкване в текущия баланс на различни обекти: рисунки, графики, осеви таблици и връзки към други документи. От работа с този раздел, вие ще получите специален удоволствие, тъй като това го прави много лесно да се създаде такива красиви документи, които не мога да повярвам колко малко усилие е необходимо, за да се направи.
оформление страница - всичко свързано с размера на лист, печат района, ориентацията на страницата, както и някои параметри на конструкцията, които влияят на цялата таблица (имам предвид темата и фона на листа).
Формула - всички свързани с изчисленията в таблица Excel: Поставяне на формули за установяване на връзки между обектите, именуване на обекти и фрагменти от таблицата, параметрите на работа на изчислението. Wealth Формула и функции наистина впечатляващ.
Данни - връзка, за да изберете външен източник на данни (или документ, или друг източник на данни в Интернет), процесът на контрол на получаване метод данни възлагане на разположение на данните в таблицата, и накрая, за определяне на метод за показване на тези данни.
Преглед - отговаря за подготовката на масата за да го покаже на други хора и да работят заедно по тази таблица. Това включва както инструменти за съвместна работа върху документа, включително инструменти за вмъкване бележки и запазване на промените, както и инструментите на "добрия вкус", например, за да проверите правописа. Някои хора не им харесва, когато техните текстове са правописни грешки.
Вижте - носи отговорност за начина, по който програмата изглежда отвън, видими или скрити или тази на своите инструменти, поставянето на екрана в същото време отворите няколко прозорци Excel, тя ви позволява да настроите дисплея на скала за листа като цяло и за предоставянето на специалната зона.
упражнение
Нека да видим как да персонализирате изгледа Excel.
- На лентата Инструменти, щракнете върху раздела Изглед. намерите там групата покажете или скриете и с десния бутон на мишката, добавете за бърз достъп до мрежата на лентата с инструменти. Формула Bar. Заглавки.
- Щракнете с десния бутон върху лентата и изберете Минимизиране на лентата. В същия контекст меню, кликнете върху Добавяне на бърз достъп Toolbar по-долу в лентата.
- От лентата с инструменти за бърз достъп, изчистете квадратчетата за инструменти Grid. Формула Bar. Заглавки. Вие трябва да отида на прозореца на Excel, подобна на тази, показана на фиг. 1.6.
- Използвайки същите тези техники, за да се възстанови първоначалното състояние на Excel.

Фиг. 1.6. В резултат на упражняване