Контролният панел и неговите характеристики, всички ремонт и настройка на компютри
Почти всички инструменти за конфигуриране на Windows могат да бъдат намерени в контролния панел или управлявани от контролния панел. Той е създаден специално за тази и. По-рано, в бъдеще ние ще често го използвате за да се обадя тези или други инструменти за конфигурация. Поради това е необходимо да се каже няколко думи за нея.
Control Panel - е прозорец, от който moleno достъп до почти всички настройки на Windows. Както Д. Ратбоун казва: "Човек трябва само да го получите, като цялото си време ще бъдат изразходвани за създаване на всички видове опции Windows».
контрол дисплей панел по няколко начина:
• Изберете Start Control Panel. Това е най-лесният и най-удобният начин.
• От Windows Explorer, и компютър, като кликнете върху иконите на контролния панел.
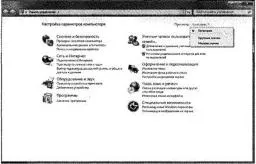
Трябва да се има предвид, че при инсталиране на някои програми да добавят свои икони в контролния панел. На следващо място, ние даваме описание на някои от най-интересните опции. И намира на съседната маса страница ще намерите описание на всички раздели на контролния панел.
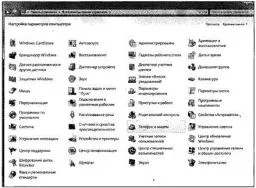
вид "Големи икони" Фиг. 4.13. Windows 7 Control Panel


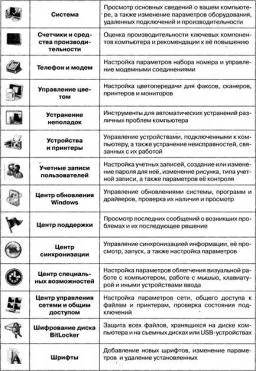
При избиране на този раздел, можете да настроите режима на стартиране - системата реагира за да се свържете или поставете в CD / DVD-диск различни дискове. Това ще доведе до диалогов прозорец, в който да си ти и в състояние да направи всички необходими настройки (фиг. 4.14).
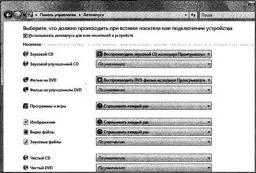
Фиг. 4.14. Създаване на стартиране
Програми и функции
Изборът на тази тема в контролния панел на Windows 7 ще се отвори прозореца, в който с изключително усърдие е даден списък на вашия инсталиран софтуер (вж. Фиг. 4.15). По подразбиране, този списък е оглед на масата, така че може да се прецени колко място на програмата е на твърдия ви диск, както и кой е производителят на програмата.
Отбелязването на определена програма в списъка, можете да изтриете или да го възстановите, като кликнете на съответния бутон в горната част на прозореца. Възможност за изтриване е особено полезно в случаите, когато програмата или не може правилно да се премахват или за него не предвижда такава възможност (не са предвидени възможности Деинсталиране).
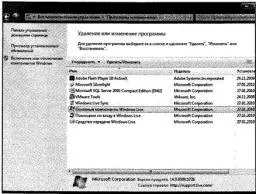
Фиг. 4.15. Програми и функции
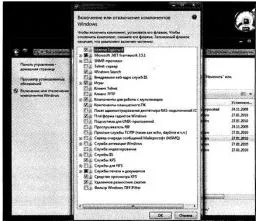
Фиг. 4.16. Включите или изключите Windows 7 компоненти
Какво е хубаво, в лявата част на прозореца, в прозореца на задачите, можете да щракнете върху Активиране или деактивиране на функции на Windows, и вие ще видите съответното прозорец със списък на наличните компоненти. Поставяне или я премахнете някои от тях, можете да настроите диапазона на компонентите, използвани в системата (вж. Фиг. 4.16).
Windows 7 има вградена програма за Windows Defender (в английската версия - Windows Defender). Това е програма за защита на вашия компютър от шпионски софтуер за наблюдение). по подразбиране

Фиг. 4.17. защитник Windows
Защитник Защитник се провежда всеки път, стартиране на системата, и можете да видите иконата в системния трей в десния ъгъл на лентата на задачите.
В защитник (вж. Фиг. 4.17) е ценна Проверете бутон, който стартира системата проверява за шпионски софтуер, както и бутона програма, с която можете да получите достъп до параметрите на конфигурацията на / заключване на инсталираните програми за проследяване.
Добре дошли център
В Windows 7, веднага след инсталацията и след това, ако не изключите тази функция при стартиране на работния плот се появява автоматично, Първи стъпки. Каква трябва да бъде заряда

Фиг. 4.18. Първи стъпки с Windows 7
стартира или не трябва да се движи с натоварването му край на системата, за да се регулира в зависимост от флага се зарежда при стартиране. Независимо от това, Центърът може да се стигне и по време на работа на системата, или от менюто Start или от контролния панел.
В центъра на внимание на възможността за преминаване към най-важните настройки на системата: например, създаване на интернет връзка може да се стартира от Welcome Center, направен преход към режима на Windows Media Center и др