Конфигуриране на терминален сървър Windows Server 2018 R2 - поддръжка на компютри и техника в офиси
Конфигуриране терминален сървър интересно предизвикателство.
Инсталиране и конфигуриране на терминален сървър включва следните етапи:
- Системна конфигурация на сървъра
- Инсталиране на отдалечен работен плот
- Изберете Роли сървър
- Изберете Роля на услугите
- Посочете метод за удостоверяване
- Посочете метода за лицензиране
- Избор на група от потребители, които са получили достъп до терминален сървър
- Конфигуриране взаимодействие на потребителя
- Откриване Area Setup за лицензиране на Remote Desktop
- Потвърждаване на избраните настройки
- Инсталиране на сървъра на лиценз
- Добавянето на Терминал потребители на сървъра.
Терминал за достъп до сървъра, често се използва в компании, където компютрите са остарели или когато имате нужда отдалечен достъп до определени програми.
Terminal Server обича памет, всеки терминал сесия на Пример 1С с помощта 200-300 MB на RAM. На сървъра, можете да инсталирате модул памет до 32 GB, това е даден състав на RAM.
Друг проблем - това е хард дискове, желателно е, че устройството работи в нападение масива, това ще създаде излишък в случай на твърдия диск унищожаване, както и подобряване на производителността на приложенията. Ако имате възможност, може да получи хардуер RAID контролер с 512MB оперативна памет и BBU батерия.
Според процесора са активно пазаруване за висока честота четириядрен процесор, ако е възможно, да се конфигурация от два процесора.
- Инсталиране на отдалечен работен плот
Изпълнете - "Server Manager» ( «Server Manager») - това е икона на вашия работен плот в близост до бутона "Старт".
- Избор на ролята на Terminal Server
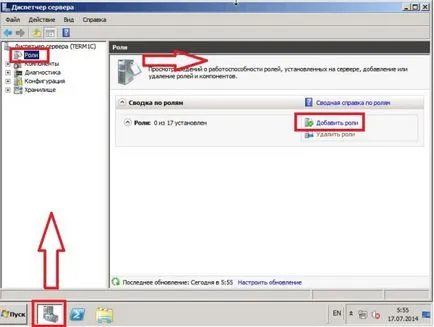
"Роли" - "Добавяне на роли"
В английска версия «роли» на - «Добавяне Роли»
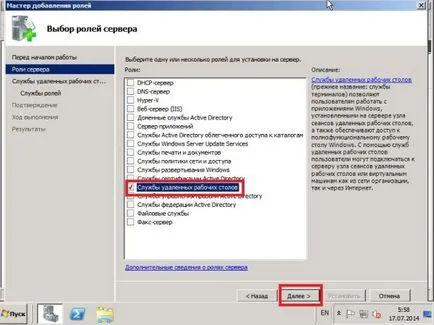
Изберете "отдалечен работен плот", щракнете върху "Next"
В английската версия - «Remote Desktop Services», кликнете «Следваща»
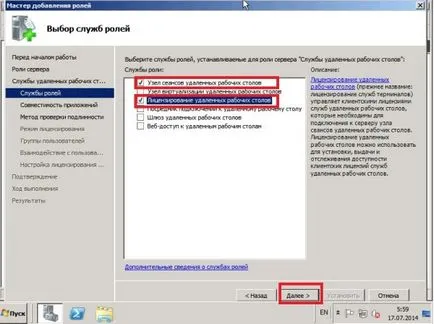
В "Ролята на услуги" изберете - "Session домакин Remote Desktop", "RD Лицензиране". Тогава "Напред"
В текста на английски в «Роля услуги» изберете - «Remote Desktop сесия Водещ» и «Remote Desktop Лицензиране». Кликнете «Следваща»
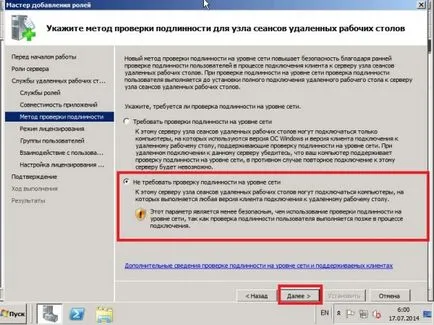
В "Метод за удостоверяване", изберете - "Не се изисква удостоверяване на ниво мрежа", след това "Напред"
За версията на английски език в "Метод за идентификация» изберете - «Не изисквайте Network Level Authentication», след това кликнете върху «Напред»
Тази опция ще се свърже със сървъра с различни версии на клиент ПРСР, които поддържат само по-старите ПРСР протокол.
- Ние се определи методът на лицензиране за Terminal Server
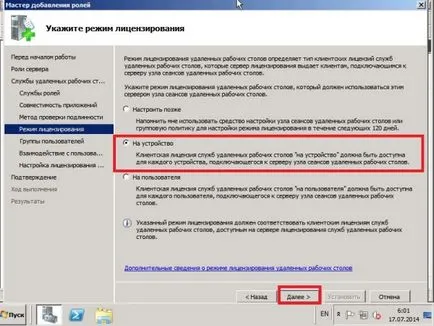
В "режима по лицензиране» ( «Лицензиране Mode"), посочете - "On устройство» ( «по устройство»). Това е най-предпочитаният вариант. След това натиснете "Next» ( «Следваща»).
При избора - в употреба (на потребител). сървъра създава ограничен брой профили с конкретни данни за вход.
Ако има две лицензирани "потребител" могат да се създават само две сметки на терминален сървър.
Така че ние имаме две сметки, и ние можем да влезем да ги използвате от всеки компютър. В същото време може да работи само с две потребители.
При избора - за всяко устройство. сървъра създава неограничен брой сметки с каквито и да било данни за вход.
Ако има две лицензирани "по устройство", а след това на терминален сървър, ние можем да се създаде неограничен брой сметки.
Това означава, че ако имаме два лиценза, инсталирани на два компютъра, ние може да дойде през тези две компютри, работещи на различни сметки.
- Избор на група от потребители, които имат достъп до терминален сървър
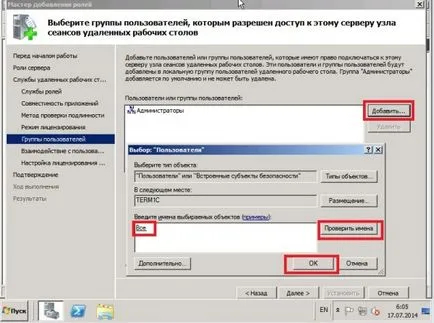
В "групи на потребителите", изберете "Добавяне ...".
В «Потребителски групи» изберете «Добавяне ...».
В "Избор" Потребители "," изберете "Всички", натиснете бутона "Проверка на имена", след това "ОК".
В «Избор на потребителите» изберете "на всички" и кликнете «Проверете имена», а след това "ОК"
- Конфигуриране взаимодействие на потребителя
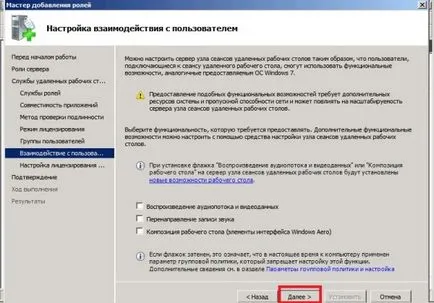
В раздел "Взаимодействие с потребителите" Избор изберете желания елемент и натиснете "Next".
В «От опита на клиентите» маркирате желаната позиция и натиснете «Напред»
- Настройване откриването на полето терминален сървър за лицензиране на Remote Desktop
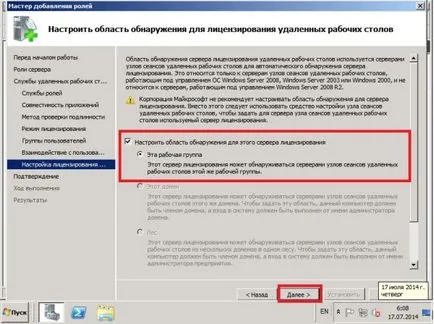
В секцията "Конфигуриране на лицензиране ...» ( «RD Лицензиране Конфигурация»):
Ако компютърът не е присъединен към домейн:
Сложете отметка - "Регулиране на площ за откриване на този лиценз сървъра» ( «Конфигуриране на обхват откритие за този лиценз сървъра») и
Изберете - "Работната група» ( «Тази работна група»)
Ако компютърът е в домейн:
Сложете отметка - "Регулиране на площ за откриване на този лиценз сървъра» ( «Конфигуриране на обхват откритие за този лиценз сървъра») и
Изберете - "Този домейн» ( «Този домейн») или "Forest» ( «The гора").
Натиснете бутона "Next» ( «Следваща»).
- Потвърждение на избрани елементи за монтаж
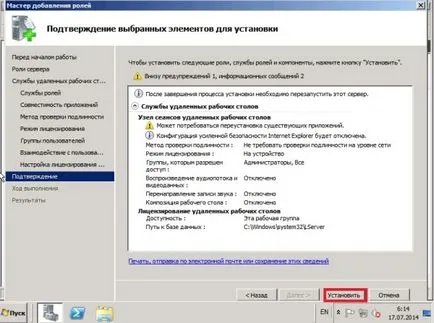
В "Потвърдете» ( «Потвърждение») натиснете "Install» ( «Инсталиране»).
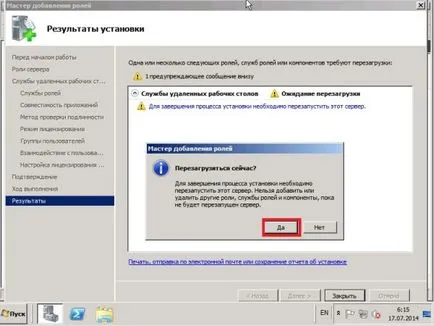
- Инсталиране и конфигуриране на сървъра лиценз
След рестартиране, ще се появи следния прозорец:
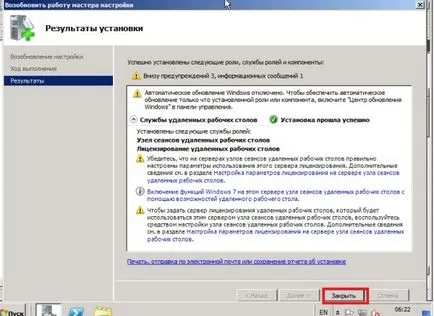
Ето, ние предупреждават, че лиценз сървър Desktop не е конфигуриран. Натиснете бутона "Close" ( «Close»)
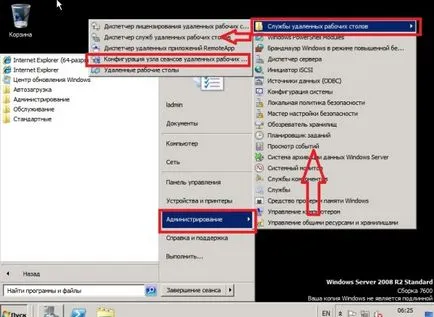
Отидете в главното меню "Старт" - "Административни инструменти" - "Remote Desktop Services" - ". Сесия Configuration Host Remote Desktop"
В английската версия: «Старт» - «Административни инструменти» - «десктоп услуги за отдалечен» - «Remote Desktop Host Configuration сесия».
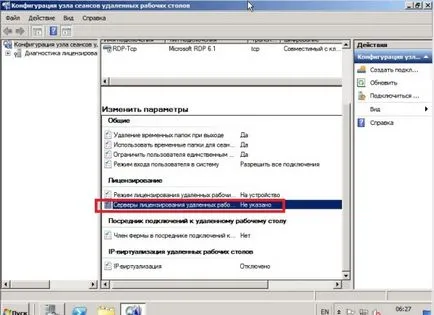
Това се посочва, че не лицензионни сървъри Remote Desktop - "за лицензиране на сървъри Remote Desktop» ( «Remote Desktop лиценз сървъра») - «Не е посочено» ( «Не е посочено»).
Ние щракнете два пъти върху тази линия.
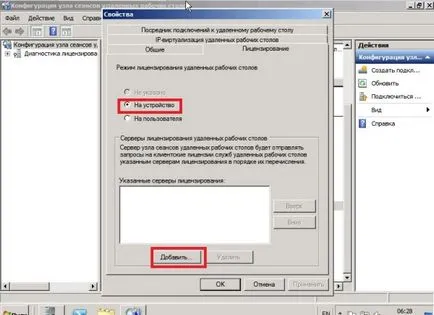
В раздела "Лицензиране» ( «Лицензиране") сложи чек "на устройството» ( «по устройство») и кликнете върху "Добавяне ...» ( «Добавяне ...»), за да добавите лиценз сървър.
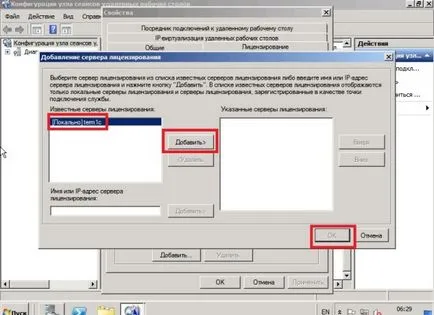
От лявата страна, което виждаме в нашия локален сървър «term1c», изберете го и щракнете върху бутона "Добави" ( «Добавяне>»), а след това - "ОК".
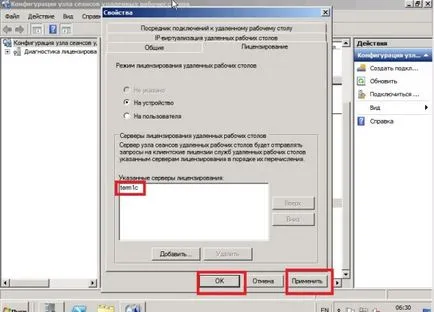
В раздела "Лицензиране» ( «Лицензиране») изберете «term1c», а след това «Прилагане» ( «Прилагане») и "OK"
След тази операция са посочили лиценз сървър, но това не е достатъчно, за да работят нещата, трябва да я активирате.
За да направите това, проверете "Start" - "Административни инструменти" - "Remote Desktop Services" - ". Лицензиране Мениджър Remote Desktop"
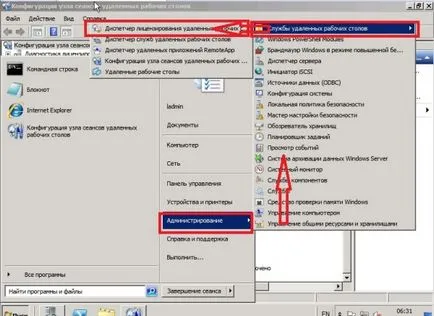
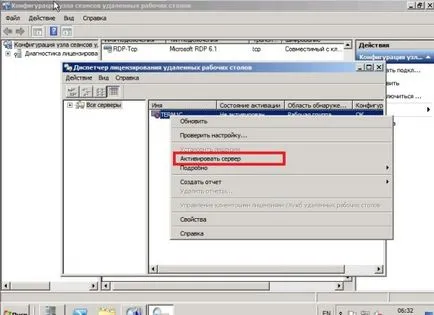
Изберете надпис - «TERM1C» и натиснете десния бутон,
в менюто, изберете - "Активиране на сървъра» ( «Активиране Сървър»).
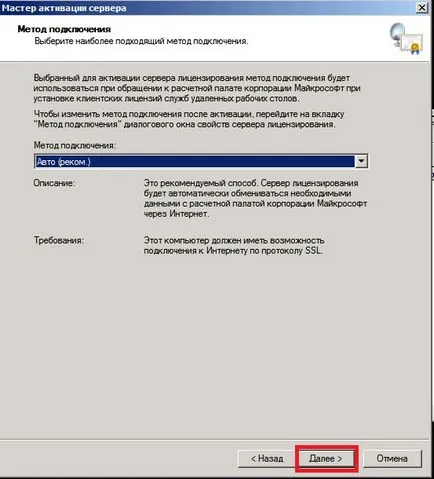
(Препоръчително) ») и натиснете" Next »(« Следваща »).
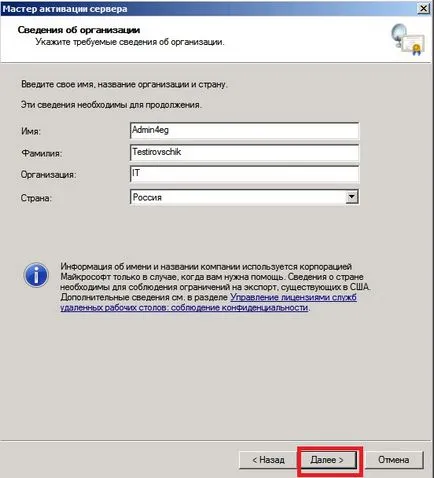
Тук попълнете полетата с техните данни.
След попълване на данните, или
оставете полето празно, а
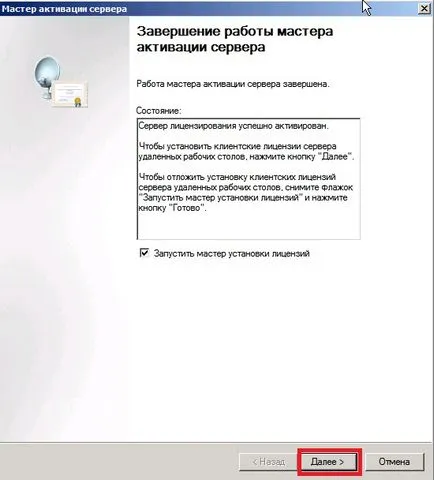
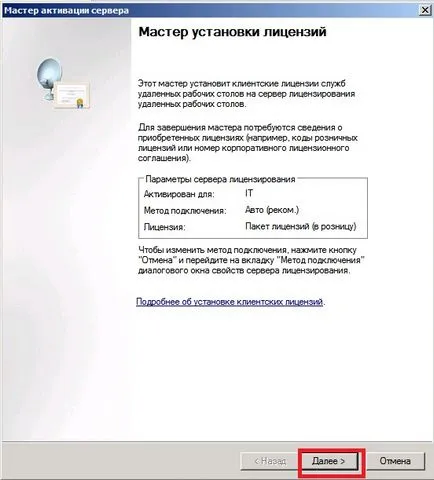
слагам - "Споразумение за« Enterprise споразумение ».
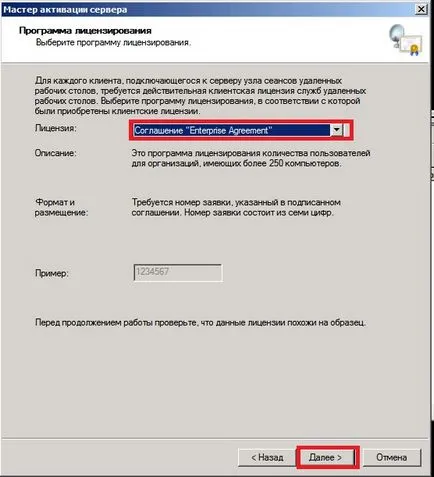
Натиснете - "Next» ( «Следваща>»)
В областта - "Споразумение за номер» ( «брой споразумение"), въведете една от стаите, които са показани на снимката.
Натиснете - "Next» ( «Следваща>»)
«Лиценз» ( «тип Лиценз») - «CAL" на устройство "(услуга на терминал ...)» ( «по устройство CAL (TS, RDS или VDI)»)
Количество - 999 Click - "Next» ( «Следваща>»)
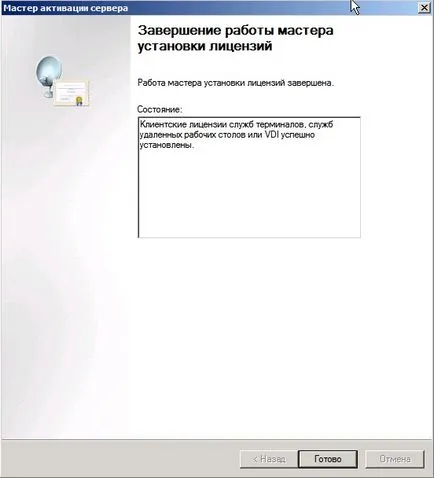
инсталирана Finish Terminal Server.
За да проверите състоянието на лиценза отидете в главното меню "Старт" - "Административни инструменти" - "Remote Desktop Services" - ". Сесия Host Configuration Remote Desktop"
В английската версия: «Старт» - «Административни инструменти» - «десктоп услуги за отдалечен» - «Remote Desktop Host Configuration сесия».
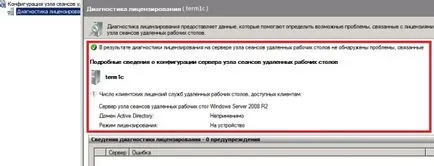
- Добавянето на терминален сървър Потребители
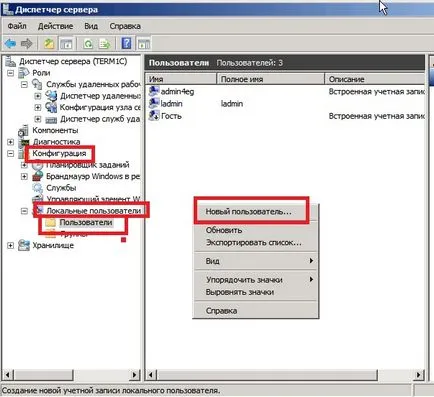
Отворете прозорец "Server Manager" в левия панел, изберете "Configuration" - "Местни потребители" - "членове".
В десния панел щракнете с десния бутон на мишката върху контекстно меню и изберете "Нов потребител ..."
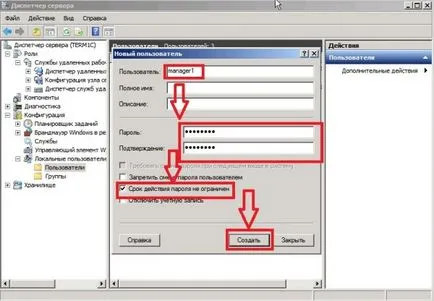
В "Нов потребител" в "Потребител", въведете име, въведете паролата и потвърждението, поставете отметка "Парола не изтича никога ограничен" и кликнете върху "Създаване"
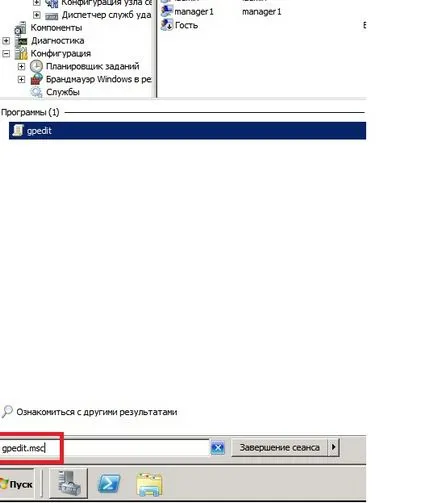
В "Старт" - "Run", въведете gpedit.msc
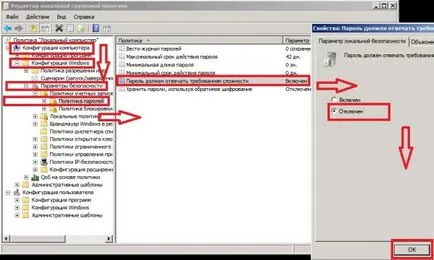
Отворете прозорец "Server Manager" в левия панел, изберете "Configuration" - "Местни потребители" - "Груп".
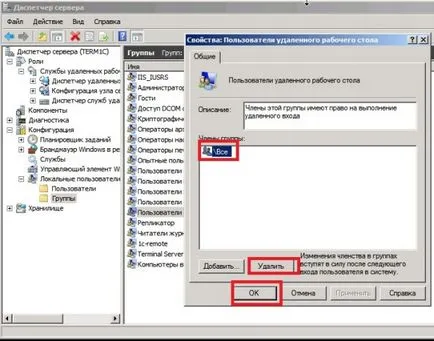
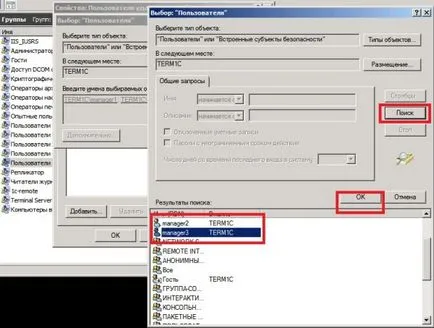
В десния прозорец, изберете "отдалеченото работно Потребители" контекстното меню изберете "Properties". Натиснете бутона "Добави" и "ОК".
В "Избор" членовете "клик" търсене "и" ОК ". В "резултата за" Избор на предварително въведени потребители. Потребителските имена могат да бъдат направени ръчно и натиснете "Разрешаване". След това ги добавете.
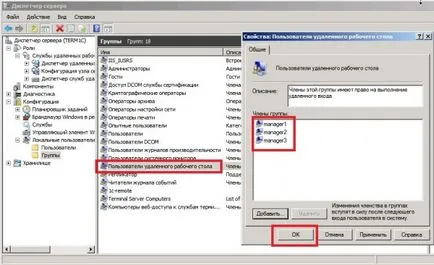
В "Server Manager" в левия панел, изберете "Configuration" - "Местни потребители" - "Груп".
В десния прозорец, изберете "отдалеченото работно Потребители" контекстното меню изберете "Properties". Изберете потребителя, преди това, щракнете върху "OK".
Инсталиране и конфигуриране на Terminal Server - допълнителни мерки за ефективното функциониране на системата. Намалена стъпка по стъпка ръководство има за цел да ви помогне, доколкото е възможно да се реши този проблем. Конфигуриране на терминала сървър е вече по-лесно!
Ако имате нужда от професионална помощ, опитни специалисти на «IT-Relief" ще решават всякакви задачи за инсталиране и конфигуриране на сървъри.
услуга "услуги компютрите на абонамента" на Киев ще получите инсталирането и конфигурирането на сървърите, както и други дейности, определени от условията на договора.