калкулатор AutoCAD
Call калкулатор
Технически чертежи, създадени в на AutoCAD, често се налага да изпълнява математически изчисления. За да направите това, можете да използвате:
- външен калкулатор;
- достъпно на команда "кал AutoCAD калкулатор;
- Бързо калкулатор в AutoCAD, които работят в екипа "QC и QC.
Print Screen на калкулатора като палитрата по няколко начина:
- стартирайте командния quickcalc (Квебек) от командния ред;
- Изберете командата Tools - Quickcalc;
- Натиснете Ctrl + 8 ключове.
За да започнете да калкулатора като прозорец в прозрачен режим по време на изпълнението на командата, трябва nabrat'Quickcalc или "QC. Калкулатор (фигура 1.1) има четири падащия панел. Те ви позволяват да се извърши пълна гама от операции.
Най-калкулатор е лентата с шест бутона:
- Ясни (изчистване на полетата за въвеждане);
- Clear History (почистване списание);
- Минало стойност към командния ред
- Вземи Координати (получаване на координати);
- Разстояние между две точки (разстояние между две точки);
- Ъгъл на линията, определена от две точки (ъгъл между сегментите на линия, определени от две точки);
- Пресечната точка на двете линии, определена от четири точки (пресечната точка на двете отсечки, определена от четири точки).
Според списанието лентата намира и полето за въвеждане. Дневникът се съхранява и показва предишните изчисления. Вход данни могат да се поставят в предварително почистени вход област. За да направите това, щракнете върху линията два пъти.
В панела Number Pad (номер), можете да въведете стойности и извършване на основни математически операции с използване на общ интерфейс за стандартен калкулатор. Научни изследвания панел предлага разширени функции, които са на научни и инженерни калкулатори. Единици преобразуване Panel (конвертиране на единици) позволява да конвертирате различни метрични и не-метрични единици. Променливи Panel (променливи) ви позволява да дефинирате глобални константи и променливи, които остават постоянни за всички чертежи и AutoCAD програма сесии.
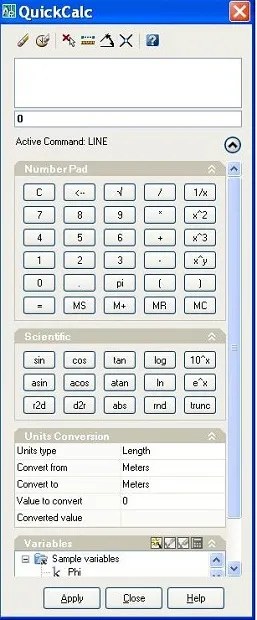
Фиг. 1.1. Външен вид калкулатор
Можете да въведете стойности в полето за въвеждане или да ги получите директно от обектите в чертежа. При извършване на изчисления в Quick калкулатор, стойности автоматично се съхраняват в стека, осигуряване на лесен достъп за последователни изчисления. бутони за управление на паметта, са:
- MC - изтрива от паметта;
- MR - наречен от паметта;
- MS - записани в паметта;
- М + - добавяне на паметта.
Изчислените стойности могат да бъдат вкарани в командния ред, или да ги прехвърлят в прозореца за свойства на обекти.
AutoCAD може да произвежда калкулатор:
- цифрови изчисления;
- изчисления, свързани с геометрични точки и вектори;
- работа с геометрични функции.
Калкулатор поддържа всички обекти, закопчалки и има своя собствена функция, т.е. Това е прост език за програмиране. Изразът се оценява, можете да използвате променливи AutoLISP език.
За да направите бързо калкулатор, въведете по qc↵ на команден ред. Ако вече се изпълнява всяка команда, а след това ще трябва да въведете "QC ↵. Същите изчисления могат да бъдат извършени от командния ред. За да направите това, напишете команди или кал ↵ "cal↵.
числени пресмятания
В числени изчисленията се използва стандартна процедура
Първоначално изчислява стойност на експресията в скоби, последвано от три, умножено по тази стойност, а след това се разделят от 5 и изважда един.
Ако командата "cal↵ използван в прозрачен режим, AutoCAD счита, че резултатът, който искате да се показва в поканата. Да предположим, че искате да се направи хоризонтална линия. Дължината му трябва да е равна на сумата от дължините на другите две известни сегменти. Следвайте стъпките по-долу:
Включете режим ОРТО и стартирайте командния ред:
Изберете начална точка на сегмента. Преместване на курсора до правото да определя нулев ъгъл и да получите възможност да се приложи директен вход от разстояние:
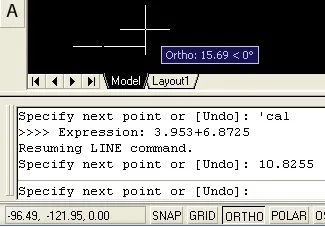
Сега направи същото нещо за бърз калкулатор:
- стартирайте командния ред и въведете първата точка;
- в отговор на втората заявка команда калкулатора влиза наричаме "QC;
влиза в областта на калкулатора вход и кликнете прилага;
Да предположим, че трябва да се направи отсечка, чиято дължина е дължината на съществуващ сегмент на чертежа. След това, при определяне на втората точка екип от следните стъпки linenuzhno:
- тичам калкулатор на КУ в екип;
- кликнете върху бутона за разстоянието между две точки;
- точката на теглене за контролни точки веднага;
- в калкулатора, като щракнете върху бутона Приложи;
- преместите курсора на мишката и натиснете ENTER.
Използване на координати
От гледна точка на координатите може да се използва за командване. Те са затворени в квадратни скоби. Да предположим, че искате да се направи сегмент под ъгъл от 20 градуса. Дължината му трябва да е равна на сумата от дължините на другите две известни сегменти. Следвайте стъпките по-долу:
Започнете от командния ред и изберете началната точка на сегмента. След това работи в прозрачен команден режим "QC:
В текстовото поле, тип калкулатор [@ (50.1234 + 60.5678)<20]↵. Используется относительная полярная координата. Радиус равен сумме двух чисел. Посмотрите в строку команд. Калькулятор преобразовал это выражение в абсолютные декартовы координаты второй точки.
В калкулатора, има няколко вградени променливи, които могат да бъдат заместени в изразяването. Тези променливи са изброени в таблицата.
Вектор - целеви сегмент, определен като разликата координира deltaX, deltaY и deltaZ. вектор единица има посока и предварително определена дължина единица.
калкулатор панел със списък от променливи е показан на фигура 1.2.
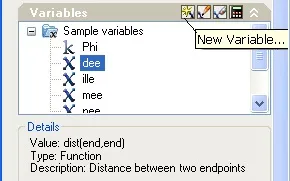
Фиг. 1.2. Toolbar Променливи
Познаването на вградените променливи. Намерете координатите на точката на пресичане на две отсечки
- Започнете командния ред. Изграждане две неуспоредни сегменти.
- Рестартирайте командния ред в отговор на запитването, въведете "QC диалога активира калкулатор.
- Списъкът с променливите, Променливи панел, щракнете два пъти върху Ille - името на променливата трябва да се появи в полето за въвеждане на калкулатора.
- Натиснете бутона за въвеждане. Активиран графично поле рисунка.
- Посочете крайните точки на двата сегмента. Реактивира калкулатор за изчисляване на координатите на точката на пресичане на сегментите.
- Кликнете върху бутона Apply.
по нареждане на лог файла е показана на фиг. 1.3.
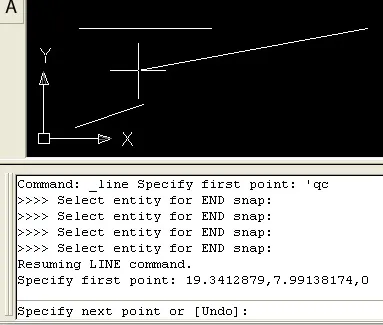
Фиг. 1.3. Намирането на точката на пресичане на двата сегмента
Използване на обекти щракне
щракне обекти могат да бъдат използвани като част от израз в QC на екип ". Ако въведете израз и натиснете ENTER, след което последователно AutoCAD поиска обект за всяко свързване, определен в израза. Един от най-често срещаните задачи, в които се използва обекта свързване, е да се намери средната точка и за средата. Не по-малко често изисква да свързващ крайната точка на крайните точки.
Построява се сегмент с произход в средната точка на краищата на триъгълника. Крайната точка на линията трябва да бъде поставен в центъра на триъгълника.
- Построяване на произволен триъгълник.
- Започнете командния ред. В отговор на покана Посочете първа точка: Посочете задължителен tochkuMidPoint от едната страна на триъгълника.
- В отговор на покана Посочете следващата точка или [Undo]: въведете "QC активира диалогов калкулатор.
- вход поле тип калкулатор за втората точка формула: (средата + средата + средата) / 3.
- Натиснете бутона за въвеждане. Активиран графично поле рисунка.
- Посочете се превръща в три сегмента. Реактивира калкулатор за изчисляване на координатите на точката на пресичане на медианите.
- Кликнете върху бутона Apply.
по нареждане на лог файла е показана на фиг. 1.4. Ясно е, че само за да получите координатите на центъра на триъгълник, е по-подходящ команден пункт.
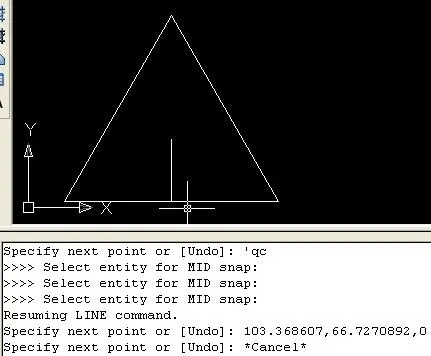
Фиг. 1.4. Намирането на координатите на центъра на триъгълник
По същия начин е възможно да се определи във формулите и друга единица информация. За да се изчисли дължината на един сегмент, можете да използвате функцията за корема.
Калкулаторът може да се използва и в палитрата на наличните Имоти текстови полета. Тези полета могат да бъдат настроени чрез математически изрази, или от лентата с инструменти Започнете с операции.
Използването на математически функции
Калкулаторът изчислява много математически функции: