Както навсякъде достъп до файлове, съхранени на друг компютър
С малки изключения, е възможно да се осигури отдалечен достъп до файлове през цялото време, докато и двата компютъра, работещи със софтуера на Microsoft.
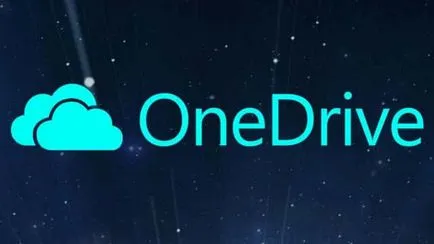
Основно предизвикателство за услуги за съхранение на Microsoft OneDrive на данни - файлове на магазини в облака и да ги споделяте с други устройства.
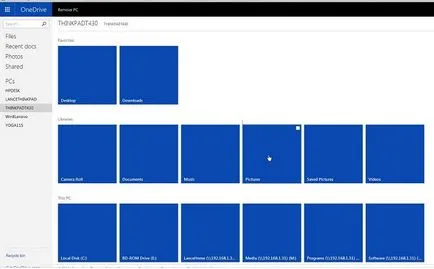
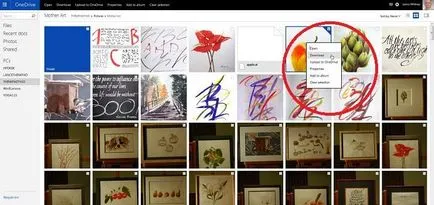
В този случай, всички промени на документи, снимки и други файлове, генерирани на компютъра, веднага се появяват в облака.
В допълнение, можете да използвате OneDrive да получат отдалечен достъп до файлове и папки на друг компютър - в този случай, тези файлове не трябва непременно да принадлежи към вашата група в OneDrive.
Сега, когато са изпълнени всички изисквания, да се анализират подробно процеса на създаване OneDrive.
На първо място, уверете се, че инсталирали OneDrive и работи на двата компютъра - от това къде са файловете, които се нуждаят и как да се поиска отстраняването на които ще бъдат достъпни за тях.
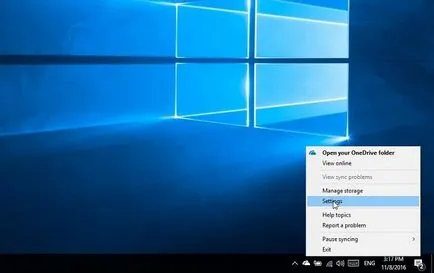
Изтеглете и инсталирайте OneDrive от OneDrive уебсайт официалния Microsoft.
След като инсталирате OneDrive, в иконата в системната област на Windows ще се появи, подобна на облака.
настройките на компютъра, достъпът до които е необходимо да се осигури
Включете компютъра и щракнете с десния бутон върху иконата OneDrive. В докоснете Настройки появилото се меню.
В прозореца на Microsoft OneDrive, щракнете върху раздела Настройки.
Проверете, за да бъде проверено елемента «Позволете ми да използвам OneDrive да донесе някой от файловете на този компютър.
"Също така се уверете, че опцията« Начало OneDrive автоматично, когато вляза в Windows »е била включена.
Сега OneDrive ще се стартира автоматично, когато компютърът е включен.
Рестартирайте OneDrive. За да направите това, щракнете с десния бутон върху иконата и изберете Изход OneDrive командата чрез натискане на левия бутон на мишката.
се появи изскачащ прозорец, където ще бъдете попитани дали искате наистина да изключи OneDrive.
Щракнете върху бутона «Close OneDrive».
Сега, за да рестартирате OneDrive, напишете името на програмата в полето за търсене, което накара поле за търсене, от самото начало.
В резултатите от търсенето, изберете OneDrive иконата и натиснете левия бутон на мишката.
Сега отново ще видите иконата OneDrive в системния трей.
настройките на компютъра, от който ще бъдат достъп до файлове
Включете компютъра и насочете браузъра си към официалния сайт на OneDrive. Кликнете върху линка «Вход» в горния десен ъгъл на страницата.
На следващата страница ще бъдете помолени да изберете OneDrive и OneDrive бизнес.
Да предположим, че използвате редовно версия OneDrive, така че кликнете върху бутона «OneDrive».
В прозореца, който се показва списък с папки, които имат достъп до OneDrive.
От лявата страна на страницата, кликнете върху бутона «компютри на задачите».
Вие ще видите списък с компютри, работещи под OneDrive. Изберете от списъка името на компютъра, достъп до файловете, които искате да получавате.
На този етап, той може да бъде уведомен за проверка на сигурността проверка за сигурност.
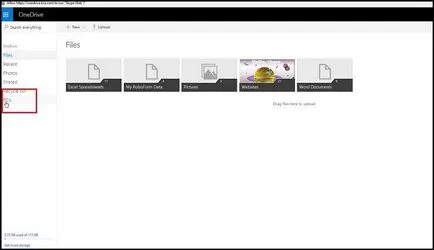
Следвайте линк «Влезте в профила си с код за сигурност».
Въведете този код в «код». Ако не искате да въведете код всеки път, когато това е възможно да се направи този компютър надежден достъп до OneDrive, отбележете позицията «влизам в често на това устройство.
Не ме питайте за код. "След това натиснете бутона Submit.
На следващата страница ще бъде големите икони на папки, достъпът до които сега имаш: това е всички папки на вашия компютър, включително и любимите си снимки, библиотеки и мултимедийни документи, данни C диск, CD / DVD дискове и дори мрежови устройства.
Изберете папката, която съдържа желания файл.
Можете също така да щракнете върху файла с десния бутон на мишката: изскачащ прозорец показва списък с налични действия, включително изтегляне (Изтегляне), Качване на OneDrive (Изтегляне на OneDrive съхранение) и имоти (свойства).
Когато сте готови, просто затворете прозореца, на който виждате бяха отворени файлове.