Както и в текст думата 2018 за бързо намиране на желаните символи
В някои случаи, текстовете сме създали Word документ, който искате да редактирате. Те включват замяната на някои други думи, отделните букви, работата с препинателни знаци и изображения, както и номера. Е, ако ни текстов документ отне половин страница или страница. Ние може да работи през очите на всеки ред и в които трябва да се направят необходимите промени. Но ако документът е, например, 45 или 180 страници?
Какъвто и да е брой страници, не е наш документ, ние можем много бързо да намерите желаните символи, за да заместят или просто проверка. Помислете за най-лесният начин да се търси. Възможно е, че днес този прост начин ще бъде напълно достатъчно.
За да търсите знака, който искате да ги редактирате или да проверите вариант ще ни помогне да "намери", който е в раздела "Начало" отгоре меню:
Когато задържите курсора на мишката върху иконата и името на опцията "Намери", за да се случи на изолацията му в жълто:
Ако щракнете с левия бутон на мишката върху малката стрелка вдясно от иконата на "бинокъл", тя ще се отвори възможностите и функционалността в списъка с инструмент, ние избираме справка символ инструмент, който се нарича "Намери":
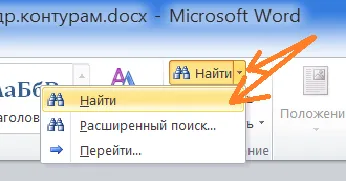
Щракнете върху левия бутон на мишката, за да го изберете, и след като направи това, основната работната зона е разделена на две части. Левият прозорец вече е активен инструмент, "Намери", а в дясно - прозореца на сегашния ни документа:
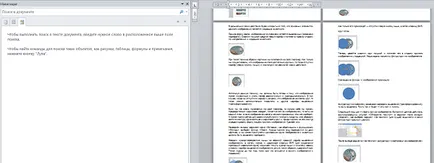
Яви левия прозорец се нарича "Навигация". В полето за търсене на този прозорец пишем желания символ, които искат да намерят в текста. Под полето за търсене в голяма кутия, можем да видим улики, които могат да помогнат оправи неговите възможности.
След като изберете "Намери" десен прозорец може да покаже един лист на нашия документ. На снимката по-горе Тичах малко видимост напред, и веднага направи два листа. За да превъртите документ сдвоени листове трябва да преместите курсора в дясната страна на прозореца "Навигация":
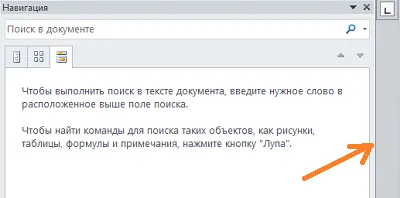
и някои "тъпчат" курсора на мишката в едно и също място, докато курсорът се промени на двойна стрелка "надясно / наляво". След като курсорът мутира, ние трябва да вземете мишката тази страна на прозореца на браузъра, и плъзнете наляво, като по този начин намаляване на размера му. Издърпайте нагоре, докато в десния прозорец, няма да видите два листа хартия.
Да предположим, че нашият лидер изглеждаше нашата работа (документа) и поиска да бъде заменен в някои изречения думата "Овал", например, думата "обиколка".
Ние сме фабрика в лентата за търсене (навигация) дума Овал на:
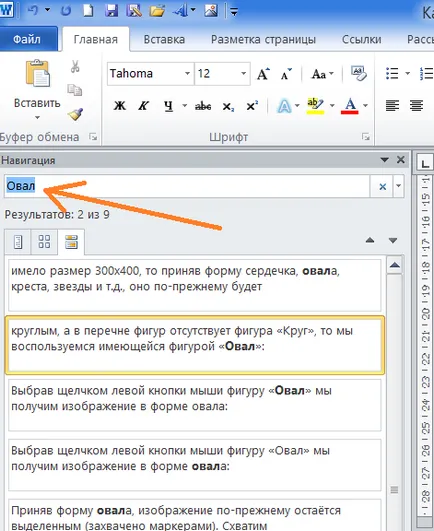
и всички от думата "Овал" в документа се подчертава в жълто:
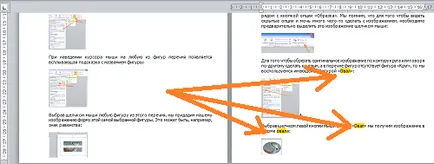
В прозореца за навигация в областта, където преди това е имало улики, имаше предложения, които съдържат думата "Овал". Ако искаме да се замени думата "Oval" с друга и да го направи в дадена присъда, след което изберете офертата, като щракнете с левия бутон на мишката. Избраният предложението ще бъде в рамката е жълт, а думата "Овал" в това изречение, на целия документ ще замени жълт акцент към избора на зелен цвят:
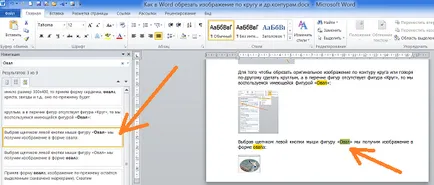
Сега ни остава курсора на мишката до думата "Овал" се подчертава в зелено, и да се замени думата "обиколка":

Ако търсите вече не е необходима помощ, а след това затворете прозореца на опции, като кликнете на кръста:
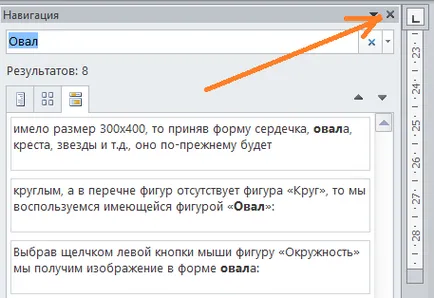
За пореден път днес, ние имаме само абсолютния минимум на работа с търсенето, който вече може да бъде достатъчно, за известно време.