Както и в Photoshop прости начини за подобряване на качеството на снимките

Добро през цялото време на денонощието, скъпи приятели и читатели на блога ми. Разбира се, всеки иска да види снимки гледаха добри и красиви, но за съжаление това не винаги работи. Така че днес бих искал да ви кажа как в Photoshop да се подобри качеството на снимките, доста прости методи, които могат да се справят абсолютно всеки.
Ако видите, че сте включили тъп, тъмен или преекспониран образ, а след това можете да се опитате да се облекчи изображението. или си играе с едни и същи нива. Нека да видим как работата със слоеве.

Влезете в менюто "Image" - "Корекция" - "Нива". или пък натиснете клавишната комбинация CTRL + L. Ще се отвори прозорец с нивата, ще видите нещо подобно на графика.
На първо място, това, което трябва да се обърне внимание, е дали има пропуски в краищата или не. Както можем да видим, в този случай, има празно място от дясната страна и от лявата страна на това не е празно, също така е доста малък. След това преместете плъзгача надясно в района, където краищата празнота. И от лявата страна преместете плъзгача леко на дясно.
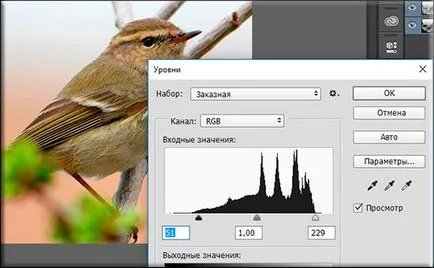
В резултат на това ние вече можем да видим, че изображението е много по-добре.
Разбира се важен фактор за подобряване на качеството на снимките е острота, тъй като е важно, че изображението изглеждаше по-остър. Можете да прочетете моята подробно урок за заточване в Photoshop. но в моя случай аз избирам "Филтри" - "Sharpen" - "Смарт Sharpen".
След това може да се играе с плъзгачите и радиус на действие. Тук реших да се сложи на ефекта от 50 на сто, а радиусът на 1. Можете също така да бъде различен.
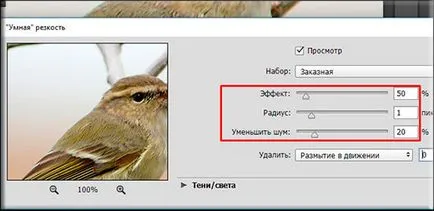
И както виждаме, качеството на изображението отново подобри.
Премахване на шума
Когато снимките са различни шумове (най-вече лошите пиксели се дължат на лоша светлина от мобилен телефон или стрелба), то със сигурност е неприятно. Но Photoshop може да ви помогне да намали интензивността на шума, който ще направи вашите снимки по-добре.
За да направите това, което трябва да отидете на "Филтър" - "Шум" - "прах и драскотини". Има само две възможности. И това е с тях и ние трябва да се играе с тях. В "Radius" добавя малко размазване, но това обикновено не се разваля картината, и изглажда нежелания шум. Опитайте се да зададете на параметъра на 1 или 2 и вижте резултата. Праг Вие не можете да докоснете този, или да добавите до няколко единици.

Единственото нещо, което в някои случаи, премахване на шума с пълната картина може да не е точно помогне. Този подход може да се направи на снимката по-неясно. И за да се намалят загубите и да се изгради един оптимален баланс между зърно и размазването, което трябва да се работи с всеки канал поотделно.
За да активирате каналите, ще трябва да кликнете върху раздела със същото име в палитрата Layers. Ако този раздел не е налице, отидете в менюто "Прозорец" и вече там изберете "Channels". Специален раздел веднага ще се появи в палитрата на слоевете. Ето защо, веднага върху него и да отида.
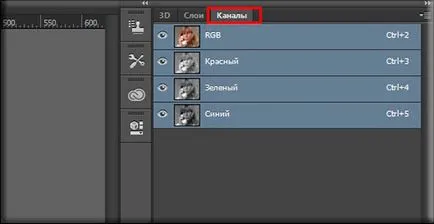
Погледнете внимателно, има канал, който съдържа повече шум, отколкото другите канали. За мен лично, не бе намерен на този канал, но това се случва често. Но ако най-kosyachny ще бъде синия канал, тогава щях да напусна активен само него и ще отиде на "Филтър" - "Шум" - "прах и драскотини". И аз ще бъда тук, за да направи същото, както по-горе, т.е. обрат плъзгачи.
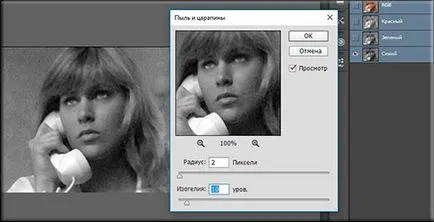
След това можете да кликнете на CTRL + 2. да направи видими всички канали и да видите как ще изглежда нашият резултат. Както можете да видите, поради промяна в един канал, картината започва да изглежда по-добре, но тъй като, ако тя прилага обикновено сливане, можете да получите още по-лошо.
Ако видите леко размазване, можете да го настроят като се използва същият заточване. Може ли на снимката и няма идеално чисти, но поне ще изглежда по-добре от оригинала.
експозиция
Друга особеност е доста добър за корекция на изображението. С помощта можем също да се обърне внимание на яркостта на светлината, контраста и т.н. Отново ще вписва само в менюто "Image" - "Корекция" - "Изложение".
всеки 3 плъзгача пред вас. Това, че те ви позволяват да промените снимката си за подобряване на неговото качество и дисплей. Няма да обяснявам, аз съм отговорен за това, което всеки един от плъзгачите. Убедете се сами, и да видим, че това се променя. Мисля, че ще намерите мястото, където снимката ще изглежда добре.

Това е просто една страхотна възможност, и както вече разбрах, че е отговорен за живост и наситеност на изображението. Нека да видим как работи тази функция. За да направите това, отново отидете в менюто "Файл" - "Корекция". Едва сега изберете точка "сочност".
Тук, както знаете, ще контролира богатството и наситеността на изображението. Така че на знамето в ръцете си и да започнат да се движат плъзгачите. ги изпрати в някои определено разстояние, можем да видим, че изображението е всъщност по-ярка и по-цветен.
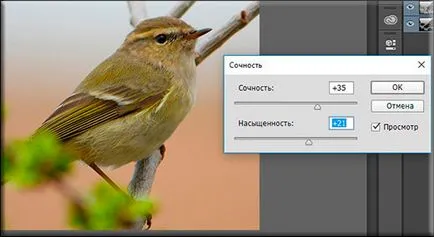
Но тук, искам да кажа работи с обикновени изображения, а не фотографии nashih баба и дядо, който беше стар, те се мачкат, надраскани, износени, и т.н. (В смисъл на снимки, а не баби и дядовци). На това как да се подобри качеството на стари снимки, предпочитам да ви кажа, в друга статия, тъй като за това ще имаме друга история и много различни инструменти.
Но сега, че знаете как да се подобри качеството на снимки в Photoshop най-простите начини, които не изискват никакви свръхестествено знание.

С уважение, Дмитрий Костин.