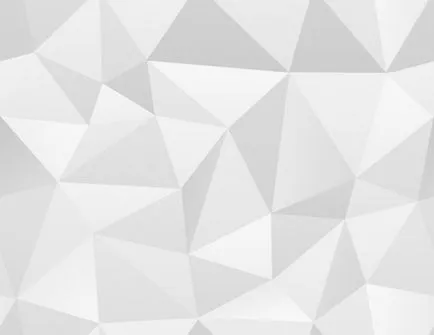Как гравиране
Стъпка 1: Създаване на векторно изображение на един прост / растерна графика
Моля, имайте предвид, че векторни като растерна графика не произвежда точно копие, но набор от криви, които трябва да работим.
Маркирайте програма в областта на вашата растерни изображения, които ще се превърнат в контурите, и в главното меню, натиснете "Профили" - "Vectorize растерни ...", или да използвате клавишната комбинация Shift + Alt + на B.

Фиг. 1. Филтри раздела на "Mode"
В раздела "Mode", ще видите три филтъра. Първият от тях "яркост намаляване". Този филтър просто използва размера на червено, зелено и синьо компоненти пиксела (с други думи, нюансите на сивото) като показател, и решава дали да го вземе като черно или бяло. Яркост прагова стойност може да бъде настроена в диапазона от 0.0 (черно) до 1.0 (бяло). Колкото по-висока е стойността, толкова по-малки са пикселите ще се възприема като "бели" и толкова по-голяма ще бъде черно в изображението.
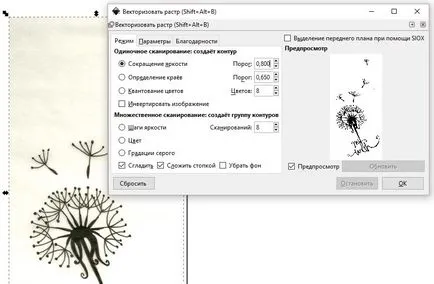
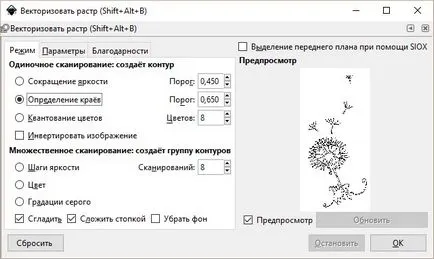


Фиг. 5. "Опции" в раздела.
Моля, имайте предвид начинаещите потребители, въпреки че в резултат на филтъра и се намира над източник растерна графика, но е отделен обект контури. Тази задача се веднага избран и можете да го преместите с мишката или стрелките на клавиатурата, за да се гарантира неговата независимост. Възли обект може да се редактира с помощта на инструмента за управление на възел.
Заслужава да се опита и трите филтри, и да спазват различните видове продукция за различни изображения. Всички изображения са индивидуални и филтри на всеки работа по различни начини и водят до различни резултати по отношение на качеството. Има рисунки, в които един филтър работи по-добре, а други по-лоши.
След проследяване, се препоръчва да се използва функция, за да се опрости схеми, за да се намали броят на възли. Тази функция е в "Профили" главното меню - "опрости" или клавишната комбинация Ctrl + L. С понижение от възли, след като в резултат на векторизация ще бъде по-лесно да редактирате, но е възможно и по този начин, че данните за фигура ще бъде прекалено гладки за вашите цели.
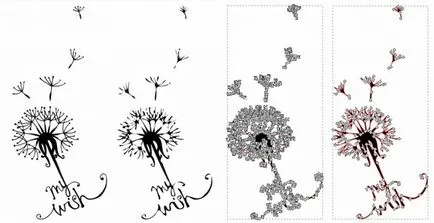
Vector изображение, за да въведат точно определена извадка, трябва да:
• На първо място, да се реализират координати графични и местоположение на пробата в машинни координати 3D принтер.
• Второ, правилно позиционирате изображението в координатите в програмата Inkscape.
Така че, за:
2. Подгответе местоположението на вектора в координатите в програмата Inkscape. За да направите това, изпълнете следните предварителни стъпки:
2.1. Задаване на размера на страницата в работната зона на документа:
2.1.1. "File» «Свойства на документа» «размер на страницата" (също пряк Shift + Ctrl + D).
2.1.2. В "Общи" изложи "Звено" на "мм".
2.1.3. В "Page Size" в "Други размери" - "Звено" променено на "мм". "Ширина": 200, "височина": 200. Нека обясним: 200h200mm - координатна гама от главата в 3D принтер Wanhao.
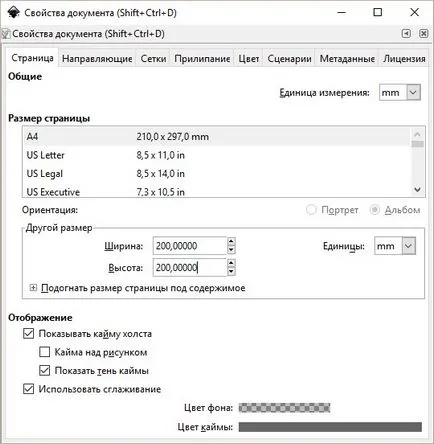
Фигура 2.1. Депозит "страница" в свойствата на документа
2.2. В Inkscape трябва да се постави и да зададете желания размер на изображението (бъдещ гравиране). За да направите това, направете следното:
2.2.1. Направи резолюция в полето "S" и "Б" (ширина и височина, съответно). Не забравяйте да включите звената - мм. Иконата на катинар (когато режим) запазва пропорции при промяна на изображения.
2.2.2. Въвежда векторно изображение координатите на долния ляв ъгъл на полето «X:» и «Y:». Тези координати трябва да разгледа местоположението на базовата точка. (Вж. Например в раздел 1.3.)
2.2.3. Също така, за да се постигне необходимото координатите на изображението може да се движи на клавишите със стрелки или мишката.
Етап 3: Получаване Gcode файл на векторни изображения (вектор)
Работата с тази инструкция означава, че ние сме подготвили вектор версия на гравиране. Ето някои важни изисквания за изображение вектор на нашата гравиране получи супер:
• обект трябва да съдържа само едно изображение слой (например, понякога няколко слоя припокриват един с друг на едно и също изображение с различни подробности).
• В образа на вектор не трябва да бъде прекалено фини детайли на изображението (в противен случай лазерът ще изгори само една проба, тъй като ще работи в около една точка над плитката част), а именно, да се избегне парчета от по-малко от 0.5 mm.
• В образа на вектор не трябва да бъде прекалено много възли. в противен случай Gcode поколение може да работи в продължение на часове. можете да използвате, за да се опрости вериги функция или редактиран ръчно да се намали броят на възлите.
Повече информация за вектора на обучение Вижте гравиране "Стъпка 1: Подготовка на векторно изображение от растерна графика" връзка.
1. Първо:
1.1. Изберете обекта, който ще изрежеш. Инструмент за избор и трансформация в кутията с инструменти (първият инструмент на върха на черна стрелка) или натиснете S или ключ F1. Посветен Inkscape обект е оградена с черно или пунктирана рамка.
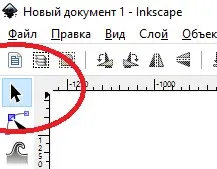
1.2. Поставете обекта в желаната точка на координатите (х; Y) съгласно метода на закрепване на материала на масата на нашия 3D принтер. Просто плъзнете изображението с помощта на мишката или клавишите със стрелки, или да използвате точните координати на работата (в най-горния ред команди) с помощта на «Х» и «Y» области:
2. Използване на първата тапа Inkscape: «J Tech Photonics Лазерен инструмент».
2.1. За тази възможност трябва да представим досиетата на този плъгин ( «laser.inx», «laser.py») в позиция в папката на програмата, а именно «C: \ дял разширения \ Program Files \ Inkscape \». За ваше улеснение сме направили с инструкциите за сваляне на файлове с данни.
2.2. Ние кликнете върху менюто "Advanced", след това "Генериране Gcode", след това «J Tech Photonics Laser Tool ...»
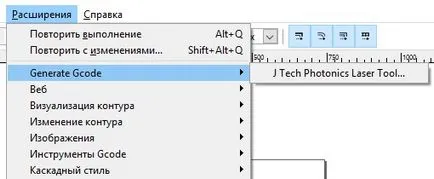
2.3. Посочете необходимите параметри в диалоговия прозорец за генериране на код.
2.3.1. Екипът и изключване на лазера се използва за нашия принтер (например за 3D принтер Wanhao този отбор M106 и M107, съответно, и за Направи си сам на гравьор -, M03 и M05 команди съответно).

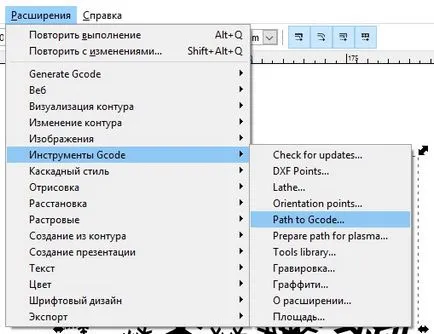
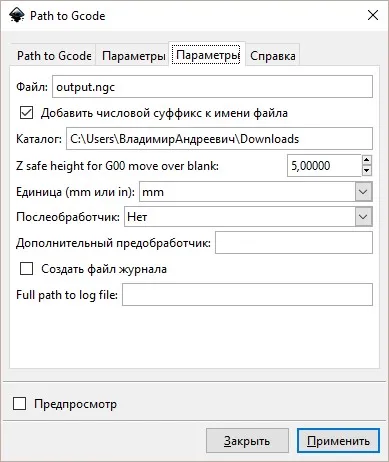
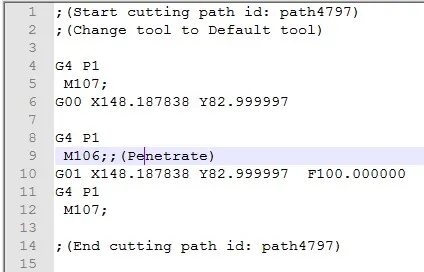
3.3.9. Имайте предвид, че ние не уточняват координатната Z (лазер височина) в тази Gcode защото излагайте директно пред лазера започва.
3.4. Редактирано код изглежда така:
4. Нашият код е почти готова за използване в 3D принтер или лазерен гравьор с установена L-Cheapo.
Хартията може да има никакви програмни бъгове или грешки. Ето някои препоръки за преодоляване на проблемите:
3.1. Plugin «J Tech Photonics Лазерен инструмент» понякога поставя пролука в ред на файла с Gcode преди да влезе «F», например: «G0 X167.747 Y97.2462F500.000000». За да се промени: Замяна на всички «F500» в «F500» (празен поставена за първи път през последния израз).
3.2. Plugin «GcodeTools» понякога произвежда празен файл в изхода. меню "Contour": Тогава ние трябва да се изпълни. на "Contour обект" и повторете Gcode на поколение.
4. Препоръки:
4.1. Използвайте програма за визуализиране Gcode: Основна CNC Viewer.
Стъпка 4: Печат и да изгори.
След включване на устройството, за да извършите автоматично договаряне за всички координатни оси (виж. Стъпка 2, раздел 1.2.2).
Преди започване на гравюрата, че е необходимо да се определи височината Z на лазера ръчно на принтера, ако не е предвидено в нашия код.
Оптималната височината Z съответства на ситуация, в която лазерният лъч е фокусиран върху повърхността на пробата.
На горния кадър 3D принтер Wanhao има отделен специален бутон червения сила и изключване на лазера.
Носете предпазни очила, преди да включите този бутон!
Защитни очила могат да бъдат отстранени само след изключване на бутона!
Винаги спазвайте БЕЗОПАСНОСТ при работа с лазер. Работете само в защитни очила, когато лазера.
Полезно:
1. M18 (деактивирайте всички стъпкови двигатели) командни пресата масата за заключване от двигателите, че е полезно, например, след изпълнение на всички код.