Как да вмъкнете свързан Excel таблица в MS Word
Така че, ние сме подготвили една маса, която ще се използва в документ в Microsoft Excel. Да кажем, че в отчета за приходите и разходите. Да кажем, че това.
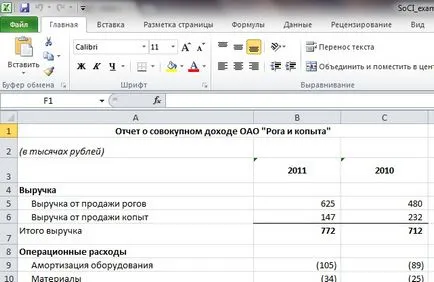
Както можете да видите - най-много, че нито е excel'evskih. Той има един куп предимства. На първо място, това е удобен за работа, тя може да съдържа необходимите изчисления, формули, удобно проследяване където се вземат данните (качество одитна пътека), и т.н. Проблемът е, че той не е в vordovsky файл. И този проблем - сериозно.
Има няколко начина да го добавите в Microsoft Word:
(1) в неговите картини (обезщетения - не може да се променя, спасени точно форматирането; недостатъци - отново, не е възможно да се промени много на тегло, ако вмъкнете таблица на 30-40, не може да има проблеми с изпращане на електронна поща, най-вече от корпоративния кутия) и
(2), за да въведете своите текстови (предимства и недостатъци - точно обратното).
И двата метода имат значителен проблем. Ако промените източника на масите, те трябва да бъдат поставена отново. При отчитане, за които писах в началото, е възможно актуализации на масата с една завидна регулярност, да кажем 5-10 за приготвяне. За да се предотврати загубата на време за актуализиране на таблиците, аз предлагам да се вмъкне, свързани таблици.
Как да вмъкнете свързана таблица от Excel в Word
(1) Изберете работния лист Excel, която искате да поставите в документ на Word, и щракнете върху Копирай.
(2) отидете на Словото, да преместите курсора до мястото, където искате да вмъкнете таблица и натиснете Присвои и запазване на оригиналното форматиране.
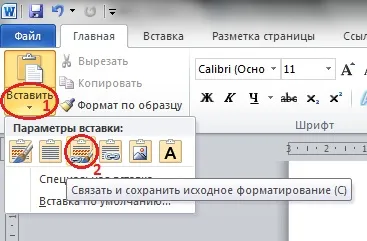

Резултатът изглежда така.
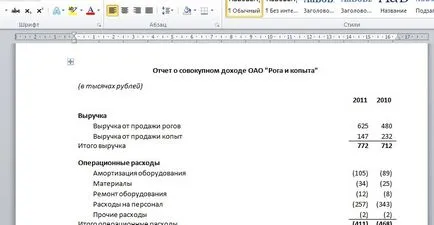
Вероятно сте забелязали, че можете да вратовръзка в различни формати. Всеки един от тях има своите предимства и недостатъци. Изберете въз основа на личните ви предпочитания. Основното нещо е, че добавя таблицата ще бъде актуализирано с таблицата за актуализация на Excel (при стартиране на Word ще поиска да се актуализира външни данни - сигурно кликнете Refresh). Сега няма да забравя да се актуализира една маса 40, вмъкната в документа!