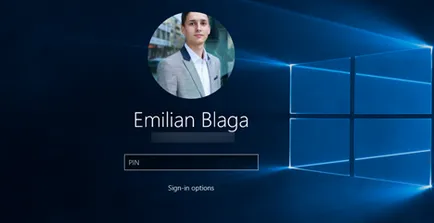Как да създадете - вход с ПИН-код или парола картина в Windows 10
Един от най-важните характеристики на операционната система е сигурността, така че когато се създаде потребителски акаунт, той ще поиска да изберете надеждна парола, за да се избегнат нарушения на сигурността. Но въведете една и съща парола от поне 8 символа, всеки път, когато влезе, може да бъде доста досадно. Windows 10 предвижда алтернатива на традиционната парола. Можете да го замени с ПИН-код или графична парола. В тази статия, ние ще ви покажем как да настроите всяка от тези две възможности, а ние ще ви покажем как да ги използвате, за да получите достъп до Windows 10 устройство.
Създайте ПИН в Windows 10
Ако искате да използвате PIN за достъп до вашия Windows 10 устройство, първо трябва да го създадете.
Отваряне на менюто "Старт" и достъп до раздела Настройки.
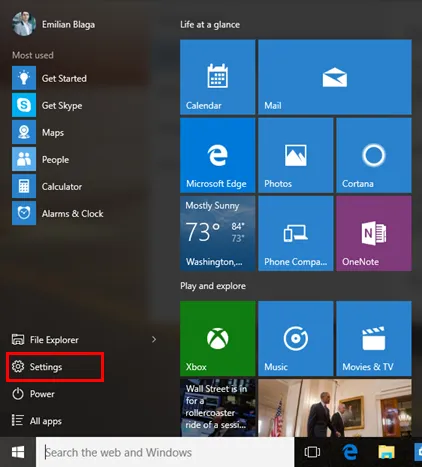
След това изберете Accounts.
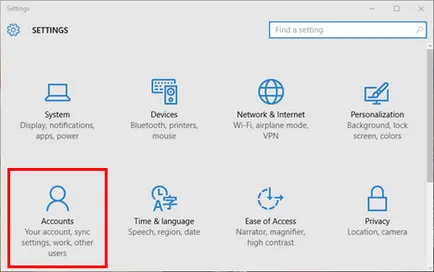
От лявата страна на прозореца на сметки меню изберете входни параметри в системата.
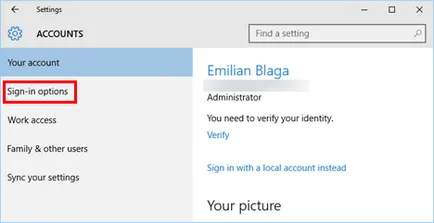
Сега, ако се вгледате в десния панел ще видите раздел, наречен ПИН-код. Натиснете бутона Add.
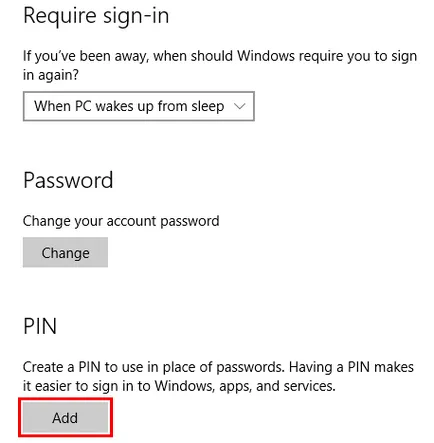
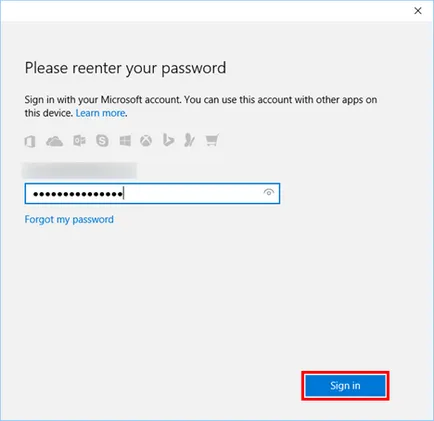
Сега, въведете ПИН-кода, който искате да използвате, за да влезете в Windows Десетки интерфейс и натиснете ОК.
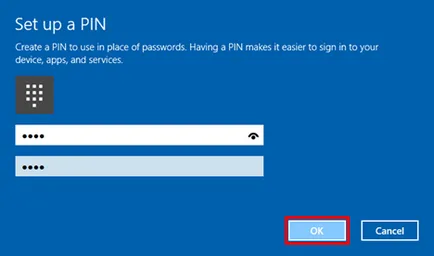
ВАЖНО. Ако искате да бъдете сигурни, че ПИН-кодът е въведен правилно, натиснете или натиснете бутона вдясно от текстовото поле на окото.
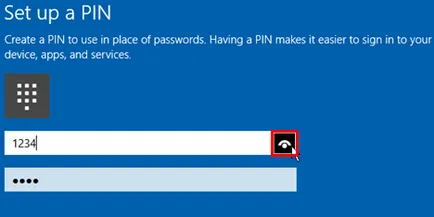
ПИН-код е създаден. Ако искате да проверите дали не е създадена вашия ПИН-код, да се потърси PIN-код раздел от входните параметри на системата на прозореца. Ако видите, че има ключови промени, вие ще знаете, че ПИН-кодът е създаден и готов за употреба.
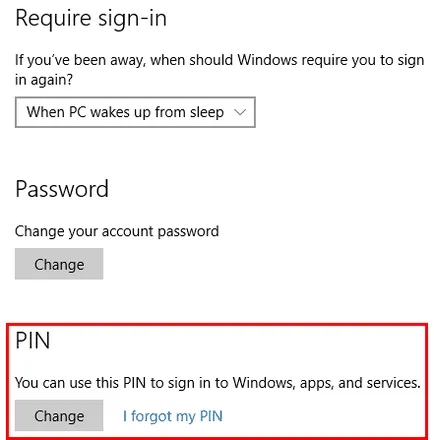
Как да създадете графична парола в Windows 10
Ако искате да създадете графична парола, следвайте стъпките по-горе, но входните параметри на системата на прозорец, за да гледат нагоре парола раздел Graphic, вместо в раздел PIN-код. На нея кликнете върху Добавяне.
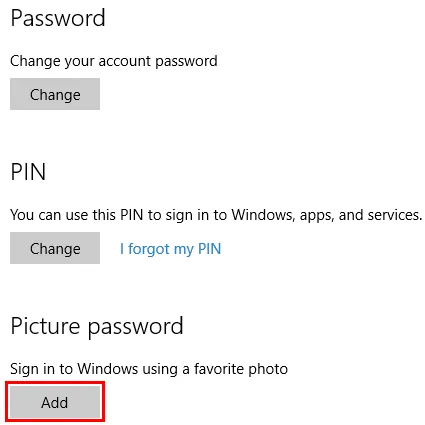
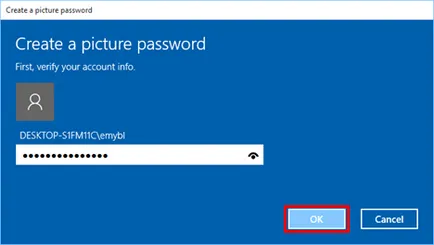
Сега, вие трябва да изберете изображението, което ще се използва за удостоверяване. Изберете тази опция, за да направи снимката в лявата лента.
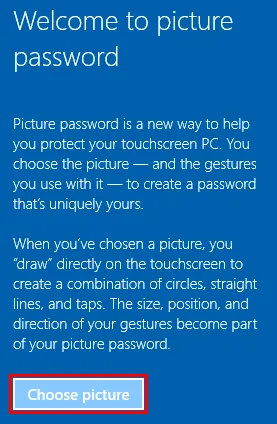
Отидете до картината, която искате да използвате, изберете го и щракнете върху Отвори.
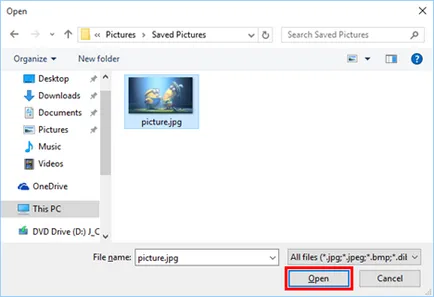
След това можете да плъзнете изображението да поставите изображението в позицията, която изглежда най-добрия.
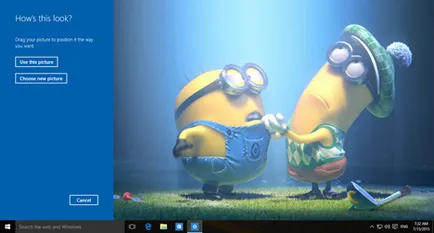
Ако картината не изглежда добре, имате възможност да го промените чрез натискане на бутона за избиране на нов чертеж. Въпреки това, ако на снимката изглежда добре за вас, кликнете или чешмяна Използвайте тази картина.
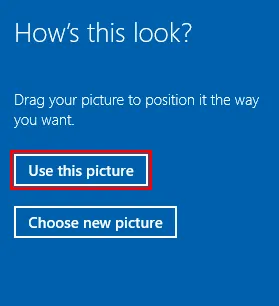
Сега, вие ще трябва да изготви три жестове на вашата снимка. Бъдете много внимателни, защото трябва да се направи същите жестове по време на следващата за вписване.
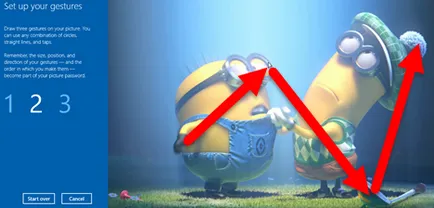
Както във всеки друг безопасност процес, вие също трябва да потвърдите вашите жестове.
И накрая, натиснете Finish. Сега, графичен Паролата е създаден.
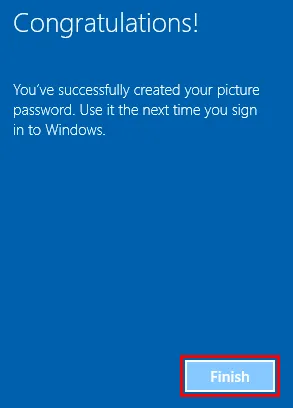
Как да получите Windows 10 Използвайте ПИН-код или парола Снимка
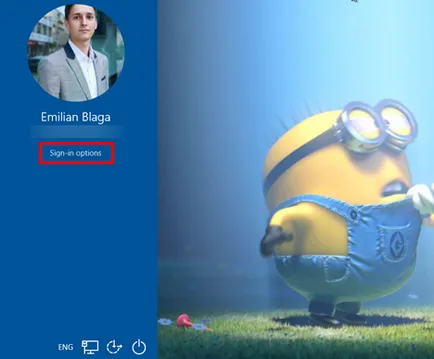
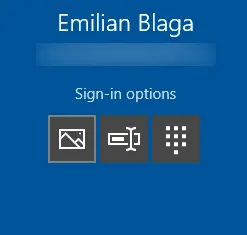
На следващо място, ние ще ви покажем как да влезете в Windows 10 да се използва всеки входен параметър в:
1. Графично парола. Ако сте конфигурирали графичен вариант парола, то това е вашата версия на записа по подразбиране. Просто направи модела с курсора на мишката или пръст (ако вашия дисплей поддържа въвеждане с докосване) и вашият Windows 10 е готов за употреба.
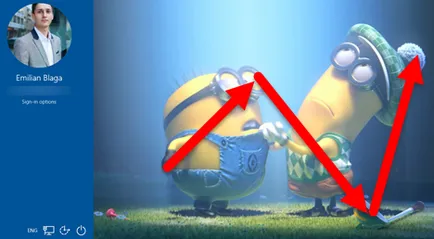
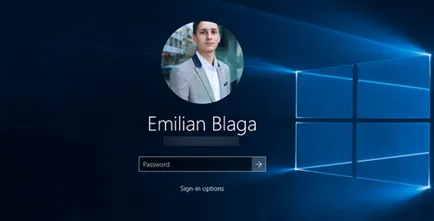
3. PIN-код. ПИН-код метод Автентичен код е може би най-лесният за използване. В следващия прозорец, въведете 4-цифрен ПИН код.