Как да създадете списък с топ 10 в Excel - excelguide как да го направя в Excel
Днес ние ще се научи да се създаде списък на Топ 10. Изходният материал, ние ще използваме списък на продуктите, с подходящ размер на продажбите за всеки продукт по време на избрания период от време.
Това, което искаме да се получи в крайна сметка - тя генерира списък от 10 най-продавани продукти. Ние също искаме, че към този списък се актуализира автоматично всеки път, когато промените броя на продажбите на стоки и ние не искаме да се използват макросите да се опрости задачата.

Моля, изтеглете пример на линка по-долу, ще бъде по-лесно да се разбере за действията, които ще бъдат описани по-долу:
Първи етап.
Първо, нека да сортирате всички продажби и низходящи и изберете топ 10.
За тази цел, реших да използвам НАЙ-ВЕЛИКАТА функция.
Нашата формула е както следва:
= Голям ($ С 4 $: $ C $ 19; ред (индиректна ( "1" редове ($ С 4 $: $ C $ 19)))), където С4: C19 е диапазона на броя на продукти.
Резултатът е списък от топ 10 продажби. Освен това, по-трудната част.
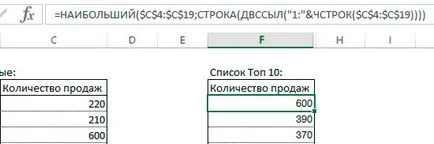
Вторият етап.
Как да назове номера на продукта?
Ако смятате, че количеството на продадените стоки никога няма да бъде същият (т.е., няма да бъдат повторени стойности), а след това можете да използвате функцията INDEX и мачът да се намери подходящото име на продукта, избран брой продажби.
Нашата формула е както следва:
INDEX = ($ B $ 4: $ B $ 19 MATCH (F4; $ С 4 $: $ С 19 $, 0), 1) и тя ще работи перфектно.
Но ако броят на продажбите може да се повтори, предишната формула ще се върне със същото име на продукта за всеки дубликат chisla.Eto очевидно не това, което искаме poluchit.Poetomu ние ще използваме малко по-различен подход.
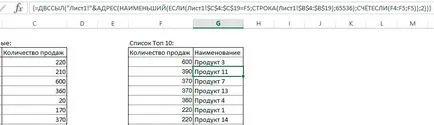
Както можете да видите в прикачения файл, това решение работи добре и дава желания резултат.
Обърнете внимание на фигурни скоби преди и след формулата. Тези скоби показват, че формулата, използвана за масива. Какво бихте постигнете същия резултат, след това регулирайте формула клетката, и след това натиснете клавишната комбинация Ctrl + Shift + Enter.
Всеки път, когато промените броя на продадените артикули в списъка на 10-те най продажбите ще бъде възстановен автоматично.