Как да създадете файлов сървър е достъпен чрез уеб интерфейс на Windows 7, 8, 8
По мое мнение, това е много голяма тема, за да опише. По онова време беше интересно да се повиши всеки сървър на вашия компютър за по-лесно споделяне на файлове. След като се опитва различни FTP сървъри, дори и протокола WebDAV, разбрах, че за мен те абсолютно не харесвам пръв поглед в браузъра, меко казано, жалък, второ въпреки че имат свои собствени различни предимства, но за да се свържете на мрежово устройство за свързване на мрежово устройство за споделени компютри не би било желателно , Но един (красив и слънчев) ден се запознах с една програма, наречена HTTP File Server (съкращение от HFS), инсталиране, конфигуриране (тъй като аз започнах да работя с най-чистият вариант, това имаше някои проблеми) и почти се влюбих в тази програма. За достъп до файловете ми сега достатъчни, за да има всеки браузър, тъй като всички достъп е чрез обикновен уеб страница. Също така съм създал папка, в която потребителят, който знае паролата, да добавяте файла директно от браузъра. Файлове от сървъра, които можете да изтеглите един по един, и веднага папки. Програмата ще постави самата папка в .tar архива без компресия и изпрати, за да изтеглите. В този случай, сайта е доста чист вид, въпреки че, ако е необходимо (и достатъчно знания), можете да пишете на шаблона на сайта. Признават, че това е един чудесен начин за лесно и удобно пренасяне на файлове?
И ето един пример страница, която ще видите в прозореца на браузъра, както можете да видите всичко, приятен и чист, много красиви шаблони могат да бъдат намерени на програмата Форум:
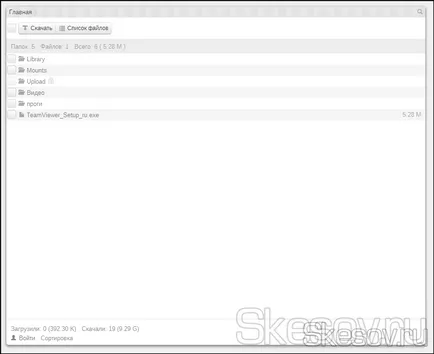
Въпреки че менюто си изцяло на английски език, за мен това не е пречка. А за тези, които не знаят английски, в края на тази статия ще се опитам да обясня възможно най-пълно за това отговори на всички позиции от менюто и как да ги използвате.
Така че, нека да се инсталира и конфигурира HTTP File Server:
2) Изтеглете файла трябва да бъдат разопаковани до удобно място. Аз предпочитам да се запази програмата на път D: \ HFS, да преинсталирате системата не трябва да изтеглите и настроите програмата от нулата.
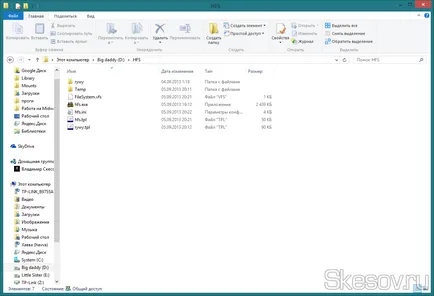
3) Стартирайте програмата чрез отваряне hfs.exe на файла. При първото стартиране на защитната стена на Windows ще поиска разрешение за програмите за прием в мрежата позволява. За удобство, можете да започнете да създадете пряк път на работния плот. За да направите това, щракнете с десния бутон на мишката върху файла hfs.exe и от менюто изберете "Send» → «Desktop (създаване на пряк път)."
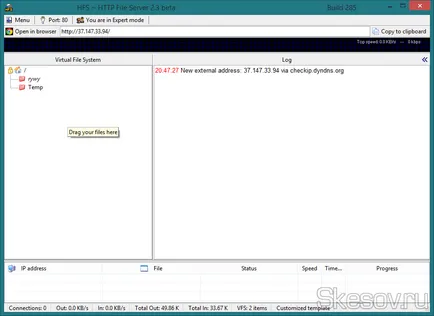
4) Както можете да видите в прозореца, HFS по подразбиране се използва порт 80, ако желаете, можете да го промените, но това е най-доброто ляво, тъй като е да се провери, че останалата част от програмата му не е заета. Първото нещо, което да направите, ако сте с помощта на Skype, отвори раздела Настройки → "Advanced" → "Connection" и махнете отметката от "Използване на порт 80 и 443 като алтернативни включени":
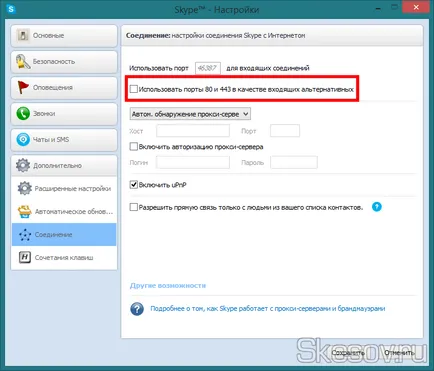
4) След това, отидете на раздела "Control Panel" → група "Система и защита» → «защитната стена на Windows» и в лявата колона, изберете "Advanced Settings":
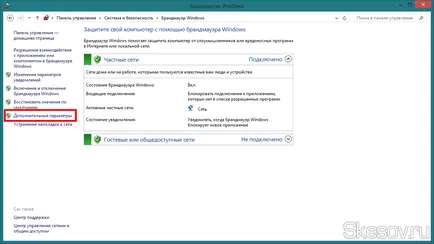
5) В лявата част на прозореца, който се отваря изберете "Входящ правила", а след това в дясната част на прозореца, ние натиснете бутона "Създаване на правило":
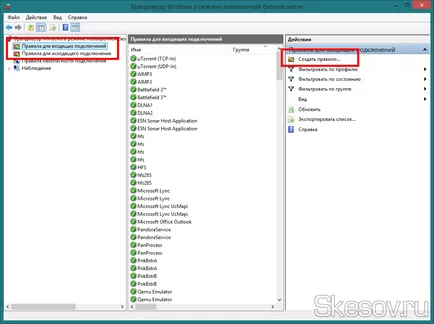
В прозореца, който се отваря, създайте правило, точно както в скрийншота по-долу:
1. Изберете "Да програма":
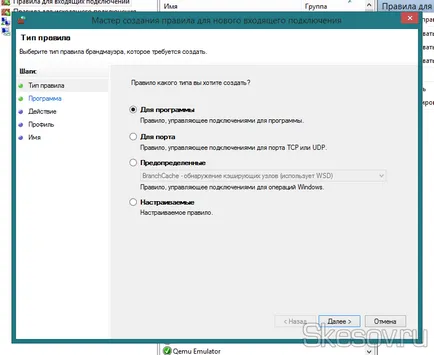
2. Посочете пътя на програмата:
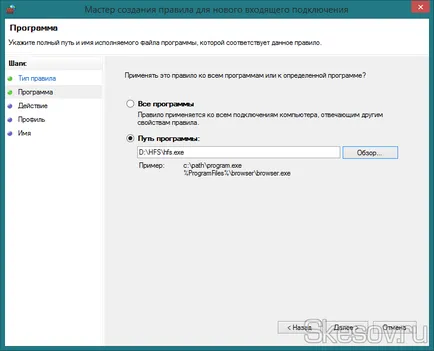
3. Изберете "дава възможност за свързване":
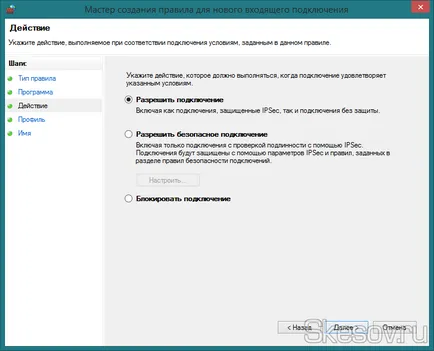
4. И трите кърлежи трябва да бъдат:
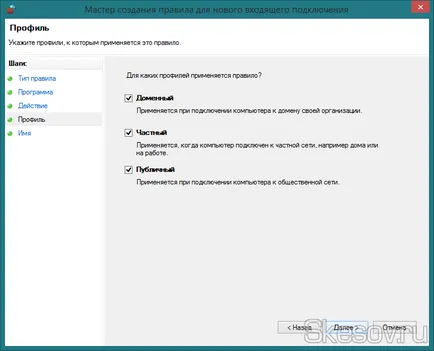
5. Посочете името на новите правила и ние натиснете бутона "Finish":
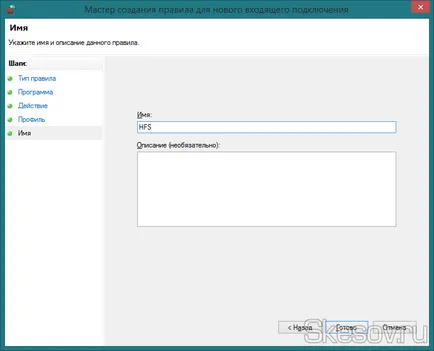
Всички правило създаден.
6) Отидете в раздела "Правила за изходящи връзки". Натиснете бутона "Създаване на правило" и да се създаде точно същото правило.
7) В случай че имате защитна стена, може да се наложи да се включат HFS в своите изключения.
8) След това, ако използвате рутер, трябва да измине порт 80. Как да прочете внимателно инструкциите за вашия рутер. Според мен същото TP-Link е както следва:
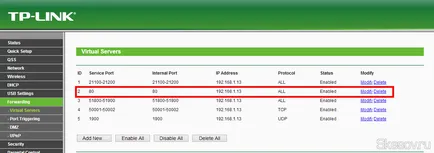
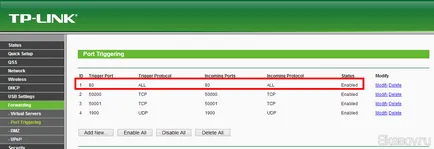
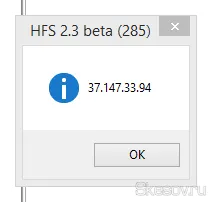
Кажи го на някой от познатите с молба да го въведете в браузъра. Ако те се отвори тази страница, значи всичко е конфигуриран правилно.
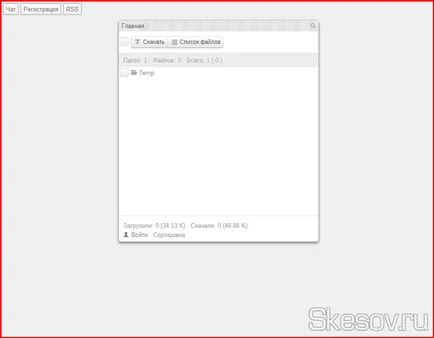
Сега можем да преминем към добавяне на файлове и папки на нашия файлов сървър. За да направите това, отидете на главния прозорец на програмата. В лявата част на споменатия дърво с папки и файлове. За да добавите папка, тук са два начина можете да използвате:
а) Просто плъзнете папка / файл от Windows Explorer в лявата част на прозореца.
б) Щракнете с десния бутон на мишката върху лявата страна на прозореца и изберете Добавяне на файлове (добавяне на файлове), Добавяне на папка (Добавяне на папка), Add празна папка (Добавяне на празна директория) или връзката за добавяне (Добавете линк всяка интернет връзка).
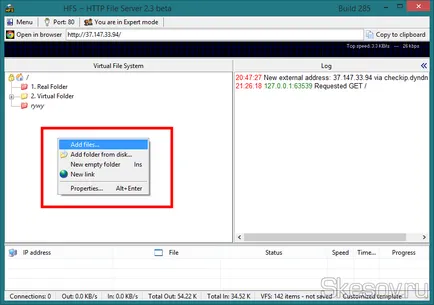
Каталози в HFS са разделени на два типа:
- Real папка (Този каталог) - в този случай папка ще бъдат добавени като една директория. По този начин, при изграждането на страниците на този каталог всички промени във файловата система, ще бъдат незабавно са се увеличили с него и се показват.
- Виртуална папка (виртуална папка) - Папката е добавен като дърво директория и файлове. Ако изтриете име / промяна / преместване на файлове или папки в рамките на тази папка, трябва да направите същите промени в директорията на програмата. В противен случай, изграждането на страницата, връзки ще се отнасят за несъществуващи папки или файлове.
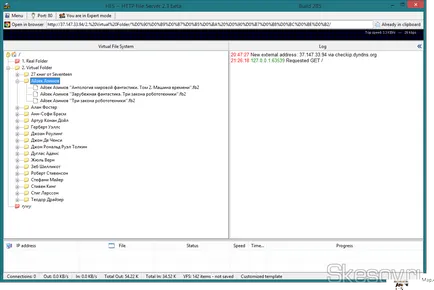
Ако щракнете с десния бутон на мишката и каталог отворете Properties (Свойства), ще видите следния екран:
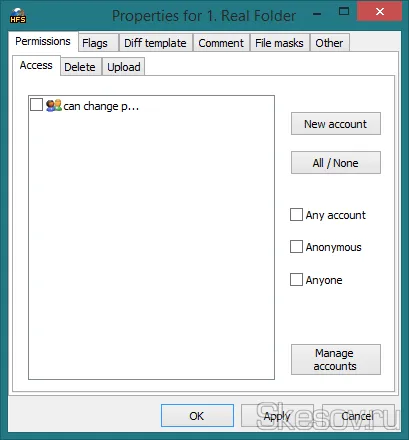
Десният екран показва всички искания, които преминават през HTTP File сървър. В долната част на прозореца показва напредъка на сваляне на файлове от вашия сървър. В тази част на прозореца, щракнете с десния бутон върху IP люлеене, че е възможно да се ограничи скоростта, спрете да се изтегли, да забрани достъпа до всички или изтегляне на време.
Сега да отидем малко по основните раздели на менюто:
1. Други опции (Други настройки).
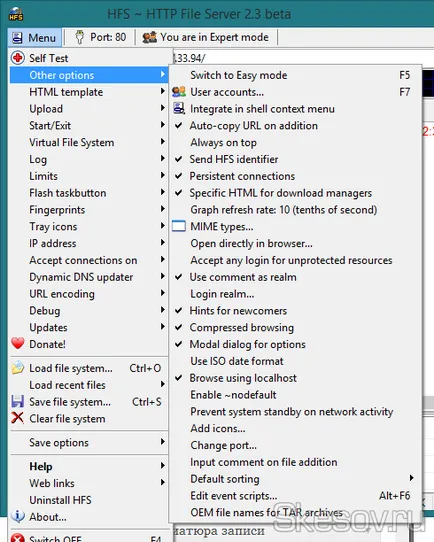
2. HTML шаблон.
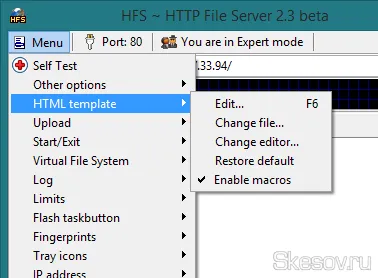
3. Start / Exit (началото и края на програмата).
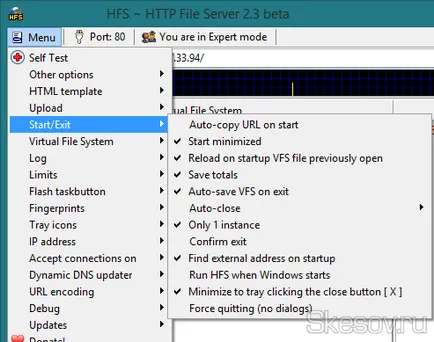
Благодаря ви за вниманието :)
Кажи го на някой от познатите с молба да го въведете в браузъра. Ако те се отвори тази страница, значи всичко е конфигуриран правилно. И ако не се появи, той пише: Опитът за връзка провали Firefox не може да се установи връзка със сървъра 87.247.36.176. Сайтът може да е временно недостъпен или твърде зает. Изчакайте малко и опитайте отново. Ако не можете да заредите страници - проверете настройките на Интернет връзка. Ако компютърът или мрежата защитена от сървъра защитна стена или прокси - уверете се, че Firefox е разрешен достъпът до Интернет. Какво да се прави.
Благодаря ви много! До всички трябва да дойде да, и са много подробни указания в помощ. Отлична програма, отличен водач и един много полезен сайт. Продължавайте с добрата работа и всичко най-добро.