Как да създадете диск RAID 1 от вече пълни с Windows 7, 8, 8
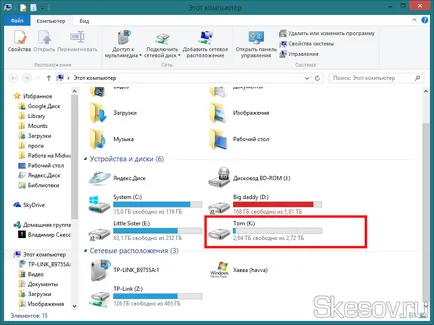
Всичко, от което се нуждаете - е да се купи на твърдия диск на същия обем, т.е. цената на този метод се намалява с цената на твърдия си диск. Ползата на лицето.
Нека започнем с факта, че вече сте купили на твърдия диск, да го инсталирате в системния блок и са включени в системата. Ако не сте, следват.
1) Отидете в "Control Panel → Система и поддръжка → Административни инструменти → управление на компютъра → Storage Devices → Управление на дискове." Windows ще ви уведоми за свързването на новото устройство и попитайте как да изберете оформление. Тъй като аз работя с дискове в 3TB, аз избирам правилната подредба GPT. Ако работите с обем по-малко от 2,2Tb дискове, можете да изберете MBR. Повече за това, че все още не е трябвало да се направи.
2) След това погледнете в долната част на устройството, което ние искаме да се добави като източник за нашата RAID 1. Ние натиснете върху бутона диск десния бутон и изберете "Конвертиране на динамичен диск ...":
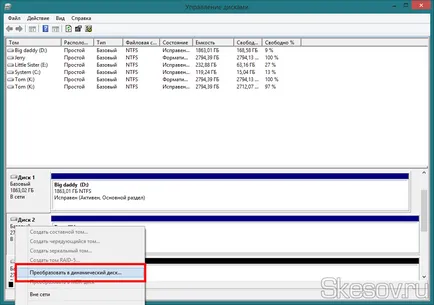
Проверете дали е в правилния диск е избран и натиснете OK.
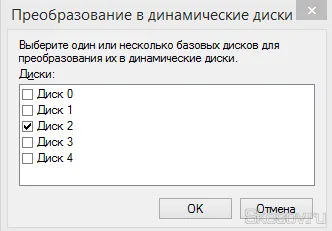
Хит "Convert". Windows ще ни каже, че ние не може да изтегли по-рано, инсталиран на тези секции операционни системи, с изключение на сегашния обем на багажника. Ние сме съгласни, като се уверите, че дискът на който е инсталирана системата, това е добре.
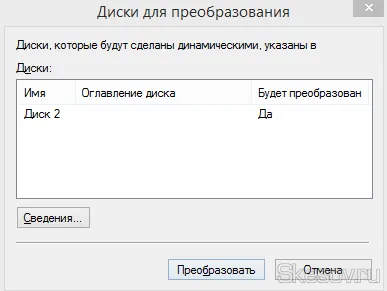
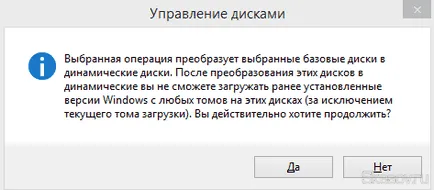
3) След промяната, която ще се превърне в някакъв странен жълт оттенък (Microsoft :) Hi). Хит върху бутона за списъка десния бутон и изберете "Добавяне Mirror":
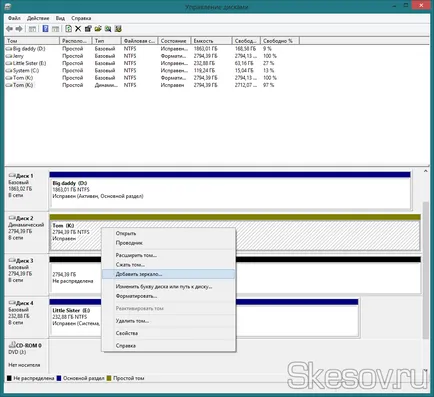
Отворете прозореца за избор диск, който ще се използва като огледало. Прозорецът показва само твърди дискове без маркираните участъци. Изберете диск и натиснете "Добавете Mirror". Операционната система отново ни предупреди за последиците от превръщането на динамични дискове. Ние сме съгласни, но какво друго да се прави)
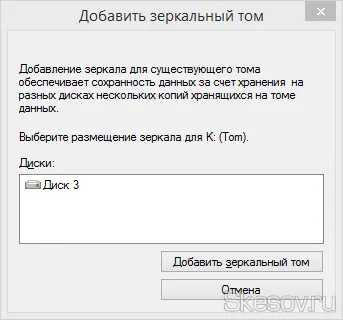
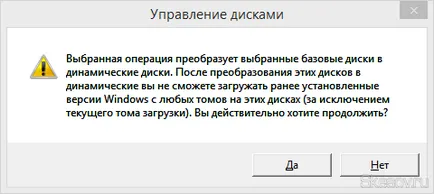
4) След като създадете съобщение на Windows ще направи синхронизиране на дискове чрез копиране на съдържанието на нашия основен диск за огледално обем. Това може да отнеме значително време, ако, например, се съхранява на диск 2 терабайта информация. Но синхронизация също работи във фонов режим, и вие ще бъдете в състояние да си вършат работата.
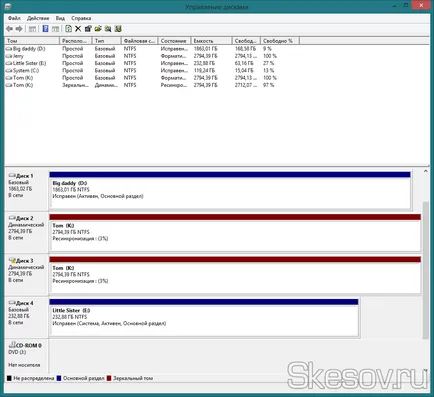
5) След приключване на помощната програма за синхронизация "Disk Management" информира, че дисковете са непокътнати и са готови да отидете:
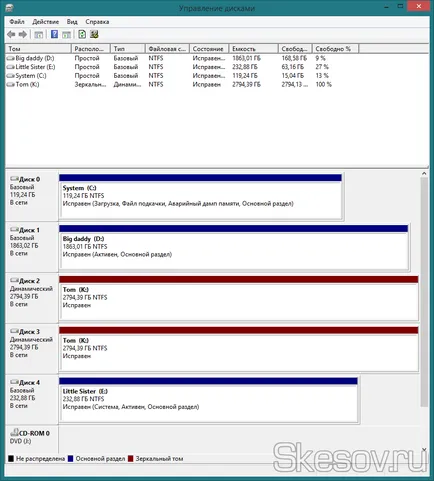
Благодаря ви за вниманието :)