Как да си направим текста в Photoshop, "текст" инструмент (тип инструмент)
В този урок ще разгледаме основите на работа с инструмента "текст" в Photoshop.
Кой не знае за текст инструмент (Type Tool)? Това е може би една от най-мощните и полезните инструменти в програмата Photoshop. Ние всички го използват най-малко веднъж, но знаете ли пълния си потенциал?
Въведете Tool - Този инструмент е Photoshop, който е набор от векторни обекти и математически фигури, за да се определи героите на шрифта.
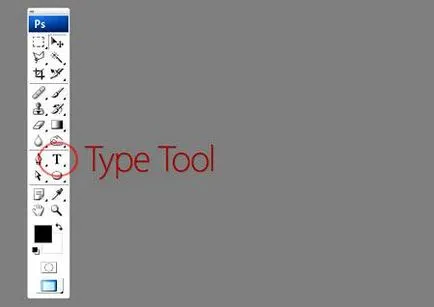
Hotkey "Т" - текстът, ако натисна няколко пъти на ключ "T", докато държите Shift. ще видите четири варианта за този инструмент:
- "Хоризонталната текст» (хоризонтален тип) - обикновен текст по подразбиране. Пише цвета, който е избран като «Foreground Color» (цвета на преден план), хоризонтално.
- "Вертикален текст» (тип вертикален) - текстът във вертикална посока, че е полезно да се пишат на ориенталски езици, като японски или китайски, или ако искате да експериментирате с печат проект.
- "Horizontal Type Mask» (Horizontal Type Mask) - създаването на бързо маска писмено хоризонтална освобождаване (по-долу ще разгледаме по-подробно).
- "Вертикален тип маска» (вертикален тип маска) - за написването на вертикално изхвърляне.
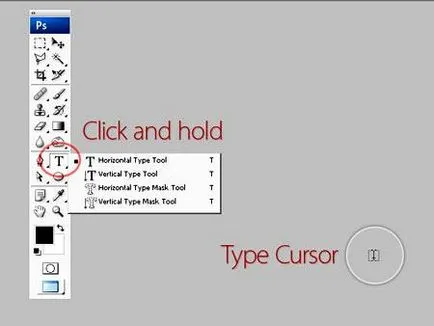
Създаване на текстов слой
Има два начина за създаване на текстов слой:
Точка Тип: изберете инструмента за текст и щракнете върху курсора на мястото, където искате да напишете текста.
На място кликнете мигаща вертикална пръчка воля, с други думи - курсора.
След като ще се въведе текст, кликнете върху отметката в лентата с опции (05) (за прилагане на настоящата редакция) или с еднократно кликване върху слоя с текста, или натиснете Ctrl + Enter. Можете също така да натиснете бутона за въвеждане на цифровата клавиатура.
Ако просто натиснете Enter. курсорът ще се премести на следващия ред, като предлага да продължи да пишете.
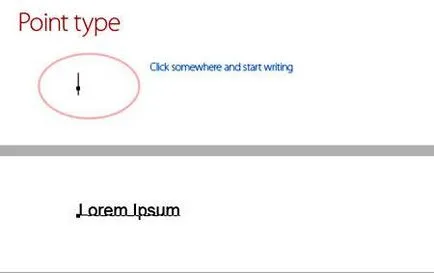
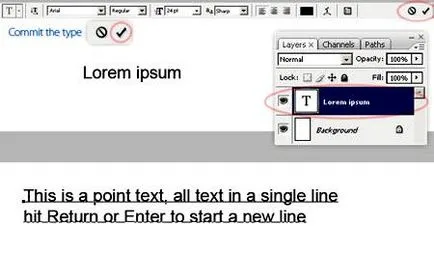
Параграф Тип: създаване на текстов слой в рамките на определената достатъчно добри за печат и уеб дизайн.
Използване на инструмента Type. маркирате текста, който започва в горния ляв ъгъл на влачете курсора по диагонал към долния десен ъгъл, въведете текста и натиснете Ctrl + Enter. да се прилагат.
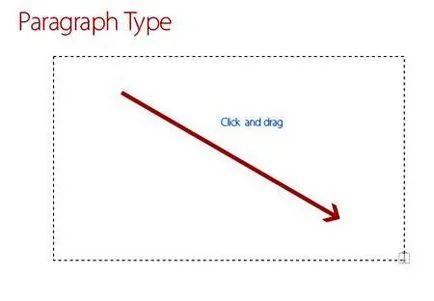
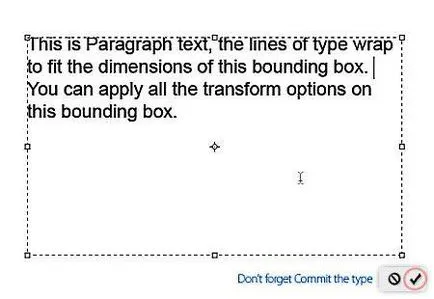
Няма значение дали има фоново изображение, или всеки друг обект, на инструмента "Текст" ще създаде нов слой за новия текст.
Ако сте готови да въвеждате текста, погледнете слоевете палитра (слоя), ще откриете, че вашият надпис е на нов слой, обозначен с буквата Т.
Преместване и трансформиране
Можете да промените размера и да се премести на всеки текстов слой, както всеки друг с помощта на "Move" инструмент (Move Tool) (V). С командата "Free Transform» (Free Transform), можете да промените размера на текста, завъртате, основи и наруши.
Можете също така да промените размера на текста с помощта на избор на рамка Параграф Тип. квадратчета на ъглите на правоъгълника и в средата сегменти се наричат възли, като ги плъзнете можете да направите всяко преобразуване на избрания текст, за да запазите съотношението, задръжте натиснат клавиша Shift.
Resize (Оразмеряване)
Изберете инструмент "Текст" и кликнете върху слоя с текста.
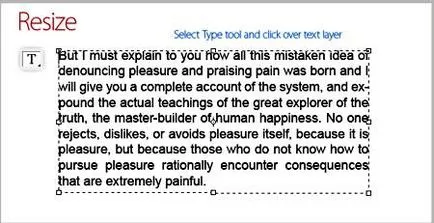
Щракнете и плъзнете пакета, за да преоразмерите рамката на редактиране.
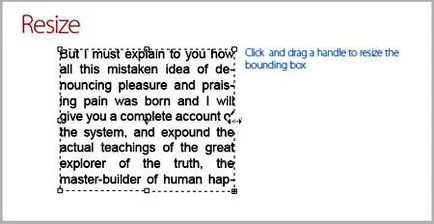
Завъртане (Завъртане)
Поставете курсора в наказателното поле, за да редактирате курсора се променя в извита стрелка.
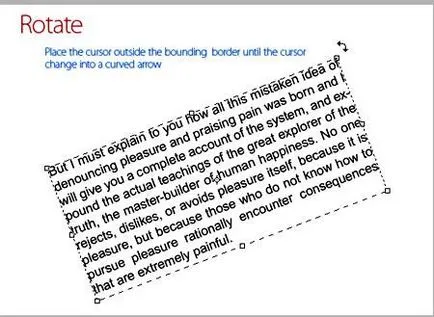
Ъгълът (Skew)
Натискането на Ctrl. изтегли възела.
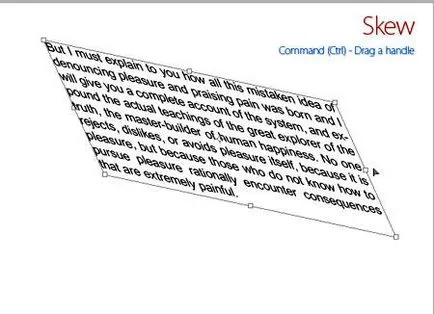
форматиране на текст
Така че, ако се отвори прозореца - символ (Window - Герой), преди да се отвори палитрата характер (Character), много полезно при работа с текст.
На този панел, можете да направите следното:
Семейство шрифтове, Стил на шрифта - изберете стила на шрифта и слушалки;
Шрифта - регулира размера на шрифта;
Цвят на текста - да променим цвета;
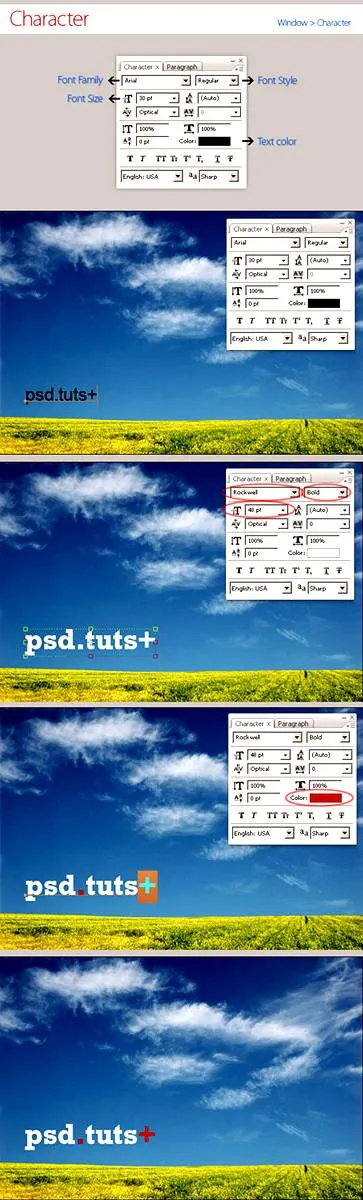
Кърнинга - определяне на разстоянието между символите в рамките на определен чифт;
Проследяване - да керн разстояние;
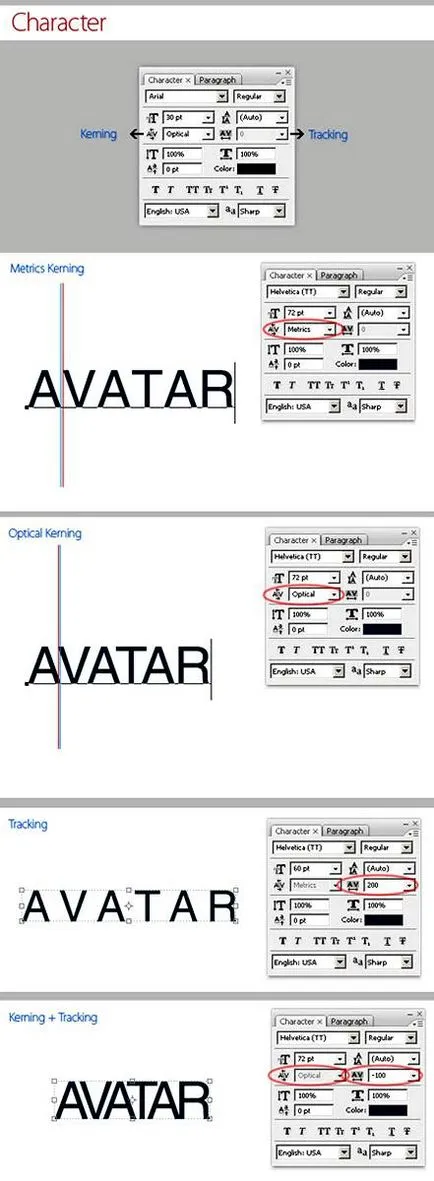
Вертикално и хоризонтално мащабиране - вертикално и хоризонтално мащабиране.
Можете да промените размера на слоя с текста в прозореца Vertical Scale и хоризонтална скала.
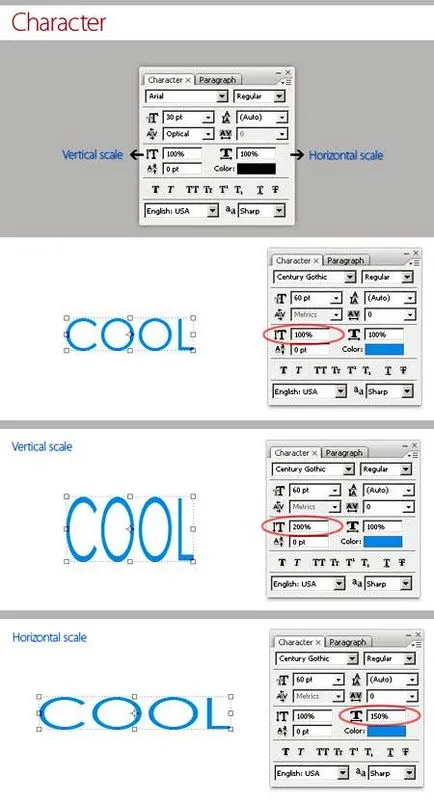
Baseline Shift - повишаване на признаци на линията, това е полезно, ако искате да се движат някои от текстовете над или под основата на останалата част на слоя с текста.
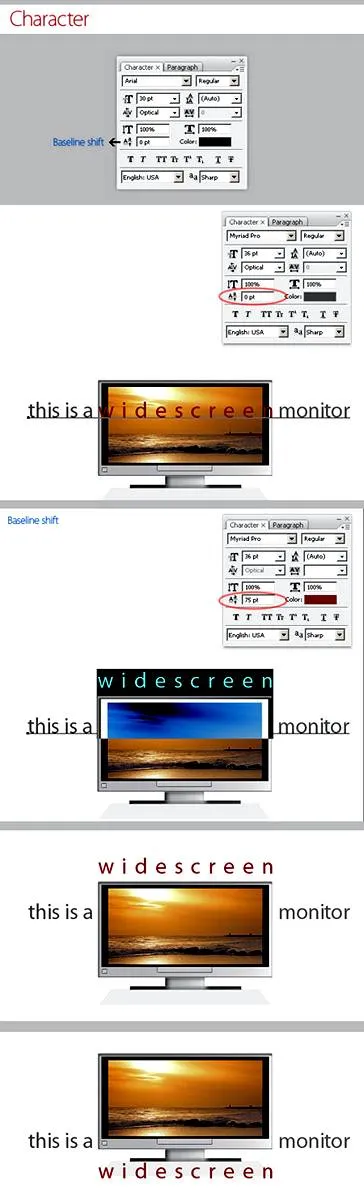
Faux Bold и Faux Italic Faux Bold (удебелен): Тази функция е полезна, ако шрифтът, който сте избрали не е смел вариант. Щракнете върху бутона Faux Bold. и текстът ще бъде написано с удебелен шрифт.
Faux Italic (курсив). Ако шрифтът, който сте избрали не е опция курсив е, просто кликнете върху бутона Faux Italic. и ще получите писмен текст в курсив.
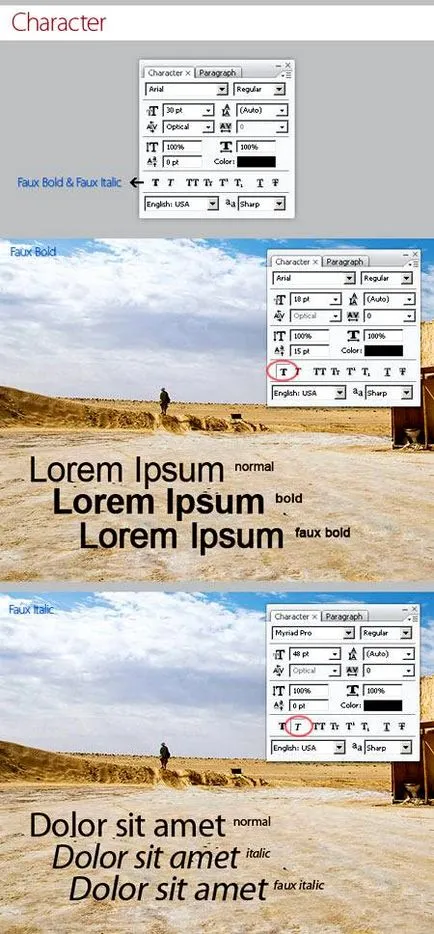
Възможности за шрифт и текст дизайн (Font Варианти и Декорация на текст)
Всички Caps (главни букви). Докато натискате само с главни букви Всички изчиства показаните символи ще бъдат с главна буква, като че ли сте натиснали на Caps Lock ключ.
Малки букви (малки букви). Натискането на този бутон, за писане на малките компании букви. Надпис в слушалките, в които малки букви се появяват като намалява капитала. Промените не се прилагат в този случай писма, написани с главни букви.
Индекс (Индекс). При използване на тази функция намалява размера на писма и горната гранична линия се измества надолу, долната граница остава непроменена. Ако шрифтът не се поддържа от марката в долната индекса, Photoshop тя генерира.
Superscript (горен).
Долна (подчертан). С тази функция, бод е поставено хоризонтално lin6iya.
При избора на вертикално подреждане на текст възможно дясно и ляво вертикална черта.
Зачертан (зачертаване). С тази функция, хоризонтална линия е създадена в средната линия в хоризонтално положение или вертикална линия на текст във вертикално споразумение.
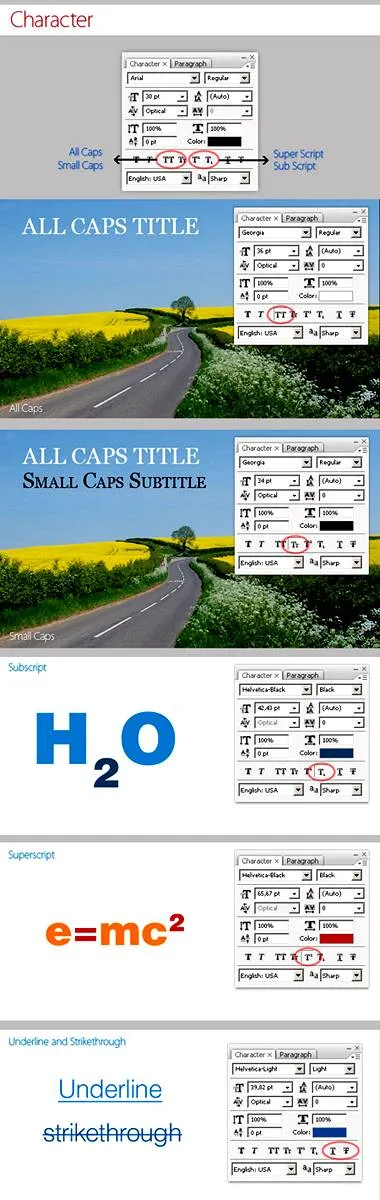
Анти-заглаждане. Метод за борба с псевдоним текст. Целта на този вариант - да се отстранят нередностите, на малки шрифтове.
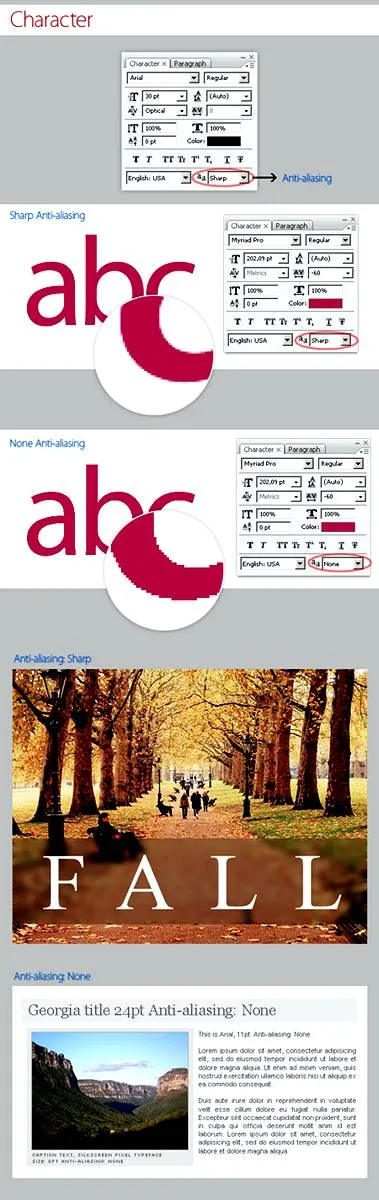
Водещи. Тази функция ви позволява да регулирате разстоянието между редовете:
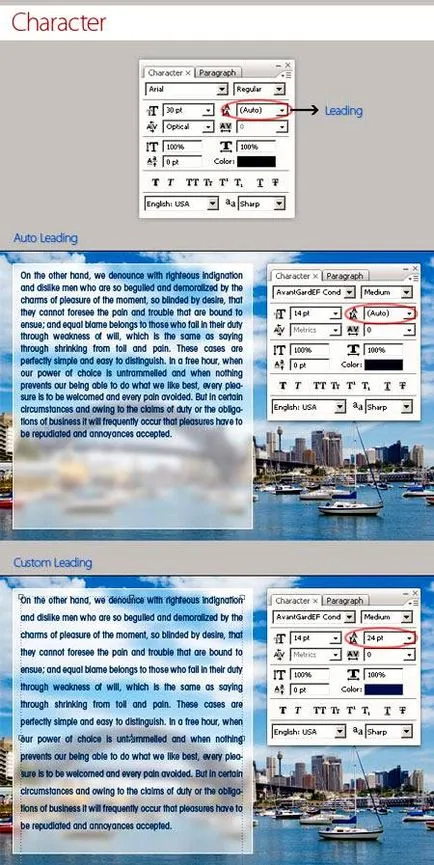
Помислете за начини да се привеждат текста в Photoshop.
Изравнете (Подравняване на текст).
Както може да се види ясно от бутоните, можете да изберете подравняването на текста в ляво, център и дясно.
Обосновка (интервали) и сричкопренасяне (превод) - в тези диалогови прозорци могат да бъдат достъпни чрез кликване върху стрелката в горния десен ъгъл на Параграф палитра (Параграф).
Обосновка (интервали). Тук можете да промените стойностите на дума и letterspacing разстояние (Word и Разстояние между буквите), Скала хифи (Glyph Scaling).
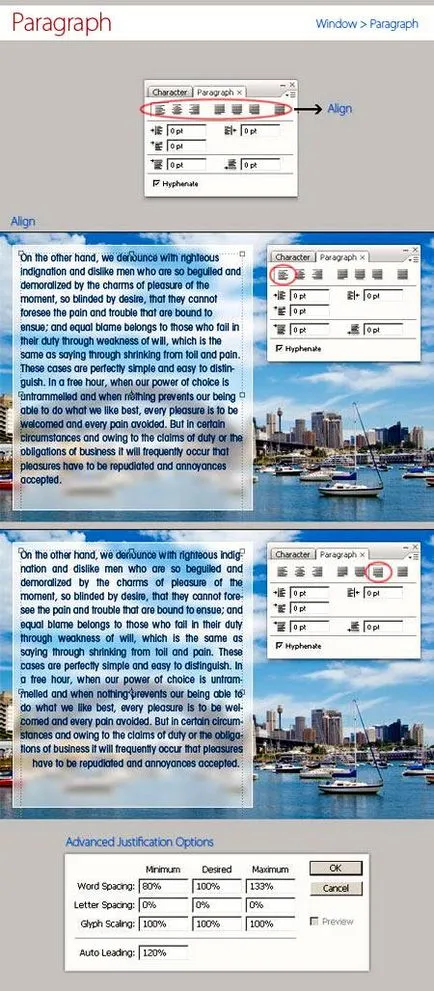
Сричкопренасянето (прехвърляне). Тук можете да зададете различни параметри на сричкопренасяне.
Ако зададете сричкопренасяне кутия (превод), а след това на прехвърлянето автоматично ще организира.
Вдлъбнатината и интервал между параграфи (вдясно и съответно разстояние преди и след).
Отстъп Ляво поле (отстъп лявото поле).
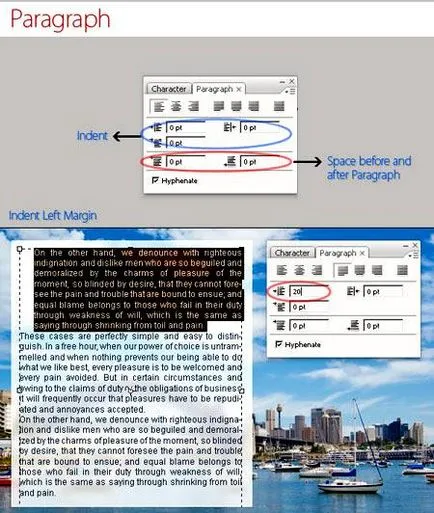
Отстъп Дясно поле + отстъп на първия ред (+ отстъп десния край вдлъбнатина първи ред).
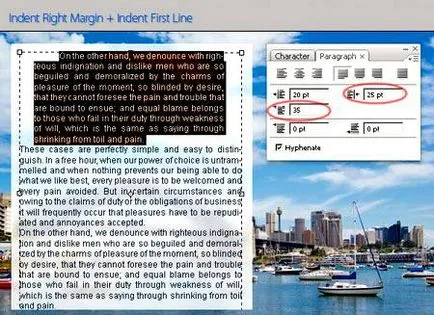
Добавяне на разстояние след абзаца (Ask пространството след параграф).
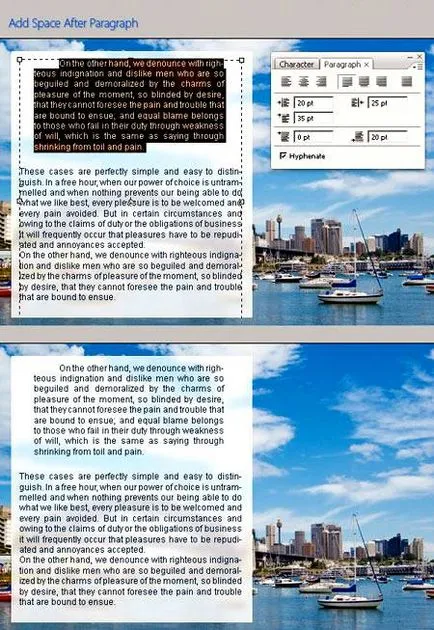
Деформацията (Warp) текст
Един от най-силните черти на инструмент "текст" - способността да се деформира всеки текстов слой, в зависимост от вашите желания.
За да се деформира слой ПКМ текст ние кликнете върху слоя с текста и изберете "Warp текст" или натиснете бутона "Създаване на Заоблена текст» (Създаване на Warped Текст) опции бар.
Ще се появи Warp Опции за текст прозорец.
В списъка Style (Стил) може да избере да завъртите.
Превключване хоризонтална / вертикална (вертикално или хоризонтално) се прилага избрания стил в хоризонтална или вертикална равнина.
Регулатор Bend (степен) определя степента на изкривяване.
Регулатори "Хоризонтално и вертикално кривина» (хоризонтални и вертикални Distortion) допълнително деформира текста в хоризонталната и вертикалната равнини.
По-долу е пример за това как текст се деформира, когато се използва щам Arc Warp при различни стойности на Bend (степен) и изкривяване.
Можете да се деформира Параграф Текст слой с помощта на вертикални изкривяване и «Gradient» инструмент в Layer Mask (маска слой) на.
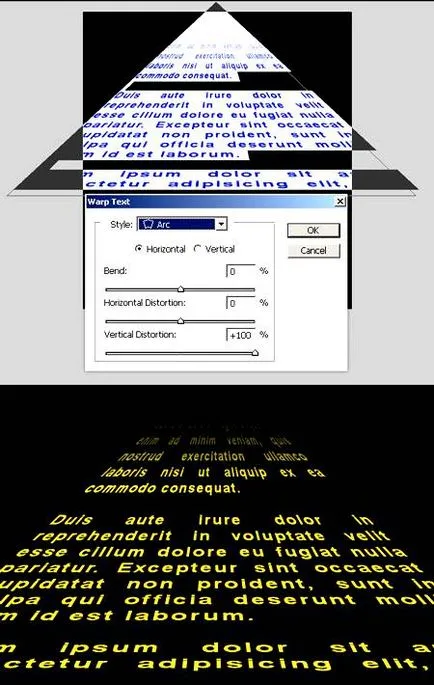
Можете да опитате различни версии на текста на деформация, но няма да бъде в състояние да прилага деформацията, ако преди това се прилага Faux Bold и Faux Italic.
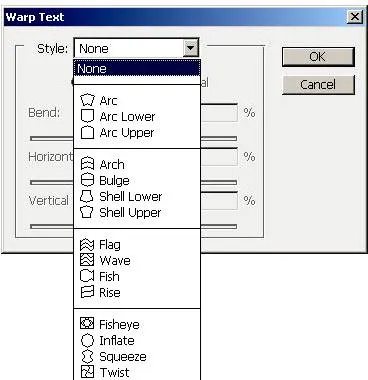
Текст, по пътя (Тип на Path)
Един от най-важните функции, Photoshop е поставянето на текст по пътя.
Създаване на който и да е крива, и тя може да бъде персонализирана схема, или някоя от автофигурите.
Преместване на курсора, за да го инструмента за текст. Ukzatel мишката ще се промени външния вид. Сега можете да въведете текст.
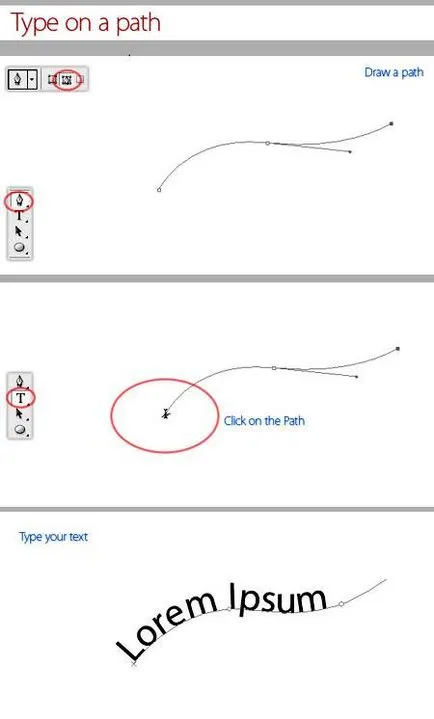
Процесът на създаване на текста на фигура просто. Вие създавате фигурата изберете инструмента за текст и тип.
С помощта на символ палитра (Character), можете да промените цвета на шрифта и размер.
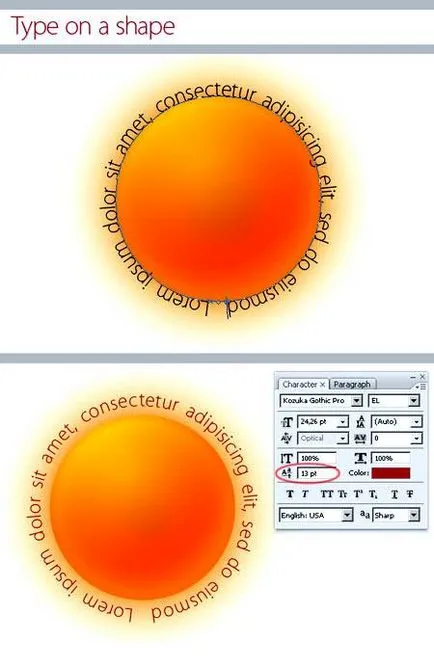
Редактиране на текст по пътя (Edit Вид на Path)
Можете да промените позицията на текст по пътя. За да направите това, изберете инструмент "Isolation верига» (Path Selection Tool) и кликнете и плъзнете курсора надолу (както е показано по-долу), използвайте същия метод, за да поставите текст на фигурата.
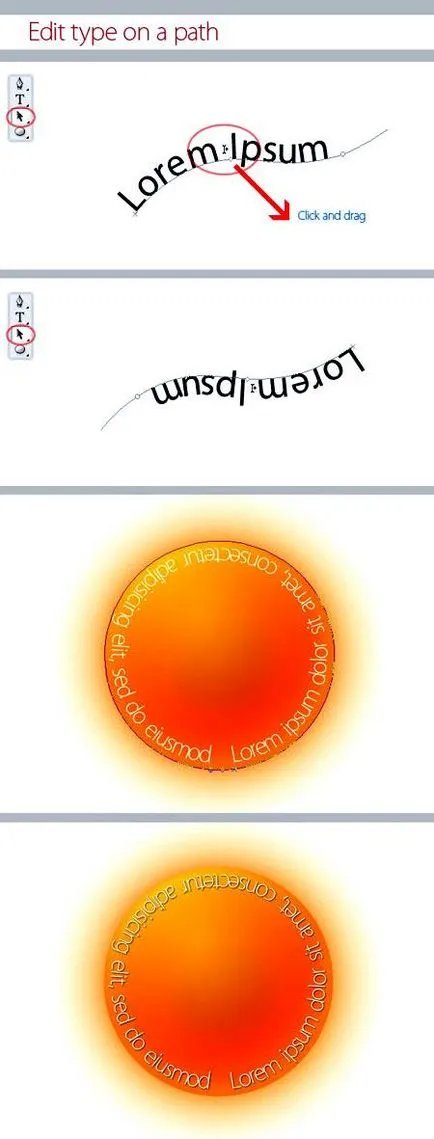
Конвертиране в Shape (Конвертиране Вид във форма)
Този инструмент се превръща текст към вектор маска слой, който може да се редактира като всеки друг вектор форма.
Създаване на текстов слой в менюто Layer - Текст (Layer - Вид / В Photoshop CC: Тип - Конвертиране в Shape (текст - Конвертиране в криви)), изберете "Конвертиране в криви» (Конвертиране Work Path), изберете инструмент "избор Path" ( път Selection Tool), кликнете върху писмото, цикълът и издърпайте опорните точки за промяна на формата на буквата.
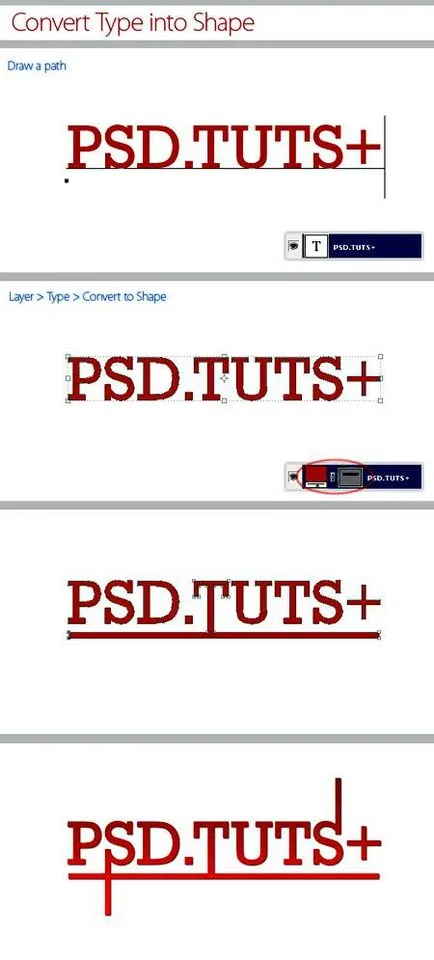
Текст инструмент маска (Type Tool маска)
Остава да се обсъдят още два инструмента "Horizontal Type Mask» (Horizontal Type Mask) и "вертикален тип маска» (вертикален тип маска).
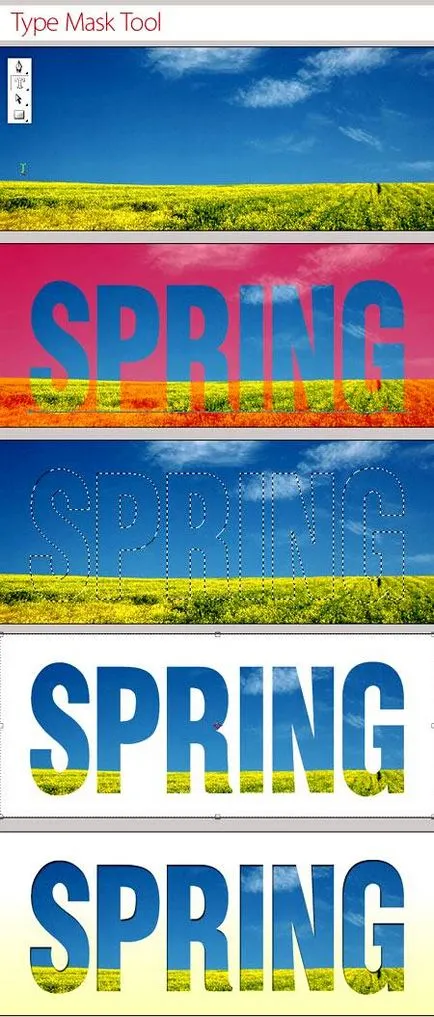
заключение
Текст инструмент - една от най-мощните функции в Photoshop.
Постоянно трябва да практикува без усилие да впрегнете силата на този инструмент.
И за вас няма никакви ограничения за творчество с този прекрасен инструмент.
Превод: Оксана Гудков;