Как да си направим реалистични сенки в Photoshop
Вземете на оригиналното изображение:

tyrkat "Magic Wand" на бял фон. Предистория открояваше, но за сега няма да премахне фонов режим, и да направи по друг начин.
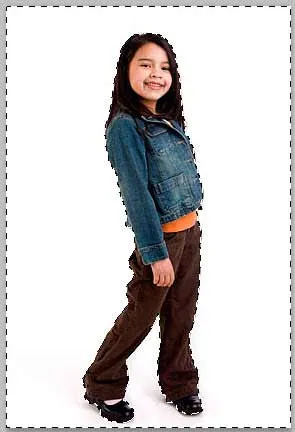
Обърнете избраната област (т.е., ще бъде избрана вместо фон фигура момичета)

И натиснете клавишите Ctrl + J. Като резултат, ние формира нов слой с издълбани фигури на прозрачен фон. В прозореца на документа, промяна няма да се случи, освен ако изборът изчезва. Но в палитрата на слоевете (отваря чрез натискане на бутона F7), ще видим нов втори слой с име "Layer 1 (в инж. Версия на" Layer 1 ").
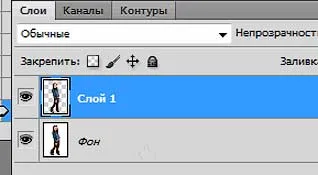
Сега, с помощта на "рамката" (Crop Tool)
е необходимо да се увеличи пространството на платното за рисуване, за да има място за сянката. За това ние трябва да се сложи цял екран дисплей документ (с натискане на един или няколко пъти върху клавиша F). Активиране на инструмента, за да постави рамката на документа и го разтегнете, както е показано на фигурата. След това натиснете клавиша Enter.
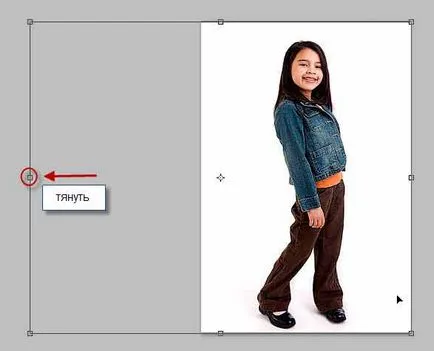
Отново натиснете един или повече пъти F ключ докато се върнете към нормалния режим за показване на документа.
Сега се създаде фон за фигурата на момичето.
Добавяне на нов слой, така че тя е между двете предходни слоеве. За тази цел слоеве палитра активирате долния слой (това трябва да се открои в синьо) и натиснете клавишната комбинация Ctrl + Shift + N, е вписано името (I, наречен "фон"), ние натиснете Enter.
Сега, да създадете запълване градиент фон. Hit D клавиш от клавиатурата, цветова палитра в лентата с инструменти на черното става основна, а бялото - по избор.
Кликнете върху черния цвят, наречен първичен цветова палитра, ние го въведе в стойността на 70% за параметър Б (Б означава яркост)
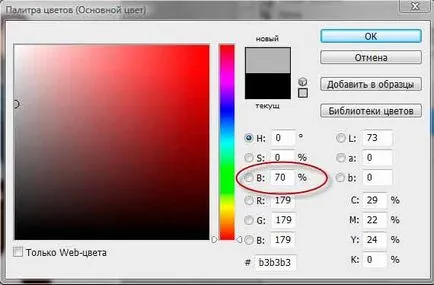
тогава ние кликнете OK. Основен цвят в цветовата палитра ще се промени от черно към сиво.
Изберете Gradient Tool (Gradient Tool) в лентата с инструменти.
В горния ляв ъгъл на прозореца, щракнете с десния бутон на програмата кликнете върху мястото, показано на фигурата по-долу:
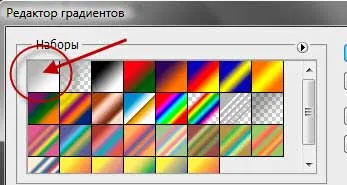
след това OK. Освен това, през прозореца се затваря, и курсора на мишката се променя на кръст. Ние кликнете върху бутона наляво в долната част на фигурата и задръжте този бутон, задръжте курсора вертикално. В горната част на фигурата освобождава ключа.

Ако сте направили всичко правилно, трябва да получите нещо подобно:

Отново направете нов слой чрез натискане на комбинация от клавиши Ctrl + Shift + N, Enter. От слой "Background" е бил активиран в нашата страна, новият слой ще се появи непосредствено над него, че в действителност, ние се изисква.

Сега ние трябва да се създаде набор от момичетата на този слой. Задръжте натиснат клавиша Ctrl, а ние да го насочат към горния слой на иконата. Курсорът се следния вид:

Кликнете върху нея, и ще бъде генериран подбора, с активния слой останки, които са били предварително активно в нас, то е под леглото с изваяния идол на последния слой е създаден.
Сега трябва да се запълни селекцията с черен цвят. За да направите това, направете основния черен цвят в цветовата палитра, както направихме преди, като натиснете D. След това натиснете Alt клавишната комбинация + Delete, тя изпълва основният цвят акцент, както и премахване на избора с натискане на Ctrl + D.
В документа, ние няма да видите никакви промени, като черното оцветяване е затворен най-горния слой. Но в палитрата на слоевете, което се появява ясно да се види нов запълване:
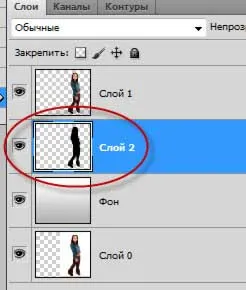
Това ще бъде нашата сянка. Сега Нека му се даде желаната позиция. Отидете в раздела Edit -> Transform -> Distort (Edit -> Transform -> Distort) и чрез преместване на площадите по ъглите и средите на ръбовете на рамката се появява, да го прикрепите за тази ситуация:
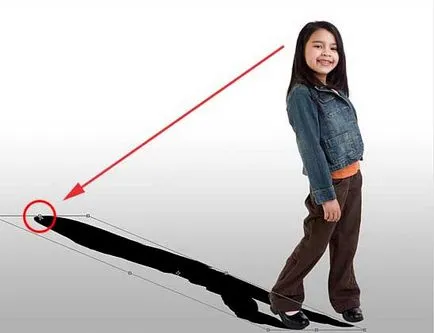
Може също да искате да регулирате позицията на дъното на сянка, плъзнете долния ъгъл на рамката. В моя случай, в долния край на сянката не е съвсем същото с обувките на момичетата, така че аз изместен от ъгъла на рамката нагоре и надясно, докато сянката не се състоя под лявата stupnoy:

След оформянето на окончателната форма на сянката ние натиснете Enter.
Нека дадем на сянка леко размазване. Отиди филтър -> Blur -> Gaussian Blur (Filter -> Blur -> Gaussian Blur), в диалогов прозорец зададената стойност на пиксела на 1.5.
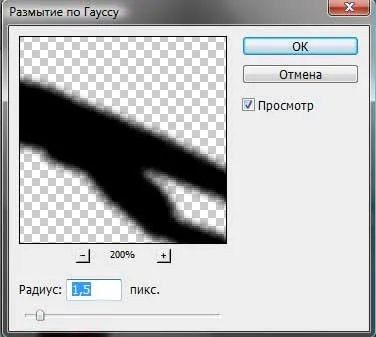
Фигура сянка става по-реалистично в случая, когато замъгляване ръбове увеличава като разстоянието от сянката на обекта, на които се изхвърля. Този ефект, ние ще направим същото и с помощта на Gaussian Blur, но да замъгли е неравномерно, ние трябва да се използва в режим Quick Mask (Quick Mask) с наклон.
Отиди в режим Quick Mask, като натиснете Q.
Сега имаме нужда от черно и бяло градиент. Както миналия път, натиснете D, направете палитра от цветове и основно черно бяло по избор, щракнете с десния бутон на левия ъгъл на прозореца на програмата на иконата на градиент в диалоговия прозорец отворен и изберете горния ляв наклон. Насочваме курсора до дъното на сянка, натиснете левия бутон на мишката и да се премести курсора на мишката в началото на сянка, както е показано на фигурата, той освобождава ключ.

Когато отпуснете бутона на мишката, за да изведете появи Quick Mask.

Още един път кликване до ключ Q на клавиатурата, за да излезете на бърза маска обратно в нормален режим.
Photoshop ще ни покаже обичайната селекцията с остри ръбове, но факт е, че начинът, по който и да е той показва селекция с размазани ръбове. По този начин, ще видим, като се използват Gaussian Blur.

Тъй като Gaussian Blur филтър е последният приложен филтър с нас, тогава ние можем да го наречем, като натиснете клавишната комбинация Ctrl + Alt + F. Ние избираме радиуса на 10 пиксела и кликнете следващия OK. Имам да замъгли краищата няколко нееднороден:

Така че отново с Gaussian Blur, без да се променят настройките. Достатъчно е да натиснете комбинация от Ctrl + F (без Alt).
На краищата, ние като че ли са разбрали. Но сянката на интензивността ние се получи еднородна, черен, и това е неестествено. насищане сянка трябва да намалява, тъй като разстоянието от обекта леене сянката. Една промяна в интензитета на сенките и ние ще направим.
По това време, нанесете маска слой (Layer маска). Soov палитра клик върху иконата е показано на фигурата
Сега имаме нужда от сиво-бял градиент. Отново натиснете бутон D, основният цвят в палитрата от цветове стане черен, бял допълнително. Но този път, ние трябва да промените цвета на някои места, които натиснете бутона X, цветът се променя.
Внимателно натиснете върху черния цвят в долния десен ъгъл на иконата за цвят, и да отвори промените цветовата палитра Asking черно. са незадължителен параметър "B" 30% OK.
След това, както и преди, изберете функцията "Gradient", щракнете с десния бутон върху иконата на градиента в левия ъгъл на прозореца, в диалоговия прозорец и да изберете горния ляв наклон. По същия начин, както ние току-що направено в режим Quick Mask, се изтегля по дължината на наклона на сенките, от началото до края.

Но има малко нюанс. Ако на сянка, горната граница на сенките ще изчезне напълно, и че не е нужно да се завърши градиента, преди да достигне върха. Ако завършите на градиента е вече отвъд ръба на платното за рисуване, сянката на процента на запълване се намалява прекалено малко. Ето защо, когато е необходимо да се експериментира. Влачена наклона, а не като с натискане на Ctrl + Z, прекарал повече време.
И последен щрих. Сянката не е напълно черен, дори и в близост до обекта, се изхвърля. Ето защо, ние трябва да се намали общата интензивност на сянката. Колонката със слоевете в горния десен ъгъл, за да промените параметрите на "непрозрачността" (непрозрачност) на около 85-90 на сто.
Тук, по принцип, и всички. Имам нещо като добра идея.
Благодаря предварително, Дмитрий.
QR-код, за да настроите: