Как да си направим акценти в Photoshop
В този урок ще разгледаме как да се направи акценти в Photoshop. Ние ще публикуваме акценти на отделен слой, който ще ни позволи да ги подредите по снимка в желаното място. След това се комбинират слоеве с помощта на един от най-популярните начини в Photoshop. Запазете файла в PSD формат, винаги можете да възстановите оригиналното изображение.
Етап 1: Прилагане на филтър отблясъци.
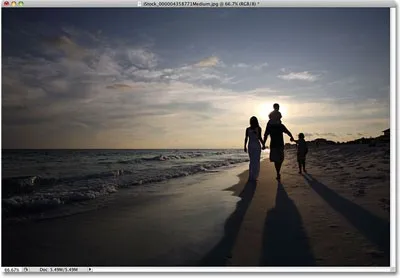
Като постигнат желания резултат, щракнете върху OK. Тук е резултат от прилагането на филтъра.
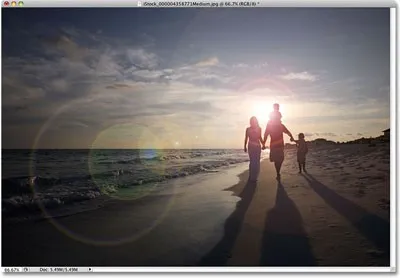
Единственият проблем, че сме се прилага филтър директно на изображението, което не ни дава пълна възможност да управляват филтър. Тъй като след филтър ефект на отделен слой?
Стъпка 2: Премахване на Glare филтър.
Сега, когато знаем къде точно светкавицата трябва да остане в, премахване на ефекта чрез натискане на Ctrl + Z.
Стъпка 3: Добавяне на нов слой.
Добавяне на нов слой, като кликнете върху иконата в долната част на слоевете палитра. Photoshop добавя нов слой ще го наричаме "Layer 1".
Стъпка 4: Напълнете новия слой с черен цвят.
Photoshop, не ни позволява да приложите филтър за почистване на флаш слой, така че да запълни новия слой с черен цвят. Изберете: Edit -Fill (Edit- запълване). В диалоговия прозорец, изберете черно, и натиснете OK.
Стъпка 5: Прилагане на филтъра отново.
Сега, когато слой е изпълнен, можем да използва повторно флаш филтър. Photoshop програма помни настройките на филтъра на искане за последен път. За повторно използване, изберете: Филтър -За филтър (Filter- Последно филтър). или натиснете клавишната комбинация (Ctrl + F).
Същата светкавицата се появява на същото място, само на "Layer 1", а не в самото изображение.
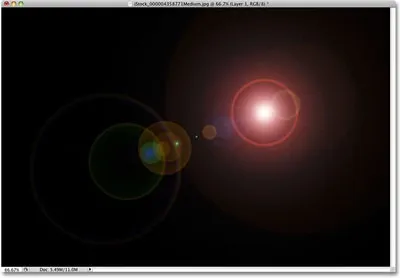
Етап 6: Промяна слой метод смесване.
Всичко, което сега трябва да do- го променя начина, по който се смесва с "Layer 1" към нормален (Normal) в Lightening (Screen).
Със смяната на режима за налагане черно оцветяване става невидим, оставяйки видими само флаш ефект и ни дава първоначалния удар, само на отделен слой.
Като резултат от филтъра се намира на отделен слой, ние може да активира или деактивира действието на филтъра, като просто кликнете върху иконата на окото от лявата страна на слоя.
Етап 7: понижаване на плътността на слоя.
За да бъде ефектът по-тънък, намаляване на непрозрачността на "Layer 1" в горния десен ъгъл на палитрата на слоевете.
Считано от филтъра на отделен слой, така че можете да използвате инструмента Free Transform - Free Transform (CNTR + T) за местоположението на светкавицата на точното място и в десния ъгъл.
Ето, аз понижава непрозрачността на 50%, което ми дава много по-фини пристъп ефект:
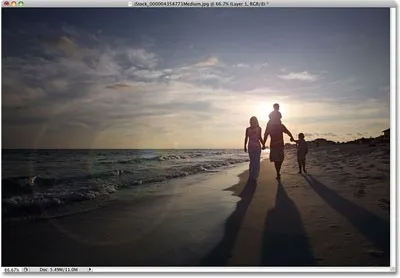
Запазете файла в PSD формат. Това ще запази слоевете непокътнати, ако искате да премахнете флаш ефект и да се върнете към оригиналното изображение.
Преводач: Владимир Нестеров | Източник: photoshopessentials.com