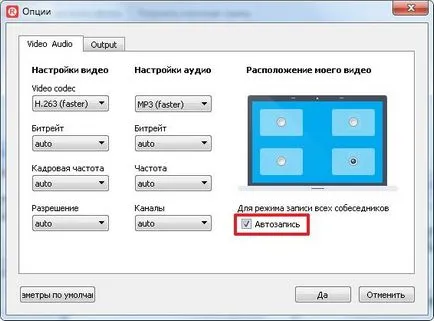Как да се запишете на разговор в скайп
Запис на разговор по Skype с помощта iFree Skype Recorder
Програмата е на английски език. Можете да го изтеглите от официалния сайт връзката
Инсталаторът тежи около 1 MB. Отиди на връзката и изтеглянето.
Програмата се инсталира лесно. Процесът не се поставя допълнителни програми.
Стартирайте програмата инсталирана
На дъното виждаме червени букви: Търси Skype и чакат за достъп до Skype. Трябва да се даде възможност за достъп iFree Skype Recorder за Skype софтуер. За да направите това, вие трябва да отидете на Skype и в горната част кликнете върху "Дай достъп"
След това в главния прозорец на програмата iFree Skype Recorder ще отидат в състояние на изчакване за запис на разговор - Готови ли сте за запис ....
Сега, всички обаждания ще се записват автоматично и винаги можете да слушате информацията, която отново се интересувате. Нека разгледаме основната програма на бутоните.
- спиране на записа. По време на записа на разговора, можете да спрете записа. В този случай, това, което вече е било записано, че се поставя във файл с разширение MP3.
- пауза при запис. Можете да направите пауза в заснемането повикване. В този запис, файлът няма да се оформи, и продължаването, ако е така, то може да бъде написано на съществуващ запис. Това не е рекорд файл е създаден, докато не кликнете върху бутона за спиране или до завършване на повикването.
- нива на силата на звука на микрофона и високоговорителя.
- състоянието на iFree Skype Recorder софтуер
- от ляво на дясно. Показване на записани разговори, конфигурация и поддръжка.
- вашето потребителско име и статус в Skype
- състоянието на програмата
- покажете на програмата е винаги на върха на всички прозорци и затворете прозореца на програма
Когато изберете шоу записани телефонни разговори има прозорец долу програмата iFree Skype Recorder. Възможно е да се слушат всички ваши записи на разговори.
Когато се обадите в контекстното меню на записа, списък на операциите, които можете да правите с рекорд
Ако изберете поканата ще се обадя на потребителя, един разговор, който сте записали.
При избора на помощ ще бъде изпратена на официалния сайт на програмата в раздела за помощ - помощ.
Помислете за настройките на програмата
Генерал-майор раздел можете да поставите отметка в квадратчето Start iFree Skype Recorder, когато започна Windows - за да стартирате програмата, когато се стартира операционната система.
Ако последната проверка Hide да системния трей стартиране - програмата автоматично ще се намали до системния трей при стартиране. За управление на стартиране на Windows може да се прочете тук.
В раздела Coll Recording, можете да изберете автоматично - Автоматично записване на разговори или ръчно записа - ръчно. Можете да изберете да записва всички разговори, запис само гласа си, или просто гласа на събеседника
В папката за запис с помощта на бутона Browse можете да изберете папка за запис на разговори. Аз съм избрал да пише на работния плот. Препоръчително е да се създаде папка извън системния дял на (обикновено устройство C) и я възлага съхранява записите. Ако диск с малко място, можете да почистите вашия работен плот, папката Моите документи или чрез използване на CCleaner.
Tab MP3 Quality - качество MP3. В режим на запис - тип разговор запис, можете да изберете моно, стерео или съвместно Stereo. Аз препоръчвам Mono - това е достатъчно, за да записва разговори.
В битрейт запис - аудио поток компресия, можете да изберете качеството на компресия. Измерва се в килобита в секунда. Изберете 96 или 128. Това би било достатъчно за запис разговор с високо качество в Skype.
Записване SAMPLERATE - аудио честотата на дискретизация. Измерва се в херца. Колкото по-висока - толкова по-добре качеството на записа.
Компресиране и честотата на дискретизация влияние върху размера на файла.
Чат раздела отговор, можете да конфигурирате опции за отговор на машината.
Ние се създаде програмата и изключете областта за уведомяване. Ако е необходимо, бързо да направите необходимите корекции, няма нужда да се отвори главния прозорец на програмата. Обадете се отвори падащо меню iFree Skype Recorder на от областта за уведомяване и изберете желаните опции.
Можете да определите коя от страните следва да бъде записано: събеседник отдалечената страна, моя страна и двете му страни наведнъж - Запис двете страни. Тук можете да активирате автоматичното записване на разговор в Skype - Активиране на автоматичното Recording, и да включите или изключите телефонния секретар.
Това е в общи линии всичко iFree Skype Recorder. Както можете да видите нищо сложно. Необходимо е само да се определи качеството на записа. Последното може да се изчисли само от опит.
MP3 Skype Recorder - Автоматично записване на разговора на Skype
Аналогово и конкурент на описания по-горе програма.
Изтеглете и инсталирайте. Инсталацията е проста и не инсталирате допълнителен софтуер.
След инсталиране на софтуер MP3 Skype Recorder, за да започнете веднага и да иска достъп до Skype. Писане натиснете достъп
MP3 Skype Recorder прозорец е както следва. Червената кутия в дъното показва, че записването е забранена
За да активирате бутона за автоматично записване натиснете
След това всички Skype разговори ще се запаметяват автоматично.
Ние правим софтуерни настройки MP3 Skype Recorder.
Настройките са винаги под ръка е огромен плюс. Защото, ако имате нужда от тях спешно да промени това няма да бъде проблем.
Когато първият запис на разговор се появи предупреждение за Windows Security. Необходимо е да се позволи достъп за правилното функциониране на програмата
След края на записа прозореца на разговора се появява, което показва завършване на записа.
Контекстното меню, наречено икона програма MP3 Skype Recorder в областта за уведомяване позволява да активира, деактивира програмата или излезете.
Когато по-горе настройки се записват разговор по Skype продължителност от 1 минута. Полученият размер на около 900 KB файл. Около минута разговор е 1 MB, което е още по-приемливо. Качеството може да се постави и по-долу, но тя трябва да бъде избран.
обадете Графика
С това аплети може автоматично и почти скрит запис на разговори чрез Skype. Преди да изтеглите от близо инсталирате Skype, за да се избегнат конфликти.
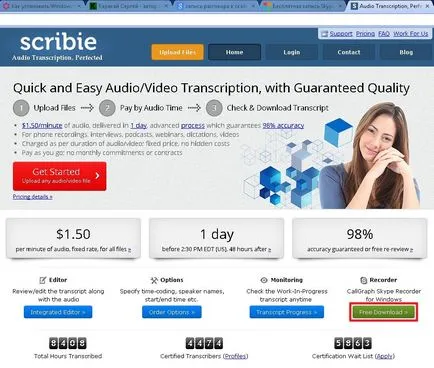
Хит Free Download
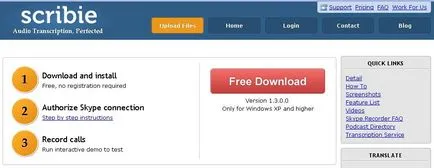
Предупреждение за сигурност прозорец Щракнете върху Старт
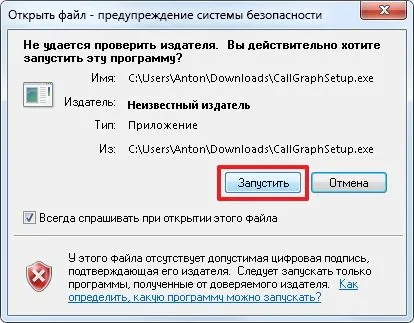
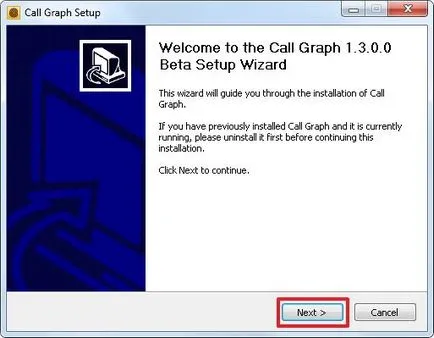
Ние сме съгласни с условията на Лицензионното споразумение
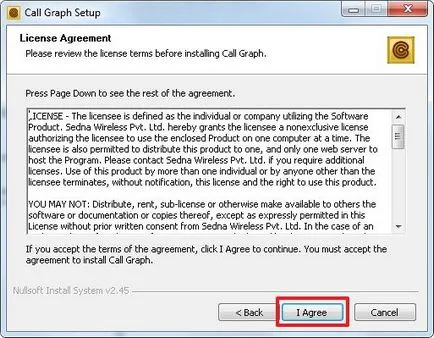
Ако е необходимо, променете инсталацията път и кликнете Next>
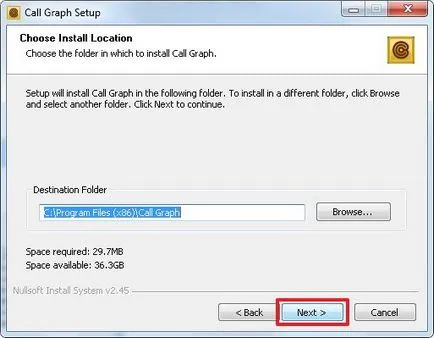
Всичко е готово за монтаж. кликнете върху инсталиране
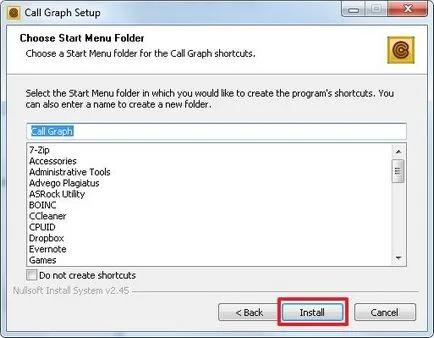
Създаване Call Графика завършена. кликнете Finish
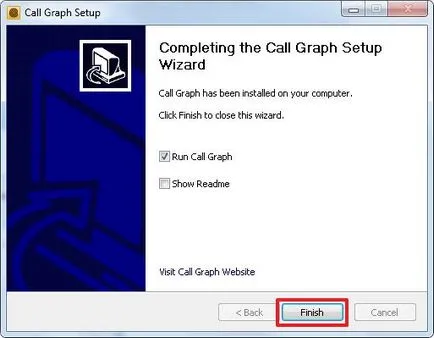
Затворете страницата в браузъра.
Тя се отваря прозорец за избор на местоположение за съхранение на записаните разговори. Тук можете да създадете желаната папка, ако е необходимо. Изберете и натиснете ОК
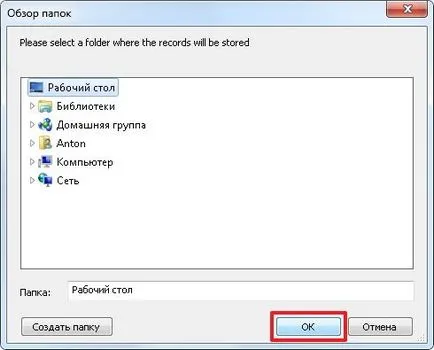
Аз грешка, когато програмата започва. Аз натиснете OK. Тази грешка е за лечение на браузъра FireFox
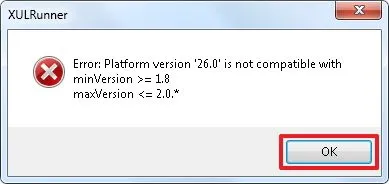
Стартирайте Skype и кликнете Дайте достъп до CallGraph.exe
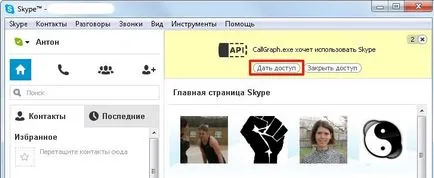
Вече можете да се обаждате и обаждането се записват автоматично и опаковане в MP3 файлове.
Разговорът ще приключи съобщението за завършване на запис
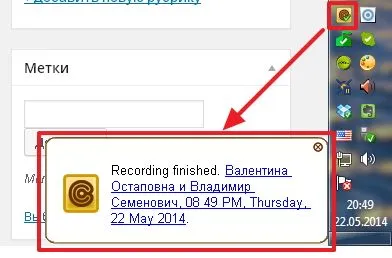
Можете да изключите всички уведомления, като кликнете върху иконата в полето тавата мишка на CallGraph и изберете Disable всички уведомление
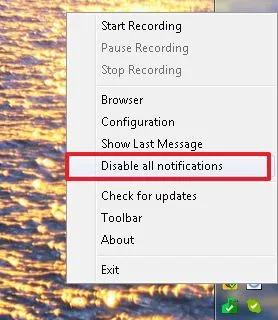
Избирането Configuration, можете да конфигурирате автоматично изтегляне, когато Windows стартира.
Безплатен видео Call Recorder за Skype
Изтеглете и инсталирайте Безплатен видео Call Recorder за Skype
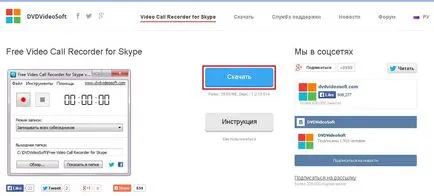
Инсталацията е нормално само желателно, за да затворите Skype или при инсталиране на клик близо насилствено

Желателно е също така да се откаже препоръчва като премахнете отметката и щракнете върху Next>
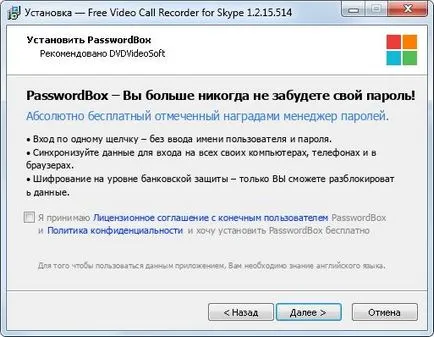
Просто се откаже от SpeedUpMyPC
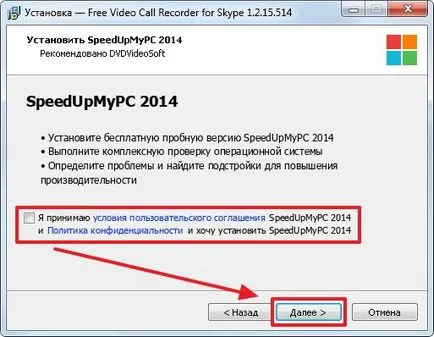
След приключване на инсталацията трябва да бъдат затворени, за да отворите страницата в браузъра
Когато стартирате програмата оставя предупреждение, че е желателно да се информират събеседник по време на запис разговор

Всички основни настройки, доставени в основния прозорец на приложението
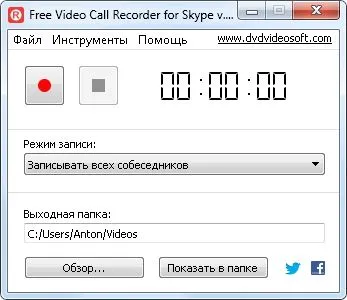
Как да използвате програмата в детайли, и най-важното е описана накратко в официалния сайт
По подразбиране, програмата работи в ръчен режим. В настройките можете да активирате Auto магазина