Как да се замени един човек към друг в Photoshop - Наръчник булка
Тук имаме сватбени снимките бяха такива: в службата по вписванията няколко снимки на нас (младоженците) е направен с родителите, и така се случи, че на един изстрел усмихнати родители и младоженеца "направи физиономия", от друга страна - напротив.
На примера на тези образи и аз ще ви покажа как да се определи сегашната ситуация с помощта на функции Photoshop.
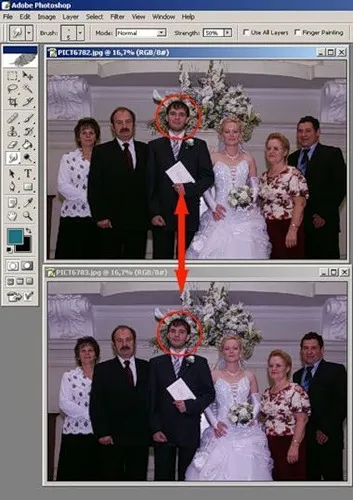
Много добре тогава, че тези две рамки са направени една след друга, и следователно, без фон, без осветление, без поза на хората не са много променени - ние просто трябва да се намали на "правилния човек" (в този случай лицето на младоженеца) и го поставете върху снимка, където всички родители да се усмихват. Ли да продължите?
1. Започнете Photoshop.
2. Отворете на двете изображения в нея (едно по едно): File - Open ... (File - Open ...).
3. Трябва да се вземе решение - какво ще бъде основната картина, и от които ние ще отрежете части (между другото, не е задължително, че тези изображения ще бъдат само две: колко са подходящи, както и много употреба).
Така че, сте решили, сега ние ще го намали!
Увеличаване на желаната част от снимката: вземете инструмента Zoom Tool в лентата с инструменти и кликнете върху снимката.

Сега ние ще намали лицето, защото това е най-ясна и полезна функцията "Quick Mask".
Първо трябва да отидете на така наречения режим на "Quick Mask". Редактиране в Quick Mode Маска
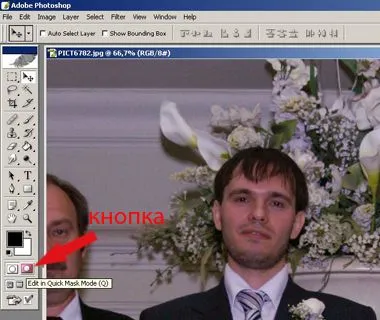

Сега ние използваме инструмент Brush Tool четка и "рисува навън" искаш да режа.
! В "бързата маска" полупрозрачно петното се предлага в червено, така че ние видяхме, че боята свърши.
Ако имате нещо боядисва по погрешка (случайно се изкачи над верига и т.н.) е вярна, че е много прост - трябва (да не излезете от "Quick Mask") само за да промените цвета на четката от черно до бяло.
Назад към боядисване свърши? - промени цвета на четката от бяло до черно. Много пъти можете да го направите. Quick Mask - много удобен инструмент в Photoshop.

Така че ние се боядисва с всички необходими полупрозрачен червен цвят. Излез от "Quick Mask"

и ние виждаме, че в момента частта, която ние боядисани разпределени (оградена с пунктирана линия).
Въпреки това, в действителност това не е лицето кръг, и всичко останало, с изключение на изображението на лицето (ако намалите, ще видите, че пунктирана линия и върви по ръба на снимката). Поради това е необходимо да се обърнете селекцията Изберете - Inverse
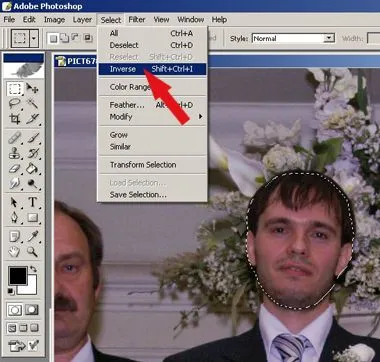
Сега тя е човекът, ние се заделят
И накрая, да копирате фрагмента в лицето на нов слой:
1.berem инструмент за избор (няма значение под каква форма ще бъде там)

2. Кликнете с десния бутон вътре в маркираната област в картината.
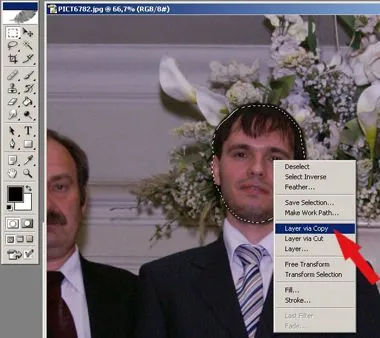
Ако се вгледаме в списъка на слоеве, можем да видим, че има в съществуване, освен първоначално Background слой е имало още един слой, в който "лъжи", издълбани фрагмент (най-вероятно това ще бъде Layer 1).
Остава ни да го преместите в снимката - основа:
Щракнете с десния бутон върху слоя ние натиснете остатък, избран от списъка с пласт поп-Duplicate ...
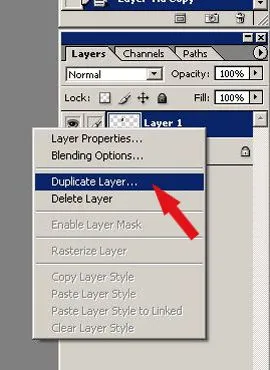
В отворилия се прозорец, в падащия списък на бар Документ, изберете името на файла. Натиснете OK.
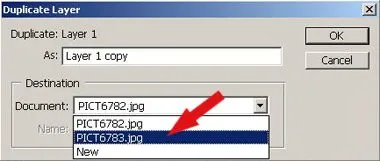
Виждате ли, сега имаме 2 на главата на снимката, само един (между другото, ние се нуждаем - "усмихната") не е на мястото си.

Преместете него, като се използва инструмент Move Tool. Ако е необходимо, той може да се превърне и: Edit - Transform - Rotate.

Това е всичко, да ви спести само резултат Файл - Съхраняване като ... (File - Save As ...).
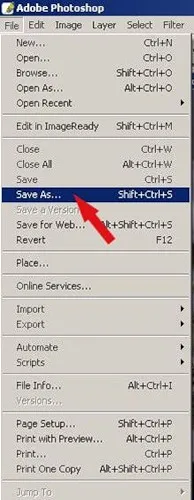
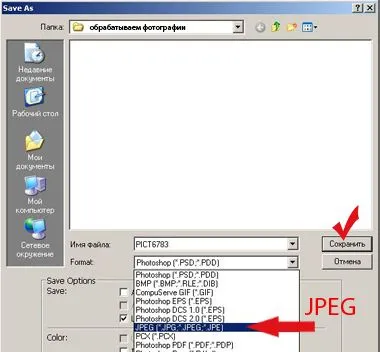

Сега всички усмивки