Как да се ускори работата си в Adobe Illustrator с бързи клавиши, за тях-високи

Стандартни ключови назначения в Adobe Illustrator
Горещи клавишни комбинации може значително да ускори работния процес. Но проблемът е, че основните градивни професионалистите често не са наясно за съществуването на такава гореща комбинация. В тази статия, ние ще ви кажем как да конфигурирате Adobe Illustrator за себе си, и това, което преки пътища съществуват и какви функции те са отговорни.
Така че, за да се създаде свои собствени клавишни комбинации, отидете на Edit> Бързи клавиши, или просто натиснете Ctrl + Alt + Shift + K.
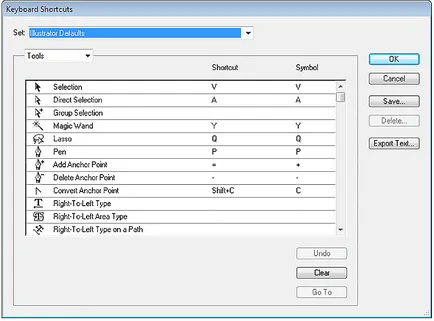
Повечето от действията вече имат дестинация тяхната комбинация. Но някои от командите, които се използват често, но по подразбиране не разполага с гореща комбинация.
За да зададете желаните клавишните комбинации конкретни действия, примера, който даде час за Място, да вървим Команди Меню> File> Place.
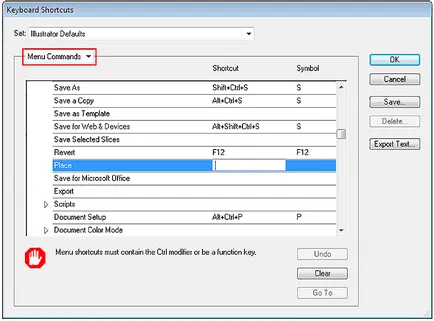
Струва си да се обръща внимание на предупреждението в този диалогов прозорец. Ако се опитате да използвате клавиша Q, можете да получите следното: Бързи клавиши Менюто трябва да съдържа модификатора Ctrl или да бъде ключов функция (клавиш за менюто трябва да включва Ctrl модификатор или да бъде ключов функция).
На примера, който се използва комбинация от Ctrl + Q, но в този случай ние виждаме предупреждение: пряк път Q The е било вече използвано от командата изход. Това елемент от менюто, вече няма да има клавишна комбинация. Щракнете върху Go To бутон, за да преминете към командата Exit (тази комбинация вече съществува. Тази команда вече няма да има горещ клавиш. Натиснете бутона Go To за разрешаване на конфликта).
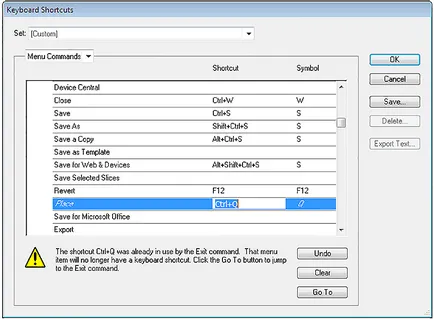
Много действия вече имат имат свой собствен ключ задача, но можете да ги промените, в зависимост от желанията. Или можете да използвате списъка с команди по подразбиране, които са изброени по-долу.
След като зададете клавишна комбинация, трябва да запазите промените. Adobe Illustrator прави икономия в потребителския файл. На примера, който ви дадох име MyShortcuts.
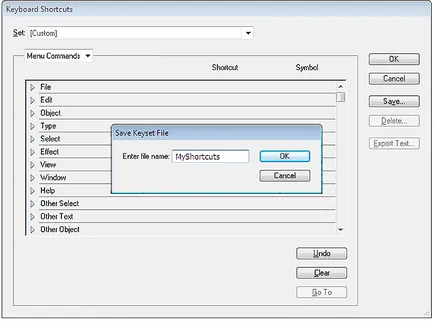
Сега можете да по всяко време да превключвате между вашите потребителски настройки и Adobe Illustrator по подразбиране.
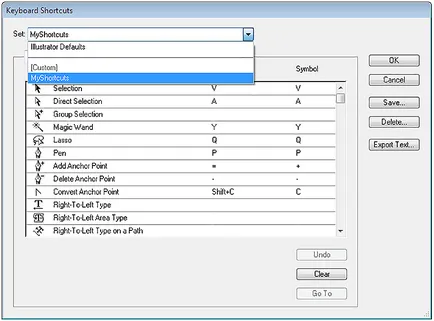
Въпреки факта, че целта на промяната клавишни комбинации достатъчно лесно, ние ви даде списък на комбинациите, които са инсталирани по подразбиране в Adobe Illustrator.
CTRL + N - нов документ
CTRL + O - Open Document
CTRL + W - Затваряне на документа
CTRL + S - Запазване
CTRL + SHIFT + S - Запази като
CTRL + ALT + S - Запазване на копие
CTRL + ALT + P - Настройки на Документи
Ctrl + Shift + P - настройка на принтера
CTRL + P - печат
CTRL + K - Основни настройки
CTRL + Q - Добив
CTRL + Z - Отказ
CTRL + SHIFT + Z - Възстановяване
CTRL + X, F2 - Cut
CTRL + C, F3 - Copy
CTRL + V, F4 - Поставяне
CTRL + F - Поставяне напред
CTRL + B - Поставяне преди
Изтриване - Изтриване
CTRL + A - Избери всички
CTRL + SHIFT + A - Отмяна на избора
CTRL + 6 - Изберете отново
CTRL + D - Конвертиране на ре
CTRL + SHIFT +] - на преден план
CTRL +] - Движение напред
CTRL + [- Push обратно
CTRL + SHIFT + [- Изнасяне на заден план
CTRL + G - Сортиране
CTRL + SHIFT + G - Разгрупира
CTRL + 2 - Fix
CTRL + ALT + 2 - не затегнете разпределена
CTRL + SHIFT + 2 - Освобождаване всички
CTRL + 3 - Скрий избрано
CTRL + ALT + 3 - не Скрий избрано
CTRL + J - Connect
CTRL + SHIFT + 3 - Покажи всички
CTRL + ALT + J - средното за
CTRL + ALT + SHIFT + J - Свържете и средни
CTRL + ALT + B - Създаване на прехода
CTRL + ALT + SHIFT + B - безплатен транспорт
CTRL + 7 - за формиране на маска
CTRL + ALT + 7 - Изхвърлете маската
CTRL + 8 - да представляват неразделна верига
CTRL + ALT + 8 - Отказ съединение път
CTRL + ALT + SHIFT + M - Font
CTRL + T - Показване / скриване на Палета Character
CTRL + M - Показване / скриване Параграф палитра
CTRL + SHIFT + T - Показване / скриване Tab владетел палитра
CTRL + E - Нанесете последния филтър
CTRL + ALT + E - Последно Филтър
CTRL + Y - Включване Разпределение / Илюстрация
CTRL + ALT + Y - избрана област
CTRL + SHIFT + W - Скрий Модела
Ctrl + R - Показване / скриване Линейки
CTRL +; - Показване / скриване Guides
CTRL + ALT +; - Lock Guides
CTRL + 5 - Да се създаде ръководства
CTRL + ALT + 5 - Отказ за употреба
CTRL + '- показване / скриване на мрежата
CTRL + SHIFT + "- прилепване към мрежата
CTRL + ALT + "- Привеждане на точки
CTRL + U - интелигентни водачи
TAB - Показване / скриване на всички палитри и инструменти
F8 - Показване / скриване на информация палитра
F6, CTRL + I - Показване / скриване на Цветова палитра
F5 - Показване / скриване палитра проби
F7 - Показване / скриване слоевете палитра
F11, Ctrl + Shift + I - Показване / скриване на атрибути палитра
D - стандартния цвят, попълнете цвят - бял, цветен инсулт - черен.
Х - превключване между запълване и инсулт.
/ - да цвета прозрачен (отмени изливане).
<— заливка цветом.
> - запълване на градиент.
F9 - показване / скриване на Gradient палитра.
F10 - показване / скриване на Ход палитра.
CTRL + G - групови обекти.
CTRL + SHIFT + G - разгрупирате обекти.
Работа с криви на Безие
CTRL + J - свързване на две точки в една