Как да се създаде защитна знак на снимката (Част 1 - Photoshop) - fotokto
На ibolee често в Photoshop с помощта на воден знак. Сама по себе си тя е прозрачна и може да се види само в контур, и поради това не е очевидно, следователно, не отвлича вниманието от картинката. Така че, ние се пристъпи към създаването на:
1. Отворете Photoshop, да създадете нов документ File / New (Ctrl + N). Expose прозрачен фон.
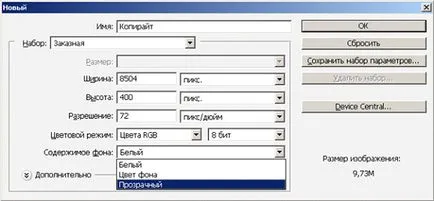
2. Ние използваме текст инструмент. За да направите това, натиснете до иконата "T" на инструмента за контакт и кликнете върху работната площ, мигащ курсор, отпечатате това, което искаме, се подчертае фактът, че току-що въведената и че може да има по-хубава, да промените стила на шрифта и големината (на снимката е посочено, където тя може да бъде направя). Само не забравяйте, че текстът трябва да е не само естетически, но и добро четиво.

4.Poperedvigaem слоеве за по-успешен състав (за това изберете слоя, изберете инструмента. Кликнете върху текста на левия бутон на мишката и докато го натискате, poperedvigaem текст). По желание можете да добавите графични елементи.

5. Свържете един от нашите слоя: изберете слоя, като задържите натиснат клавиша за промяна. Преглед на слоя (слоевете) от лентата с менюта и изберете Merge Layers (слеят слоеве).
Какво би ви накарало изпъкнал промяната в знак смесване опции за това, за да кликнете следващия слой от десния бутон на мишката и в появилото се меню, намерете свойствата на наслагване (Blending Options), по-късно в отворилия се прозорец изберете "Emboss" (Bevel и Emboss). В дълбочината настройка ще изберете 100%, размер е 5 пиксела. Отбележете "Контур" (Contour), за да подобри видимостта на нашите етикети.
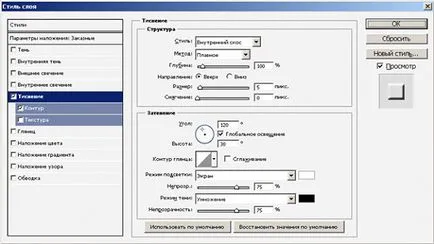
Всъщност, можете да експериментирате и да изберете настройките си, просто се опитайте да сложите отметка и poizmenyat настройки обръщат внимание като промени в етикетирането.
Всички реакции се наслагват по всяко време, за да отмените. За да направите това, просто деактивирайте glazik потопени.
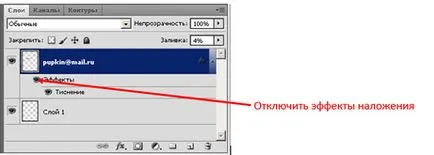
6. Какво надписа леко затруднен, променете стойността на запълване (F болен). Можете също така да poekspereme ntirovat с режима на наслагване на слоеве.
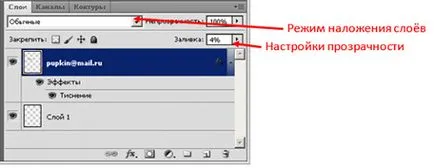

Съгласен съм, че не дойде много естетичен, но например, ще слезе :)
Можете да направите по-лесно малко - за да запаметите вашия етикет като четка. За тази zaydom менюто Edit (Редактиране), изберете Define Brush Preset (Define Brush), и по прозореца ние посочва името, например "Моят авторските права".
След това отворете изображението, като изберете четката в контакта и горната гнездо zaydom в настройките на четката в изскачащия прозорец, намерете си четка.
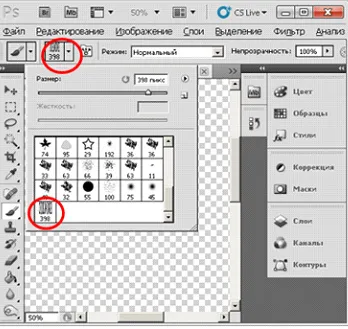
Е, след това просто кликнете върху снимката и се появява нашата.
В пакетна обработка, по-добро използване lighroom, но се говори за това малко по-късно.
Ако искате да се предпазите максимално имиджа си, ще трябва да жертват естетика и сложи воден знак във формата на решетка. За да направите това, изберете слоя с текста и изберете точка от менюто Edit / Define Pattern. В прозореца, който се появява, дай модела име и натиснете до "OK".
Отворете снимката в главното меню, изберете Слоеве / Нов слой на запълване / модел. натиснете "OK" в прозореца, който се отваря. В sleduyuўem прозорец masshatab например промени и мерки на 30% и натиснете OK. по този начин Ние се получи мрежа на водни знаци към снимките.

Може би най-основното предимство на използването на програмата Photoshop е пълна свобода при избора на етикета на проектиране и го поставете в изображението.