Как да се преместите WordPress сайт на локалния сървър, IT Новини прегледи на нови джаджи
В тази статия, аз ще обсъдим в детайли как да се движат WordPress сайт на локален сървър.
сайт трансфер Въпрос се захранва от CMS с доставчик на хостинг услуги на локалния сървър рано или късно се сблъсква всеки уебмастър. Понякога е необходимо да се тестват някои плъгини, че работата не особено искат да изпитат на сайта на живо, затова тестът се извършва върху копие на обекта, инсталиран на локален сървър. Понякога, сайтът се прехвърля към локалната машина за отстраняване на грешки или промени в проекта. Накратко, причината за прехвърляне може да бъде много, и умения за извършване на този процес е малко.
Така че, първото нещо, което да направите, е да си изтеглите програма, която ще има на локалната машина на сървъра, където ще бъде прехвърлен на работа копие на вашия сайт. Аз използвам XAMPP за това безплатно приложение, в което има набор от инструменти за създаване на уеб сървър: Apache, MySQL, PHP скрипт преводач, езика за програмиране Perl, както и голям брой допълнителни библиотеки.
Отидете на официалния сайт на XAMPP приложение. Изтеглете изисква инсталатора (Windows, Linux, OS X), то се изпълнява след скок и следвайте диалогови прозорци, които се появяват. По време на процеса на инсталиране (моя случай - Windows 10), може да показва предупреждения за открити антивирусен софтуер, който ще ви бъде напомнено да прекратяват незабавно, в противен случай плашещи проблеми XAMPP инсталатора по време на инсталацията. Мога спокойно да пренебрегнете това предупреждение, инсталаторът XAMPP е вероятно да се закълна в приложение Microsoft Malware защита, тъй като другите антивируси намерих по това време не е било.
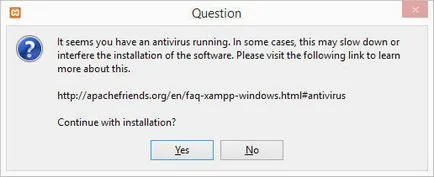
Също така, по време на процеса на инсталация, може да получите съобщение, че вашият компютър работи на стандартен профил контрол молба на потребителя, който установява някои ограничения върху работата на XAMPP. В този случай, ще бъде посъветван да не инсталирате XAMPP в директорията Program Files на C устройството и инсталиране на сървъра директно в основната директория на диск C. Ние сме съгласни с предложението, и да завърши процеса на инсталиране.
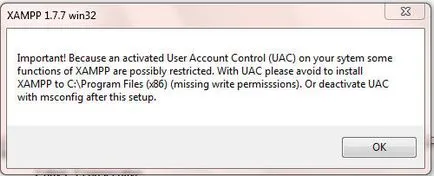
След като инсталирате XAMPP за Windows 10, аз бях изправен пред още един проблем: Apache уеб сървър не се стартира. Проблемът е решен много просто, но подробности за решението си, че няма да спират до тук, както можете да прочетете за него в отделно ми забележка «WAMP и XAMPP не работи на Windows 10".
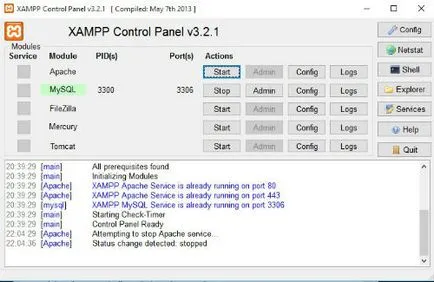
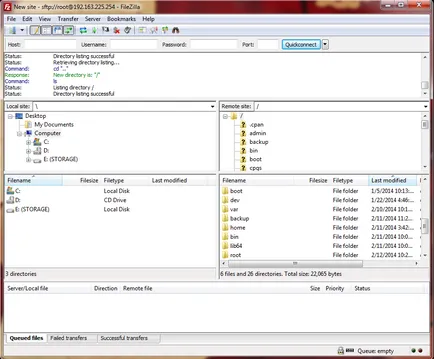
И ние виждаме правилната директория на вашия работен плот сайт. Ние сме заинтересовани в папка «архивиране задачите», тъй като в него се съхранява файл 2: ежедневно актуализирана версия на базата данни на вашия сайт, както и цялото разпределение WordPress инсталирани и работещи сайта (изображения, плъгини, теми и т.н.). И двете архивирания файл. Изберете двата файла, кликнете върху него десен бутон на мишката, контекстното меню изберете "Download" и да ги качите в избраната папка на вашия компютър (в лявата част на прозореца FileZilla).
Важно: версия на базата данни се съхранява в «архивиране» директория не може да бъде най-новите, като се актуализира само веднъж на ден. За най-новата версия на базата данни, ще трябва да отидете на вашия сайт и PhpMyAdmin за изпълнение на последователност, която се показва в изображението по-долу. В този пример, за които изнасяме база данни, наречена cdcol.
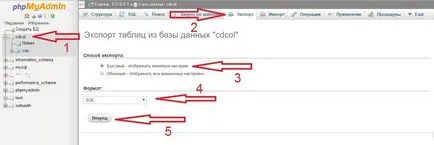
Забележка: при някои домакини, не може да има папка архиви. В този случай, трябва да изберете цялото съдържание на директорията htdocs и изпомпва в подготвена папка на вашия компютър. Няма нищо лошо, но този път процесът ще отнеме повече време. база данни, в този случай, трябва да изтеглите PhpMyAdmin от вашия хостинг доставчик, както е показано на снимката по-горе.
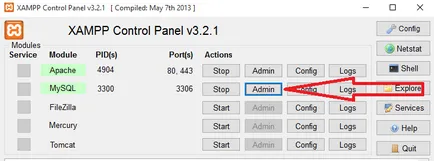
Сега ние се стартира XAMPP, в прозореца, който се появява, щракнете върху местоположението на втория най-горното копче Admin. след което ще прехвърли на локалния ви PhpMyAdmin сървър. Тук, натиснете бутона "Създаване на DB" излезе на латински името на вашата база данни. Например, proverka на базата данни повикване, след натискане на бутона "Старт", изберете името му в списъка в ляво. "Внос" Сега, отидете на раздела. Тук, щракнете върху бутона "Избор" и изберете нашата база данни. Не полета са докоснати, отидете в долната част на прозореца, където щракнете върху бутона "Напред".
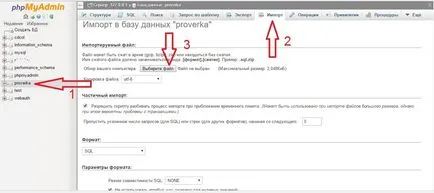
Важно: понякога архивиран резервна база данни формат, съхранявани на хостинга не е съвместим с форматите, че "разбира» PhpMyAdmin си XAMPP. В този случай, можете да декомпресирате файла с базата данни с помощта на стандартен архиватор WinRAR и да го качите не в компресиран формат.
Важно: Ако преносим база данни е достатъчно голяма, тя може да спре вноса, поради надхвърляне на лимита, определен в конфигурацията на XAMPP (2 MB). За да се увеличи този лимит, отидете в папката с инсталиран XAMPP и намерете PHP директорията, която, от своя страна, отворена с помощта на Notepad файла php.ini. В този файл се локализира и редактирате следните редове post_max_size upload_max_filesize и стойностите, които ще се качват на вашата база данни (и двете стойности трябва да са еднакви). След това, ние спаси файла php.ini и рестартиране на XAMPP.
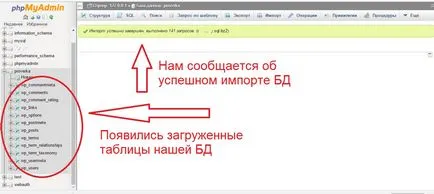
След успешна инсталация на базата данни, трябва да качвате файлове на локален сървър на вашия сайт. Позволете ми да ви напомня, че всички данни на вашия WordPress сайт са архивирани в един файл. За да се улесни тази процедура трябва да се извършва в разархивирате директно към тази папка, която сте създали - в този случай, папката на тест.
По този начин, се създава на базата данни, сайтът качените файлове качени. Ние сме дошли до финалната линия. Сега ние трябва да редактирате WP-config.php файл, се намира в директорията на тест (пълен път: в / XAMPP / htdocs / тест / WP-config.php).
Редактирането е да се промени на 3 линии:
- Търсим линия «определи (" db_name "," Име на базата данни "); "Къде е въведен вместо" името на базата данни ", името на вашата база данни между единични кавички.
- редактирам бод по-долу «определи (" DB_USER "," USERNAME DB "); "База данни по подразбиране на потребителя« корен »В, така че ние го въведете между единични кавички;
- Ние се понижат още една линия - «определи (" DB_PASSWORD "," DB ПАРОЛА "); "И поставяне на парола за базата данни. По подразбиране, XAMPP не зададете парола за достъп до тяхната база данни, така че ако не е посочил пароли ръчно, не е нужно да се вмъкне нищо между кавичките.
Setup WP-конфигурационния файл на локалния сървър
На пръв поглед всичко. Въпреки това, той остава да изпълнява няколко малки щрихи, за да завършите процеса на инсталиране.
В това, работата по задвижвани от WordPress сайт на локалния сървър на трансфера е напълно завършен.
Ако ви харесва - споделете!