Как да се направи коледна топка в Photoshop
Главна View - Piggy разработчик. Всичко, свързано с проектирането, разработването и създаването на сайтове
Главна View - блог за дизайн, уеб дизайн и уеб разработки. Ако се развиват уеб сайтове, или се интересуват от уеб дизайн и дизайн само на нещата около нас, или просто се интересувате от теми, уеб дизайн и уеб разработки, този блог ще ви бъде много полезен. От блога може да намерите статии, ревюта, уроци и още много други.

Здравейте скъпи читатели mainview.ru блог. Ние продължаваме да се научат Photoshop, и се научат да правят прости и красиви неща, от които можете да създадете красива поздравителна картичка или ваканционни тапета на работния плот. Днес е един много прост урок, четене, че ще научите как бързо и лесно да създадете коледна топка в Photoshop.
Техники за създаване на топка за Нова година, голямо множество, и можете да създадете техниката си, а малко по-трудно да създадете красива топка. На работа днес в Photoshop е ограничен само от вашето въображение. Искам да ви покаже как да създадете една топка като аз го използвам. В действителност, това е описан метод за дълго време, но аз все още го записали с надеждата, че може би някой не е запознат с него, ще го намерите за себе си полезни.
1. Подгответе документа.
Open Photoshop и създайте нов документ в него (Ctrl + N). Тук, както и аз винаги се използва размера на 600х600 пиксела. Ако имате намерение да създаде и след това от този тапет, можете да изберете по-висока резолюция и по този начин да увеличи опциите в настройките, които ще посоча по-долу.
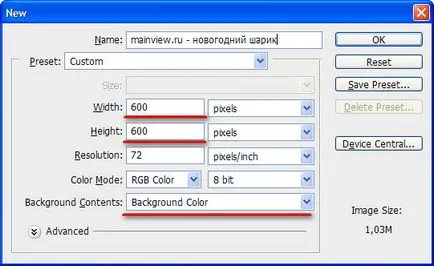
Преди това имате фоновия цвят не беше черен, ще е създаден след документа, можете да кликнете върху бутона на клавиатурата D (това нулира цвета по подразбиране) и да изберете черно за попълване на черна основа.
Сега искам да се използва мрежата на бал беше дори. За да направите това, натиснете клавишната комбинация Ctrl + K. Избера т водачи, Grid и филийки. и показват линиите на мрежата на всеки 50 пиксела.
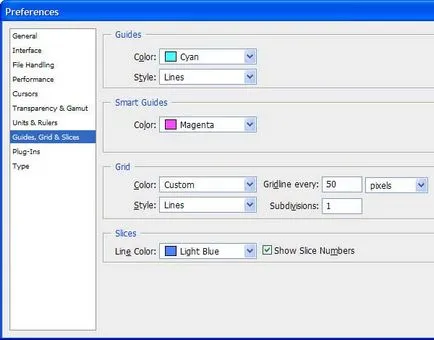
За показване или скриване на мрежата, използвайте клавишната комбинация Ctrl + '
2. Създаване на предпоставки
Това е време да се направи следващата ни топка. Изберете инструмента елипса, задръжте клавишите Shift и Alt (до топката е плоска в сравнение с началната точка) привлече нашето топка.
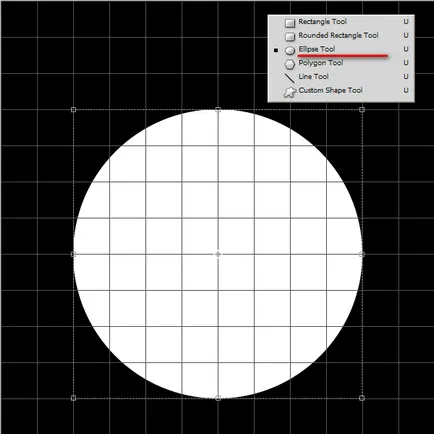
Това е основата на нашата топка. Аз веднага се прилагат към него стилове, така че да не се завърне в нея. Важно е да се спомене факта, че по-нататъшното разликата между моята топка и си poodut цвят. Иска ми се в крайна сметка става оранжева топка, така че да използват жълти и червени цветове. За създали слой с кръг използвах следните настройки:
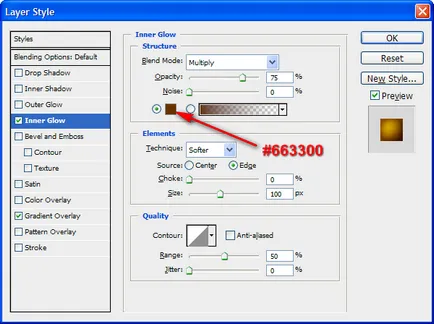
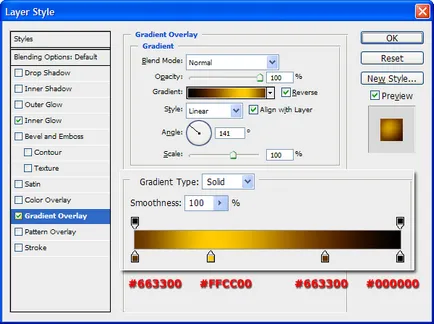
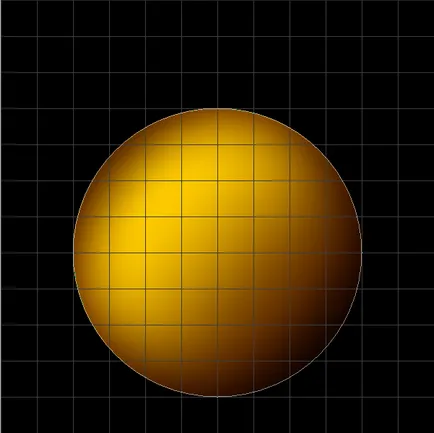
Това е в основата на моя резултат. Сега нека да се опитаме да направим отблясъци. Начина да направите това доста. Аз ще ви покажа най-лесният.
3. Създаване на пристъп
Натиснете комбинацията от Ctrl + Shift + N и създайте нов слой. Избор на инструмент Rectangular Marquee Tool. натискане М. Draw палатка, така че нашата кръг с предходния слой точно се вписват в нашия квадрат.
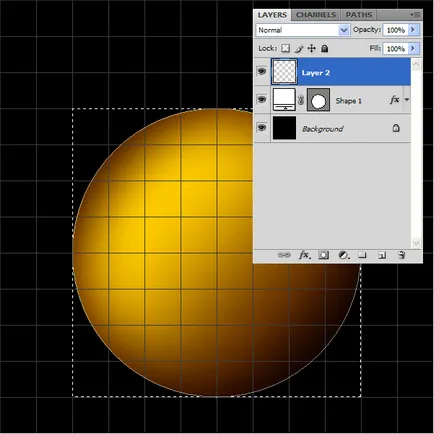
Сега запълни тази област. Може да бъде идеално с черно запълване, но за по-необичаен ефект изсипва тъмно червен цвят със стойност # 660000.
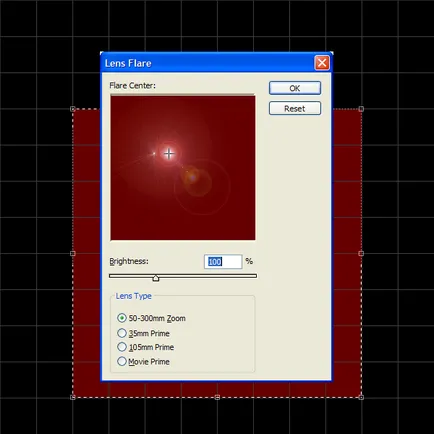
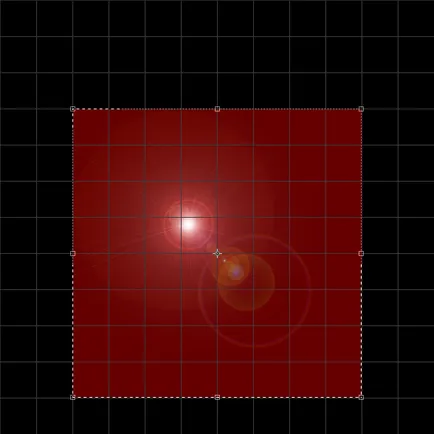
След това просто се повтаря стъпките ми:
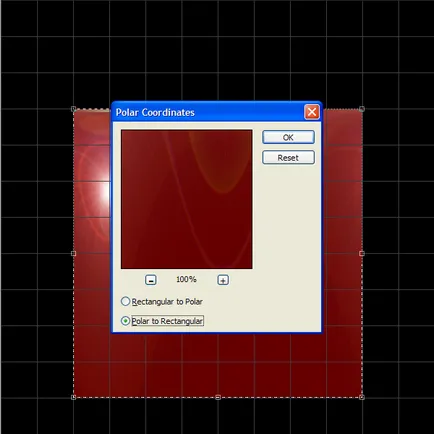
Включете слой вертикално, изберете от менюто на изображението »Трансформация» Flip Vertical.
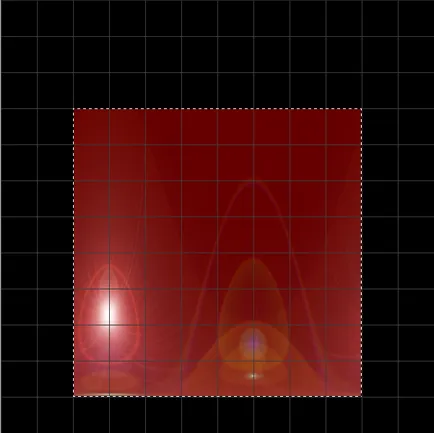
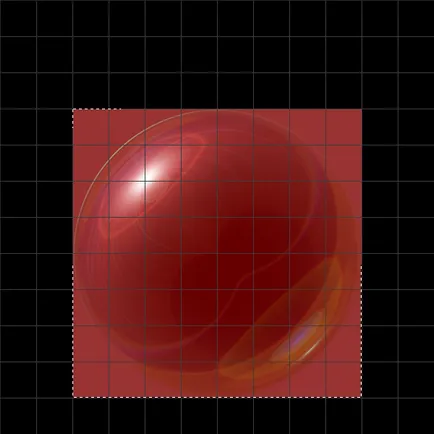
Както можете да видите, доста реалистични отражения имаме. Сега трябва да се отреже нежеланите части. Направете го прости. Задръжте натиснат клавиша Ctrl. Щракнете върху долния слой, където ние трябва да начертаете кръг. Резултатът е избор във формата на кръг е точно това, от което имаме нужда.
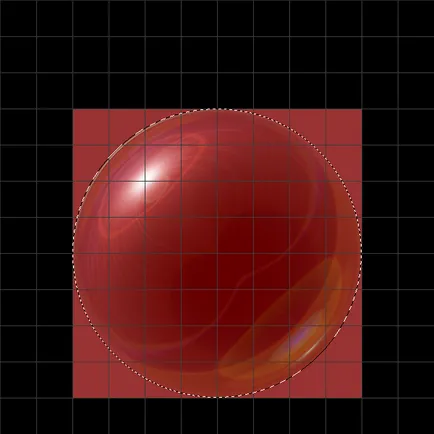
Сега изберете меню Изберете »Inverse. обърнете селекцията на този слой и натиснете бутона Delete. премахнете нежелани части.
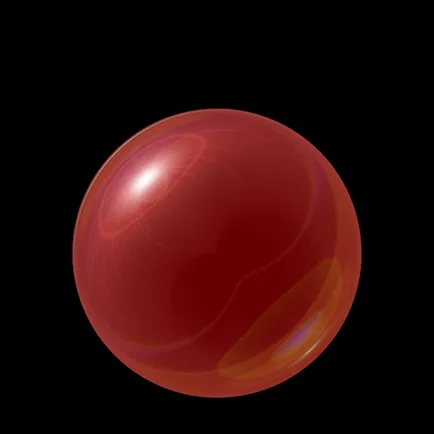
Остава само да се промени режима на смесване на слоя на Screen. и ние се топка нашата Нова година.
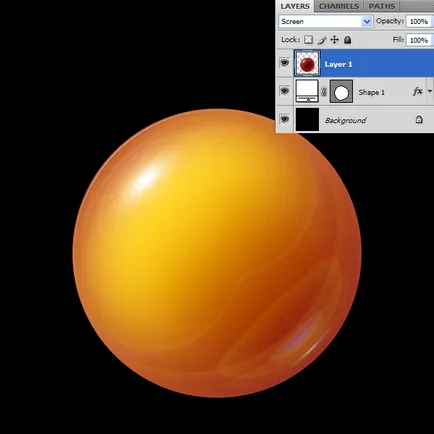
Въпреки това, на чара! Не знам за вас, но аз наистина го харесвам!
Е, в основата, така да се каже, готов да трябва само да се изготви детайлите. Начертайте частта, където Коледа играчки държи върху лентата. Изберете Pen Tool. Създайте нов слой и се опитват да изготвят нещо като това:
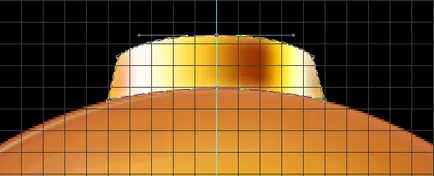
Тук смалих мрежата, и се прилага хоризонтален линеен градиент, за да се симулира метална повърхност.
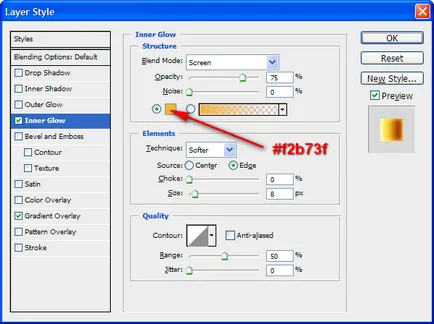
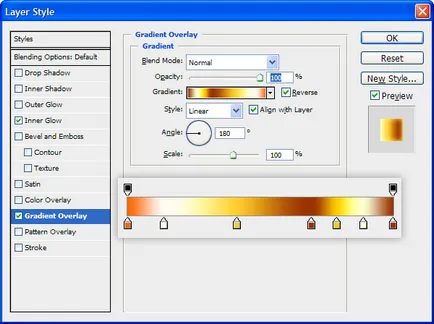
Създайте нов слой и направете селекция тук
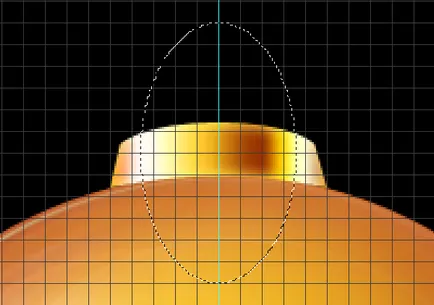
Запълнете го с жълт цвят и след като направите избор малко по-малък диаметър, премахване на излишните подробности:
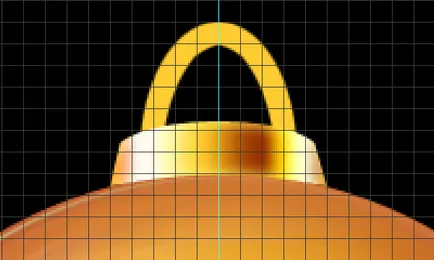
Имайте предвид, че аз съм тук, този слой по-долу, за слой с капак ютия.
Остава само да се прилага прост стил.
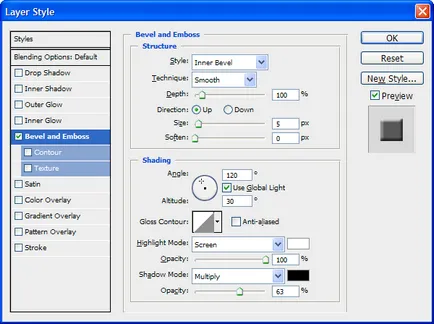
Ние разглеждаме резултата:

На тази, може би, аз спирам. След това преминава в процеса на усъвършенстване на вашето въображение. Може да се добави панделка, етикети, снежинки, всички, които ви е удобно.

Останете Свързани
С четене този сайт, вие се съгласявате с използването на Cookie файлове. В противен случай оставете този сайт. Съгласен съм