Как да премахнете подкана за парола в Windows 10
Здравейте приятели, преди да преминем към статията искам да ви напомня, че сме започнали да се запълни със съдържание Youtube канал. така че не забравяйте да се абонирате. Тук ще намерите по-нататъшни инструкции, както и полезна и интересна информация за ремонт и настройка на вашия компютър. И разбира се, не забравяйте за останалата част от нашите публични сървъри: VK. Facebook. Twitter. Google+.
Що се отнася до днешния материал, то ще бъде за това как да премахнете парола в Windows 10 или поне премахване на искането си, когато компютърът е включен или след зимен сън. Мисля, че не трябва да има, за да обясни защо да го правя, ако сте стигнали до тази страница, най-вероятно причината, поради която знам.

Е, може да има дори не е малка сума и е толкова различна, че понякога се чудя. Ето, например, някои от най-популярните: често се пренебрегва настроен pasvord или просто губят записаните подканите, някои досадно да въведете ден, добре, или при създаването на системата го създаде, а сега разбрах, че това е не е нужно.
Е, като цяло, мисля, че е ясно. А сега, нека да ви покажа как да се премахне незабавно или скриване на подкана за парола в Windows 10, като един прост метод и малко извратено.
Между другото, щях да забравя да уточня, че някои от моите препоръки да не работи в офис компютри, и по-специално за тези машини, които са в домейна.
Пълна парола изключване в профила на потребител
Нека започнем с факта, че ако използвате местен профил, можете напълно да деактивирате (премахнете) паролата. За да направите това, повторете след мен:
- Отидете на меню контрол на вашия компютър, като кликнете върху иконата на съответния бутон на мишката средното;
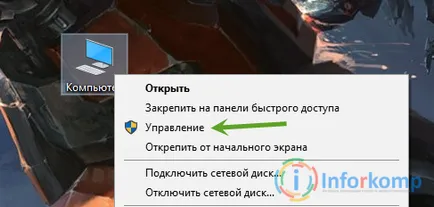
- След това отидете на секцията Профили и изберете "потребители";
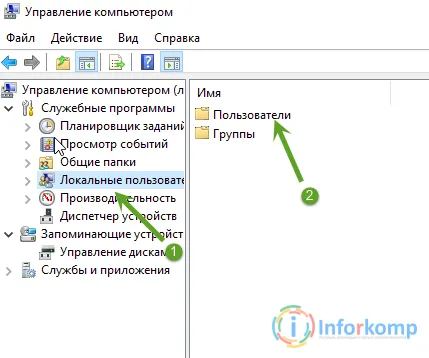
- Намерете името на неговия uchetki, кликнете с десния бутон се отваря контекстно меню, където можете изберете елемента "Set Password";
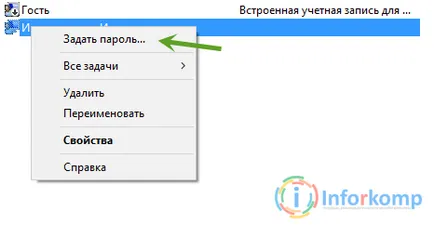
- Сега, кликнете върху бутона "Напред" и след това върху "OK" в тази област, което показва новата парола, оставете полето празно.
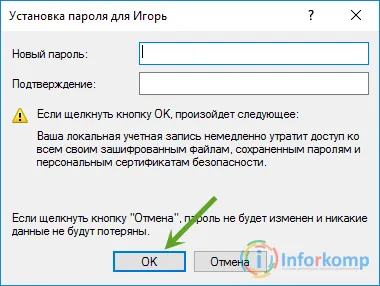
По този начин можете да се отървете от паролата и вече не трябва да я въвеждате след включване на компютъра.
Вторият вариант, както можете да премахнете паролата е както следва:
- Отворете "Старт";
- Кликнете върху иконата на потребителя;
- Промяна на настройките на профила си;
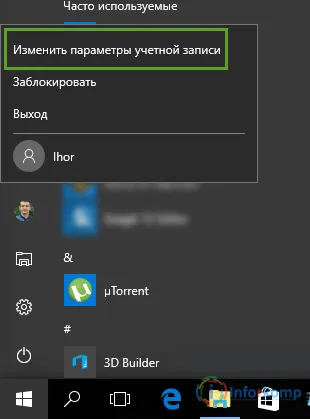
- настройки за влизане;
- След това, в полето "Парола", щракнете върху бутона "Промяна";
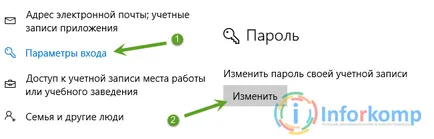
- Въведете текущата парола;
- В следващата стъпка, всички полета са оставени празни и натиснете "Next";
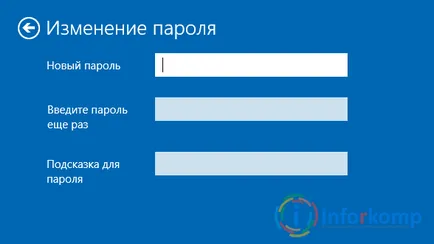
- След отстраняване на парола, натиснете бутона "Finish";
Това е всичко, бързо и лесно. Можем да кажем, че по този начин ние прекратихме подкана за парола от пълното му премахване.
Изключване на заявката за парола, когато влезете в компютъра в Windows 10, в настройките на потребителя
Така че, за да може компютърът веднага ще изтеглят работния плот, и не е поискано да въведете парола, можете да направите следното:
- Open линия "Run" (+ R), който определя команда netplwiz, което трябва да започне в сряда настройвате профили на компютъра.
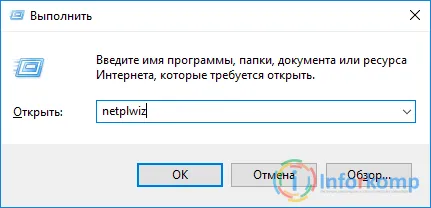
- В прозореца, който се появява, за да забраните питан за паролата, обърнете внимание, нашето потребителско име и премахнете отметката от гледна точка, че аз се отбележи, на снимката по-долу.
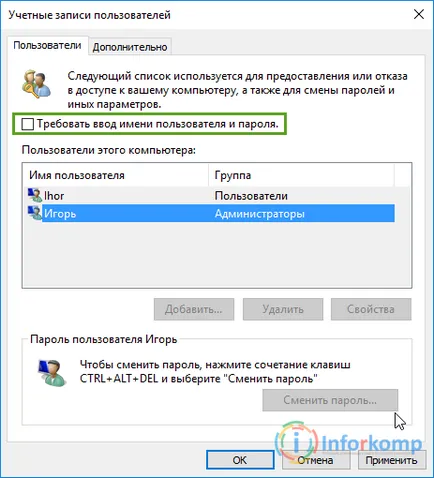
- Кликвайки върху "ОК", като потвърждение, че сте собственикът на този uchotki два пъти въведете паролата.
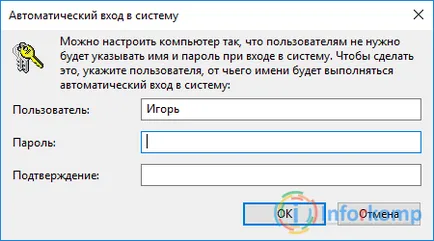
И накрая, запишете промените, стартирайте компютъра да се рестартира и да се провери резултата. По принцип, а след това, в случай че цялата работа. Ако случайно някои обстоятелства, този вариант не ви устройва, тогава нека да бръкнат по-дълбоко в системния регистър. Знам, че много от тях са любители на правите.
Премахване на паролата, след като системата през регистъра
Кой не е наясно, че в регистъра трябва да бъдат изключително внимателни, да не се премахне нищо допълнително, а не за промяна на стойностите на параметрите, които не знаят какво е необходимо, тъй като това може да доведе до различни проблеми на системата, за корекция на които ще трябва да не прекарват малко време, или дори да стигне до точката, че трябва да инсталирате отново Windwos. Ето защо, се подчиняват всичките ми съвети и тогава не само, че не вреди, и ще получите желания резултат.
Така че, започнете регистър. След това отиваме с стрелката на бранша: HKEY_LOCAL_MACHINE \ Software \ Microsoft \ Windows NT \ CurrentVersion \ Winlogon.
VWinlogonnam трябва да се промени на няколко параметри, следните стойности:
- Първият ще бъде AutoAdminLogon. Двукратно щракване върху даден параметър, отворете го и променете стойността от "0" до "1", която има за цел да включи автоматичното влизане в профила на потребител.
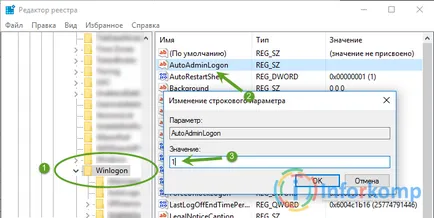
- DefaultDomainName - тук пълното име на компютъра. Виж, че е възможно в областта на компютърните имоти, примери са представени по-долу.
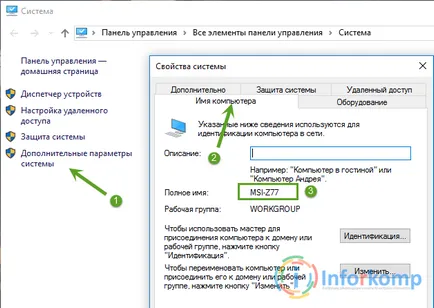
- DefaultUserName - посочи името на текущото си потребител, което означава, че този, с когото ще се влиза без парола, ако имате такъв и не създадете нищо по-рано, този параметър не може да бъде променена.
- DefaultPassword - за да започне тази опция трябва да създадем контекстното меню - "Нова" - ". String Value" След това в полето Стойност предписва парола на текущия потребител.
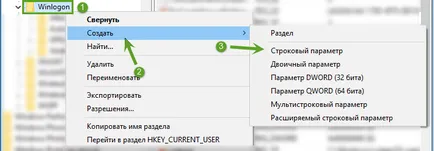
Това е всичко, затворете прозореца на системния регистър и не забравяйте да рестартирате компютъра.
В резултат на това искане на парола на входа не трябва да бъде всеки.
Изключване на парола, след събуждане от спящ режим
Има едно нещо, което ме дразни лично е да въведете парола всеки път, когато компютърът ви отива в режим на готовност или спите добре. Ето защо, аз веднага след инсталацията на Windows 10, а основният му изключете всички настройки.
Това се прави просто, погледни.
В системния панел кликнете върху иконата, под формата на съобщение. След това изберете "Всички параметри".
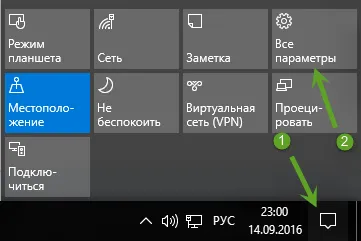

входни параметри и същото и с дясната страна на прозореца, в параметър "трябва да влезете в" настройка "Никога".
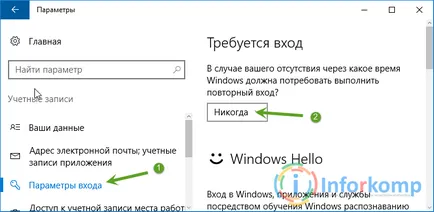
Между другото, трябва незабавно и да промените паролата си.
Ето че сега компютърът не ще поиска да въведете pasvord, за да получите достъп до работния плот.
Ако някой изглежда това не е достатъчно, можете да се върнете на власт. Избор на управление на мощността на ток план.
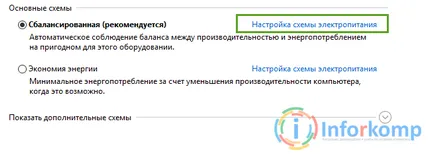
И тогава ще се схемата за захранване на разширени настройки.
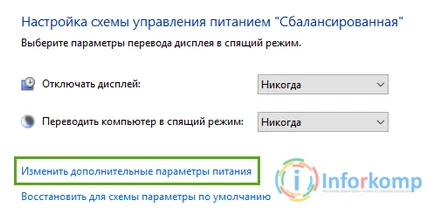
В "Изискване на парола при събуждане, въвеждане на" настроено на Не, нека ви напомня, че това действие ще ви помогне да се отървете от искането за въвеждане на парола при събуждане от сън.
Лично аз обикновено се опитват да незабавно да изключите само искането за парола, но и директно се покаже себе си отива, а на компютъра може да се изключи. Тези параметри, които имам са включени в преносими компютри, които работят на батерия.