Как да премахнете фона от анимацията на изображението
Как да премахнете фоновото изображение от анимацията в Photoshop? За разлика от прости картини, където крайният слой е опит в анимацията трябва да премахнете всеки слой, тъй като анимацията на картината се състои от няколко слоя на две или повече. За да премахнете използването на фон "магия гумичка".
Отворете изображението с анимацията.
1-външен вид, който представлява анимация. В слоевете от определен брой слоеве на анимация,
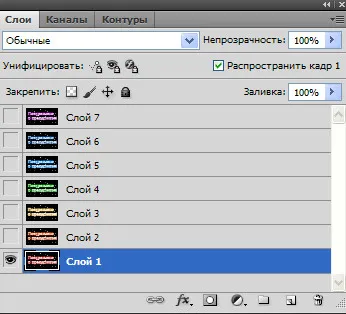
и прозорец анимация съответстващ брой кадри.
В анимацията премахнете кадъра, като кликнете върху малкия триъгълник, а в прозореца, който се появява, щракнете върху "Премахване на анимацията".
2 В лентата с инструменти, изберете "магия гумичката" (това е в "гумичката" бутона) и кликнете върху фона на картината левия бутон на мишката. Черен фон изчезва.
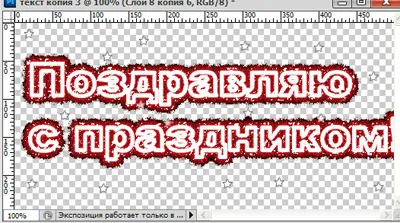
И на първия слой в прозореца на слоя, фон, също ще изчезне.
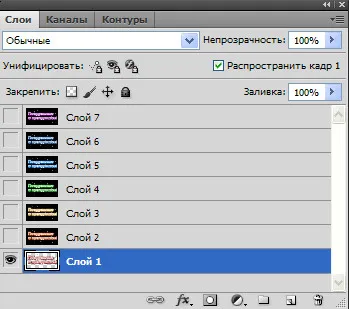
В 3-слоеве на втори слой, за да активирате (бутон върху слоя) и включват очите: Ляв клик на мястото, където окото да бъде на по-ниския слой шпионката на разстояние, като кликнете шпионката.
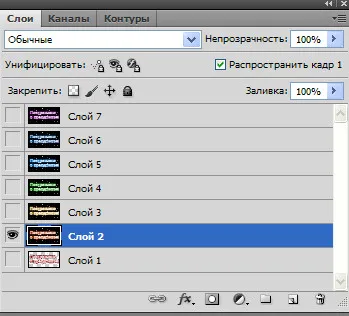
4 "Magic Eraser кликнете върху черен фон на картината. Фона на картината ще изчезне,
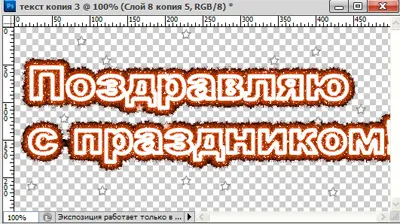
и в слоя с прозорец, вторият слой ще изчезне, също.
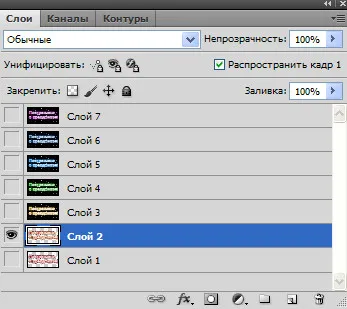
5 Отиди на третия слой, като кликнете върху него и да даде възможност на шпионката. (В предишния слой шпионка деактивирате);.
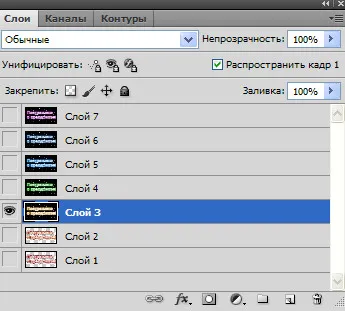
6 "Magic Eraser" кликнете върху фона на картината.
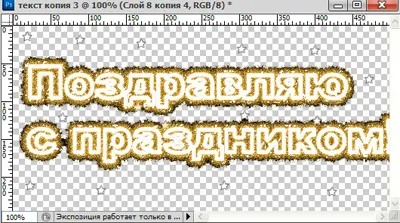
Така че все още не премахнете фон на всички слоеве.
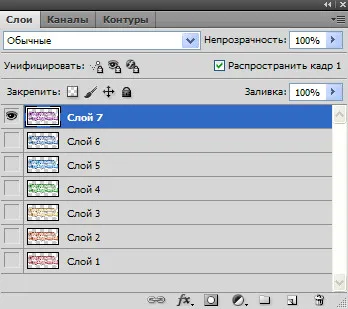
7 Сега трябва да изберете всички слоеве в прозореца на слоевете: натиснете и задръжте Shift, едновременно натиснете върху долния слой. Всички слоеве са оцветени в синьо.
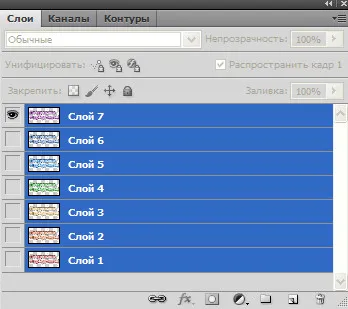
Изключете око на най-горния слой и да преминете на дъното.
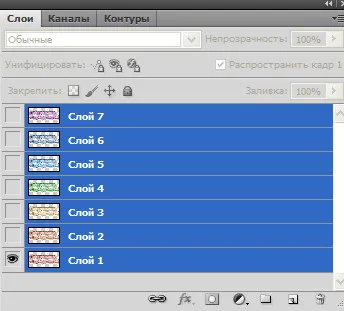
Отиди на анимацията на прозореца. Привеждане анимационни кадри на място, но без фон.
8 В анимацията кликнете върху малкия триъгълник и изберете изскачащия прозорец ", за да се създаде рамки от слоеве".
В анимацията рамки се появяват съответно слоеве.
Сега трябва да се сложи на всеки кадър от едно и също време.
9 Натиснете и задръжте Shift, кликнете върху последния кадър, за да изберете всички рамки. Доставка време на 0.2 секунди, като в първия кадър.
10 Кликнете върху първия слой в прозореца със слоевете
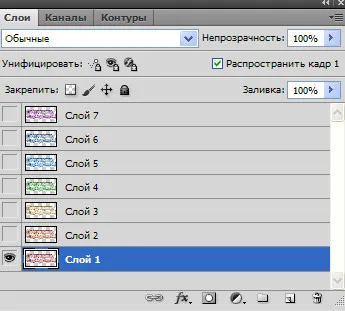
първия кадър анимация прозореца и натискане на спусъка на. стартирате анимацията.
Ето една снимка ще се окаже.
11 Запис на Web & Devices в Gif.
Сега анимацията, можете да поставите по-различна картина. Как да го направя, вижте как да вмъкнете анимацията в един прост картина и как да вмъкнете анимацията в друга анимация.
Някои готови анимация след изтриването на заден план и записват на компютъра се съборят, но повече за това следващия път.