Как да премахнете блясък и блясък в Photoshop
Може би някои потребители ще бъде трудно да се премахне блясък от лицето в Photoshop. Въпреки това, аз ще ви запознае с методите, които ще ви позволи да се премахне блясък от лицето и отблясъци с точки. За изпълнението на тази задача е най-подходящ за клониране инструменти Photoshop програма с намалена непрозрачност и налягане. По този начин, можете да контролирате процеса на премахване на блясъка на лицето на избрания ви снимка.
Как да премахнете блясък от лицето
Аз избрах снимка с човек по лицето и челото, които се виждат отблясъци. Повторете следните стъпки, за да се намали отразяващи отблясъци.

- Отворете изберете изображение в Photoshop.
- Създайте нов слой.
- Променете режима на смесване да потъмнява (затъмняване) - това е цялата тайна.
- Вземете Healing Brush Tool с инструменти (Healing Brush), или Clone Tool (Печат) и се уверете, че сте избрали да използват всички слоеве (проби от всички слоеве). Преди всичко аз предпочитам да работя Stamp инструмент, тъй като можете да регулирате налягането писалка, когато се работи с Wacom таблет, докато като инструмент Healing Brush не реагира на натиск.
- Задръжте натиснат клавиша Alt и кликнете върху тъмната част на лицето или челото, който е подходящ цвят за покриване на блясъка. Движете четката, където искате да потъмнее боята и блясъка. Ако се използва таблетка писалка Wacom, изберете печат за промяна на непрозрачност и четка налягане.
- Когато сте доволни от резултата, коригирате плътността.
По-долу показва резултатите преди и след премахване на блясък от лицето и челото.


Как да премахнете отблясъци очила
метод едно
В този раздел, аз ще ви покажа как можете да премахнете отблясъци от очила в Photoshop, използвайки Shadows / корекция Акценти (Сянка / Light). За този метод, аз избрах подходяща снимка на момиче с акценти върху чашите и блясъка на лицето си.

Как да премахнете блясъка от носа, бузите и брадичката, вече знаете и вършат работата без много затруднения. Ние трябва да се премахне Гвоздеят от точките. За да започнете, изберете пристъп част с инструмент Бързо инструмент маска (Fast маска). Значение украсяващ настроен на 1. Изграждане на изображенията по-долу.


И все пак, избран Обръщане на избора> Inverse (Selection - Обръщане).
Сега всичко, което сте избрали, за да преминете към нов слой.

В непосредствена близост до леглото с отблясъци прилага Shadows / Акценти корекция (Сянка / Light), като отидете на Image> Adjustments (на снимката - Корекции). Снимката по-долу показва всички настройки по подразбиране.
Тъй като не е нужно да се облекчи сенките, в челната тройка, преместете плъзгача наляво, докато спре на нула.
Нашата цел е да потъмнее района на светлина, а по-скоро подчертава моментите, в близост до ръба. Така че ние трябва да се променят стойностите на параметрите, свързани с раздел Акценти (Light):
- Сума (ефект) - функция, която потъмнява акцентите. стойности варират от 0 до 100%.
- Тонален Ширина (ширина на тонален диапазон) - параметъра определя разделителната способност на диапазон, който е изложен на командата. стойности варират от 0 до 100%.
- Radius (Радиус) - функция за контрол на контраста на сенки и плавни преходи. Диапазонът на стойностите от 0 до 2500 пиксела.
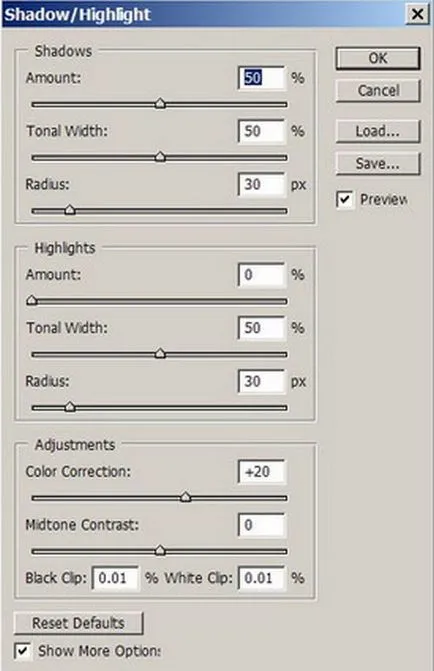
За параметър тонален Ширина (ширина на тонален диапазон), настроен на 50% и увеличаване на стойността за сума (ефект). Ако стойността не е достатъчно, след това да ги насърчи повече. След това се регулира интервала да ви хареса.
За да премахнете Гвоздеят за ширината на тонален диапазон и ефект, да задам на максималните стойности, а за радиуса на 192 пиксела.

Резултатът е доста добър резултат, но ние трябва да завършим малко. Промяна на режима на смесване на слоя на Multiply (умножение).
Ако това не е достатъчно, а след това на два екземпляра режим умножение слоя много пъти, за да елиминират отблясъци върху чашите. В този случай, аз имах достатъчно, за да го дублира два пъти.

метод две
Премахване на връхната точка от точките много по-трудно, отколкото да се премахне блясъка от носа или челото.
Аз избрах тази снимка за мъже на този метод.

Започваме с спектакъл обектива на лявото око. За да премахнете връхната от левия очна леща, ние трябва да се клонира съответните пиксели за дясното око.
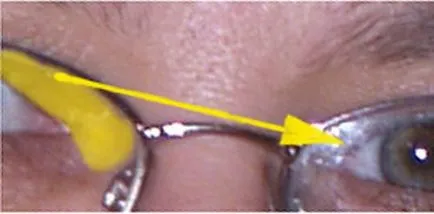
- В горната част на изображението подчертано в жълто, което трябва да бъде избран, копирани Ctrl + С и се добавя нов слой. Този слой за преименуване пластир. Ние ще създадем нещо като кръпка за района, в който пристъп.
- Изключете видимостта на фоновия слой. Единственото нещо, което ще има - това е кръпка.
- Кликнете върху региона на клип на магическа пръчка, за да го изберете.
- В копирани региона отразява хоризонтално, като отидете на Edit> Transform меню (Edit - Transform).
- Изберете инструмента за преместване, включете фоновия слой, поставете копирания част на лявата очила лещи. Ако е необходимо, може да се завърта посредством трансформация Завъртане (ротация) чрез преместване на един от ъглите, така че да се намира възможно най-точно.
- Натиснете Ctrl + D и да видим това, което имаш. Може би тази област ще бъде различен нюанс и яркост.
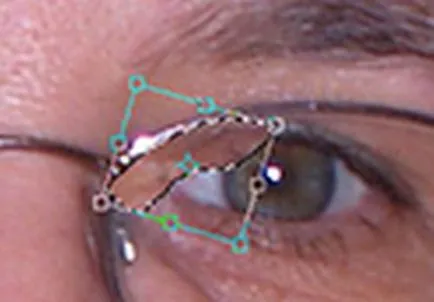
Получените недостатъците
Резултатът е добър, но има и някои недостатъци:
- Наложени площ обърна няколко нюанса по-тъмен;
- На ръба има връхна точка;
- От дясната страна на лявото око не мигли.

Тези недостатъци трябва да се коригира.
коригиране на пропуските,
- Първо, малко по-ниско непрозрачност кръпка слой, ако резултатът не ви допада, преминете към следващата стъпка;
- За да добавите нов слой маска и да зададете основните цветове, като натиснете D. След това натиснете X, за да настроите черно като цвета на своя план. Отворете Четки палитра, изберете Други Dynamics (кутия) и да зададете Pen налягане (Pen налягане), при условие, обаче, ако сте с помощта на таблет. Ако работите с мишката, промените непрозрачността на четката трябва да бъде ръчно.
- След тази боя върху избрана част от паричните средства на четката, докато не получите желания резултат. По всяко време можете да промените цвета на бяло, и да определи всички недостатъци.
Точно под зоната на припокриване бяха акцентите, за да ги поправи, изпълнете следните стъпки:
- Създайте нов слой, се уверете, че сте активирали опцията да използват всички Layer (проби от всички слоеве).
- Увеличаване малко.
- Изберете Smudge Tool (пръст), малко по-ниски непрозрачността и замъгляване наслагват област.
- Вземете Stamp инструмента и четка панел, задайте Други динамика. Намаляване на размера на четката и омекотява неговите краища. Изберете най-подходящите пикселите от зоната на припокриване и премахване на два пламъка в горната и долната част на окото.
Сега ние ще премахне Гвоздеят от джантата.
- Малко увеличение в и изберете една малка четка с твърд ръб. За удобство, махнете отметката от опцията, освен необвързаните (привеждане в съответствие).
- В някои случаи, резултатът може да остане слаб кръпка на светлината, но това е нормално.
- Bright отблясъци, както е отразено в кожата, можете да поправите това, като клониране на съответния регион.
Липсващи мигли, ще добавим, използвайки същия метод:
- Изберете подходяща зона с мигли с очите лявата страна и да го копирате в нов слой.
- Премахване на видимостта на всички слоеве с изключение на слой с мигли и да се подчертае нейната магия инструмент пръчка. Завъртете копирани региона с миглите използвате команда трансформация Rotate (Turn) и я поставете правилно.
- Ако резултатът изглежда малко вероятно, използването на малки гумичка диаметър за да се отстранят всички недостатъци.
- Намаляване и да видим положен трудът.
Така се стигна до с лявото око.

OD
За дясното око, да се използва същия метод както за ляво. Ето някои резултати, които трябва да се постигне:

Резултатът е добър, но трябва да се коригира малко ретуширане, използвайки криви.
Направете правоъгълна селекция на частта, която трябва да бъде поправена, а след това отворете прозореца на криви корекция (криви). Доверете се на изображението по-долу:
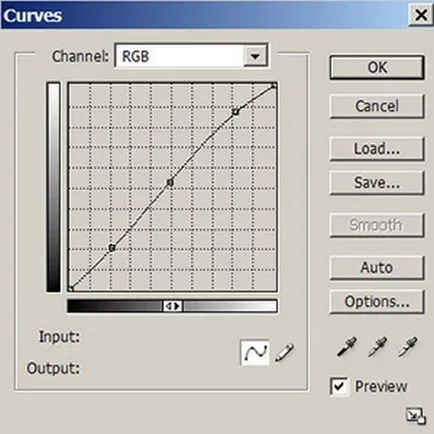
Коригирана площ е станала по-ярка от останалите, за да се вижда с невъоръжено око.

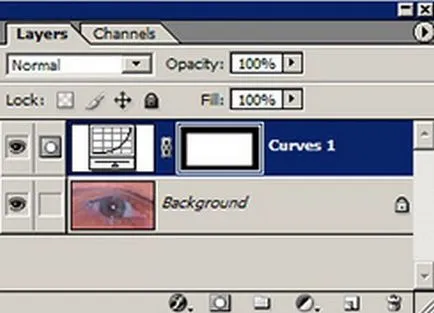
На криви корекция слой маска се появява автоматично, така че тази разлика може да се премахне лесно.
Натиснете D, за да настроите цвета по подразбиране. Вземете мека четка и намаляване на непрозрачността и налягането в параметрите на четката. Paint правилните очила лещи, всеки път, промяна на налягането.

Методите, представени в този урок, ще послужат като отправна точка и ще работят за повечето случаи, премахване на отблясъци.