Как да почистите RAM на вашия компютър прозорци 7 - как да се разтоварят на ръка и с помощта на
RAM паметта на компютъра - памет, която съхранява информация за времето, необходимо за правилното функциониране на стартираните процеси и програми. При сключването на системата е сменена с нова.
От размера на паметта, зависи от производителността на компютъра: с увеличаване на обема на паметта увеличава броя на процесите протичат едновременно.

Проблеми с производителността често възникват в резултат на липсата на физическа памет.
Как мога да разбера какво RAM е зает
Чрез "Task Manager" може да видите всички в момента процеси, както и частта от паметта, която те заемат. За да я стартирате:
- Използвайте клавишната комбинация Ctrl + Alt + Del. От списъка с възможни действия, изберете "Start Task Manager"
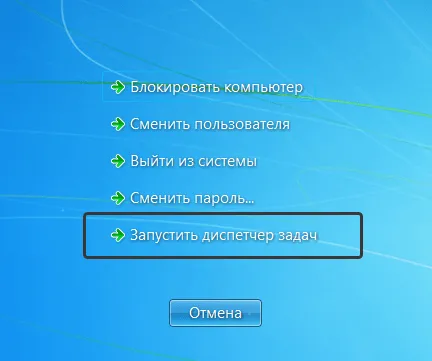
- Кликнете на "Мениджър Старт на задачите." В "диспечера на задачите" може да се види стартираните процеси и програми, които в момента са заети от определено количество памет operatinoy
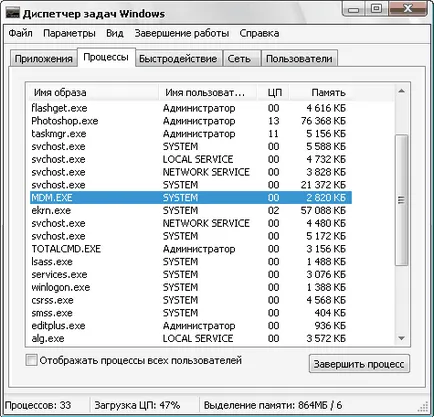
За да не се претрупва до основната памет, струва си време, за да сгънете разделите в програмата на браузъра, близки приложения в системата и периодично да рестартирате компютъра. Така ще се избегнат проблеми с замрази процеси, които не могат да бъдат показани в списъка с програми в диспечера на задачите.
Как да се оптимизира паметта
Оптимизиране на паметта по различни начини.
Близки на ненужните приложения
Разтоварване на RAM започвайки от затваряне на ненужните програми.
"Task Manager" показва програмите, които работят в момента. Кликвайки върху "Прекратяване на процеса" ще позволи на тези програми, за да се затвори. Това ще облекчи паметта. Особено внимание следва да се обърне на приложението, което постоянно се работи във фонов режим.
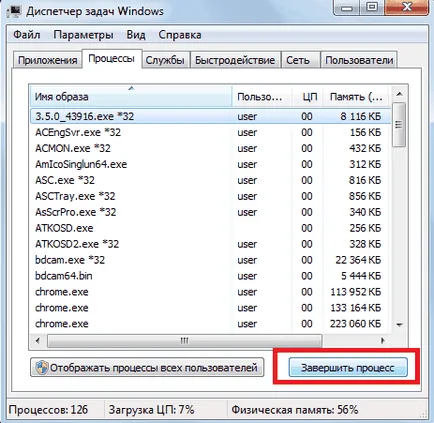
Но този софтуер, трябва да бъде с повишено внимание, тъй като може да се използва от системата. Ако излезете от програмата, а системата се изключва.
Премахването на ненужни програми от стартиране
За почистване на стартиране костюм стандартните програми за Windows. Стартирайте "Run" в няколко диалоговия начини.
Първият метод е, че трябва да:
- Натиснете бутона "Старт" и преместите курсора "Всички програми". Насочваме курсора върху "Всички програми" и кликнете на "Стандарт"
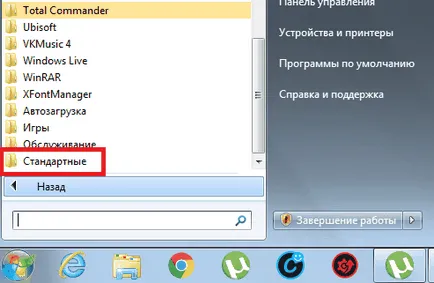
- Кликнете на "Аксесоари" и след това "Run". Кликнете върху "Run"
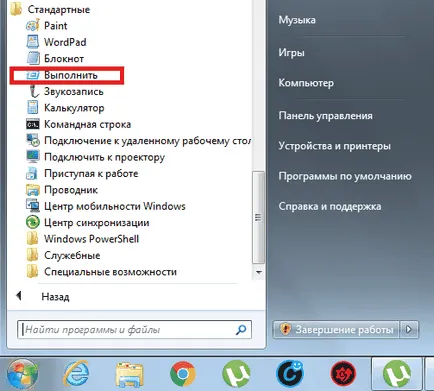
Вторият начин да се обадя диалогов прозорец "Run":
- Натиснете бутона "Старт", намерете текстовото поле "Търсене на програми и файлове" и тип "Run". Въвеждане на "Run" в търсенето
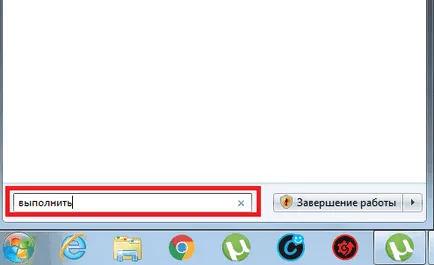
- Кликнете върху "Run". Кликнете върху "Run"
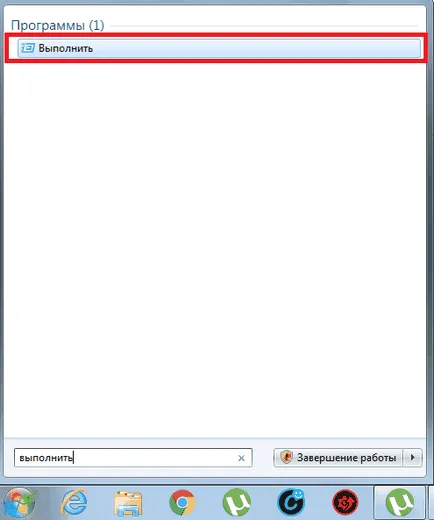
Третият начин е най-лесният - натиснете бутона и R "Start" едновременно.
За да премахнете програмата от "Startup", изпълнете следните стъпки:
- В "Run", въведете командния прозорец "Msconfig", който се отваря. Въведете команда MSConfig и натиснете ОК
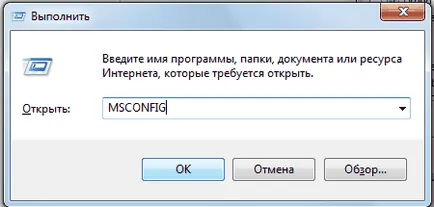
- В "System Configuration" изберете елемента "Startup" и проучване на списъка с програми, които се стартират автоматично при стартиране на компютъра. Изберете опцията "Startup" и деактивирайте тези програми, на разстояние, което няма да доведе до повреди в системата
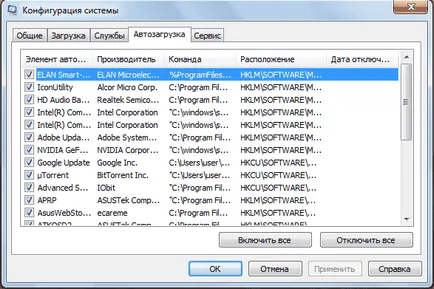
- Премахнете отметката пред тази програма, ние искаме да деактивирате, и кликнете върху "Прилагане". Премахнете отметката и натиснете "Apply"
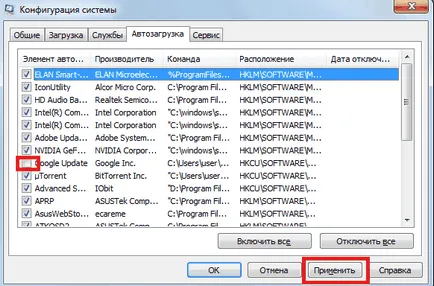
Свалете програмата от "Startup" трябва да бъде с повишено внимание, тъй като програмата на разстояние, системата се използва, може да забраните антивирусна за нередностите в системата или дори до неговия провал.
почистване на системния регистър
Действия за почистване на системния регистър:
- Отворете диалоговия прозорец "Run" и въведете командата "регентство". Отворете прозореца "Run" и въведете командата "регентство"
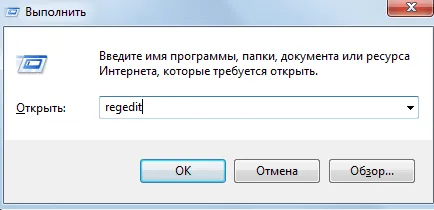
- Следвайте линк HKEY_LOCAL_MACHINE \ Software \ Microsoft \ Windows \ CurrentVersion. Следвайте линк HKEY_LOCAL_MACHINE \ Software \ Microsoft \ Windows \ CurrentVersion
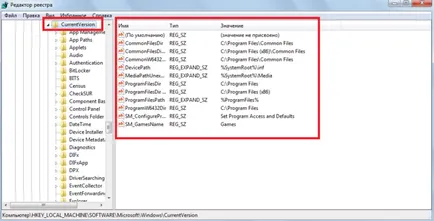
- Премахване на ненужните програми нас. Премахване на ненужните програми ние
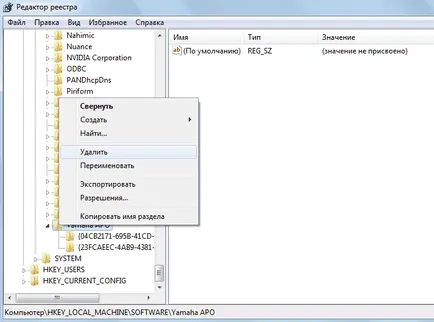
- Ние правим едно и също нещо с другите клонове на системния регистър.
Рестартирайте Windows Explorer
Explorer.exe процес управлява графичния потребителски интерфейс, който е отговорен за всичко, което потребителят вижда на екрана: настолен компютър, програми и др Изображение Ако размерът на RAM не е достатъчно, този процес може да не работи правилно. В този случай, той трябва да бъде рестартиран:
- Задръжте Ctrl + Shift.
- Кликнете с десния бутон върху празно място в менюто "Старт".
- Натиснете "Out Explorer". Натиснете "Out Explorer"
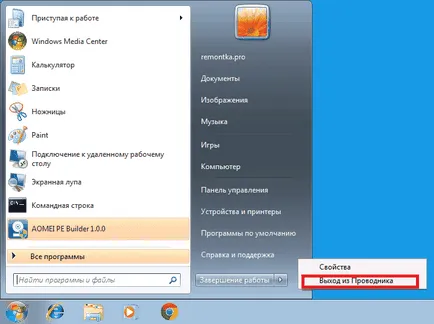
За да го активирате (ако не се стартира автоматично):
- Отваряне на менюто "Task Manager" и в "Файл" на панела създадете нова задача.Създаване на нова задача чрез бутона "Нова задача (Run ...)"
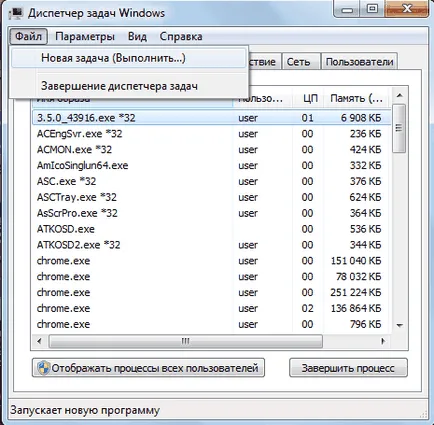
- В прозореца, който се отваря, въведете името на процеса. След това, explorer.exe ще бъде подновен. Въведете името на «изследовател» процес и натиснете ОК

Премахване на зловреден софтуер
Malware на компютъра, засягащи работата му. Вирусите имат дял от паметта, да попречат на други приложения, понякога ги блокирате.
В този случай, проблемът ще помогне за решаването на надеждна антивирусна програма с актуализирани бази данни, които ще предотвратят вредните въздействия върху паметта.
Почистване на твърдия диск
Почистване на твърдия диск остава най-разпространеният метод за оптимизиране на системата. Той помага да се отървете от ненужните файлове като копия, доклади на активните приложения, временни файлове, кеш програми, браузъри и т.н.
За да приложите инструмент "Почистване на диска":
Специални програми за почистване RAM
За оптимизиране на системата, в допълнение към стандартните комунални услуги на Windows, можете да се възползвате от специалните програми, предназначени за почистване на RAM:
- Advanced SystemCare. Тази програма се занимава с комплекси, ремонт и възстановяване. В допълнение, той е в състояние да извършва мониторинг на околната среда за грешки и недостатъци. Се предлага в безплатна и платена версия. Безплатна версия не включва всички компоненти на системата за защита и не винаги работи коректно. Това е само на проблемната програма: актуализация или да доведе до грешки, или не произвежда изобщо. Предимствата включват неговата функционалност и лесен за употреба интерфейс, както и високо качество на почистване RAM, и оптимизиране на системата; Лесен за използване, Advanced SystemCare програма бързо се справят с почистването и инструмент за оптимизиране
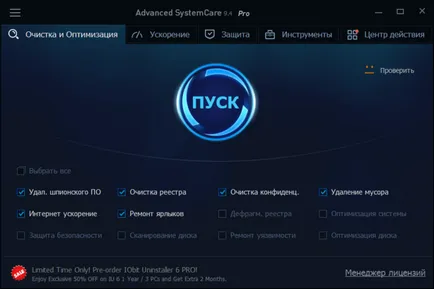
- Wise Optimizer памет. Тази безплатна програма ускорява компютъра си, бързо освобождаване на паметта и оптимизиране на системата се дължи на спирането на безполезни приложения и програми. Характеристики:
- динамична графика показва количеството свободна (зелен) и се използва (червено) паметта в момента;
- автоматично оптимизиране на RAM;
- възможност да се определи стойността на памет, за да бъде свободен;
програма Wise Memory Optimizer бързо освобождава памет от ненужните приложения, увеличаване на производителността на компютъра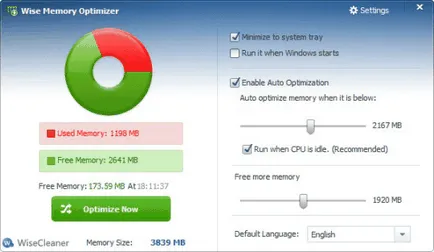
- nCleaner. Тази програма е за домашна употреба е повече от 90 методи за пречистване. Показва статистика на системата, следи разхода на системните ресурси, премахва ненужни записи в папката Startup и остарели файлове. Въпреки това, програмата след всяко изпълнение създава в системните папки на файлове с разширение .dll на, а в някои случаи води до неизправност OS след почистване; nCleaner програма има повече от 90 методи за пречистване, които позволяват пречистване на цялата система или на неговите отделни елементи
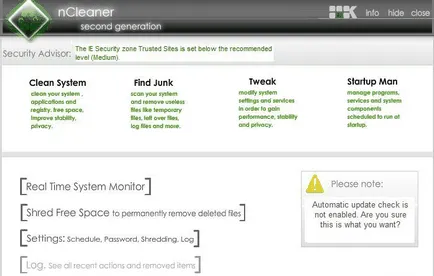
- Отнасяне. Тази програма работи във фонов режим, без това да пречи на паметта. Плюс програми могат да се считат, че тя следи разпределението на товара на процесора поради космическата програма, която е запазена, но не се използва в момента. Програмата е удобна, тъй като автоматично се изпълнява независимо (времето може да бъде избран от потребителя) с планировчика на задачите. Чрез против включва ниско неговата функционалност, както се решава проблемите, които са свързани само с RAM. Т.е., почистване на диска, за коригиране на грешки и други функции не са налични за него; Основната програма разлика отнасяне от останалата част е, че е без потребителското vmeshatlstva оптимизира работата на системата на всеки 30 минути с помощта на Task Scheduler
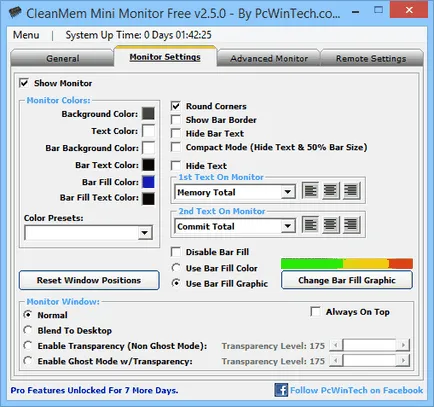
- VC RamCleaner. Интерфейсът на програмата показва размера на паметта, която е на разположение в момента. Самият инструмент помага да се отървете от процесите, които се натрупват в памет. С всяка актуализация, разработчиците внесат нещо ново в програмата, подобряване на него. VC RamCleaner работи в паралел с всички работещи в момента програми, отчитане на колко мегабайта памет е била освободена за свободното функциониране; VC RamCleaner програма има автоматични и ръчни режими на почистване RAM
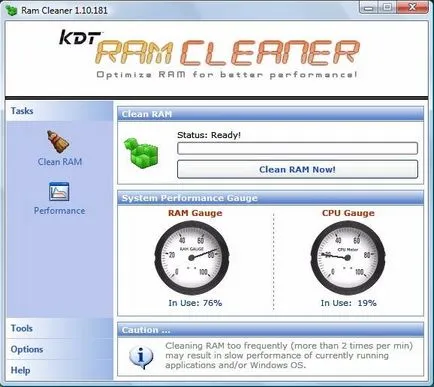
- Cleaner памет. За разлика от други комунални услуги изпратено по-рано тази безплатна програма използва стандартния Windows възможност за оптимизиране на системата, правилно разпределение на ресурсите RAM. Интерфейсът му ясни и двете опитни и неопитни потребители. MemoryCleaner програма използва вградените възможности на Windows за оптимизиране на системата

Как да се почисти виртуалната памет
Виртуална памет - технологията, необходима за повишаване на общия капацитет на паметта и разтоварването на RAM.
Увеличението на виртуална памет чрез увеличаване на суап файла
Файлът за виртуална памет е виртуална памет, което увеличава физически оперативната памет на компютъра каза.
За да се увеличи виртуалната памет:
- Отидете на "Старт" менюто и кликнете върху "Control Panel". Кликнете върху "Control Panel" в "Старт"
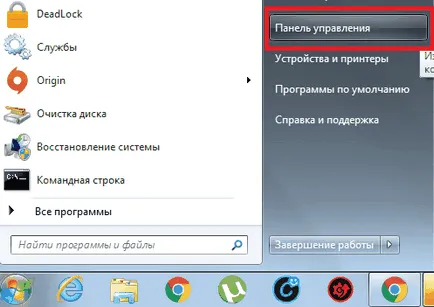
- В прозореца, който се отваря, изберете раздел "Система и защита." Кликнете на "Система и защита"
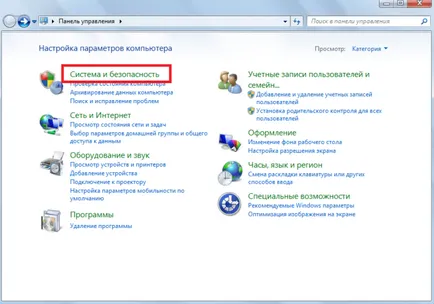
- Кликнете върху "System". Кликнете на "система"
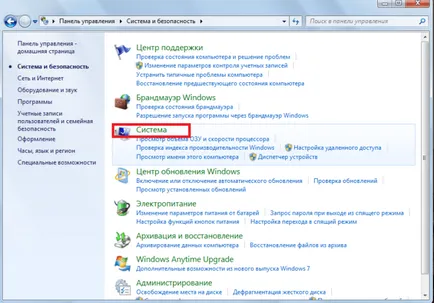
- В "Система" в раздела, изберете елемента "Разширени настройки на системата." В "System" кликнете върху "Разширени настройки на системата"
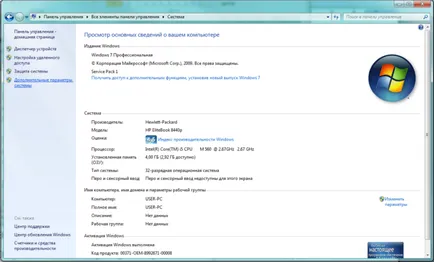
- В раздела "Ефективност" Изберете "Настройки ...". В "Bystrodeytsvie", изберете "Options ..."
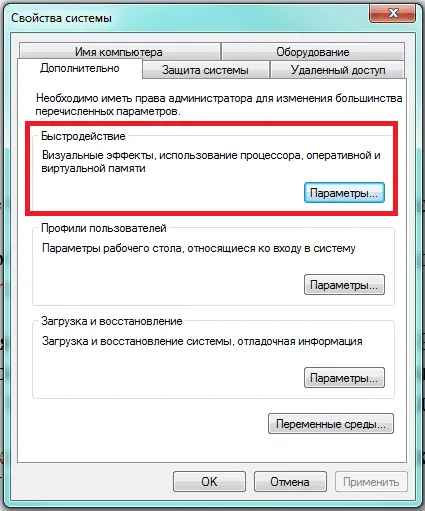
- В прозореца "Опции за ефективност", който се отваря, кликнете върху "Промяна". Кликнете върху "Промяна"
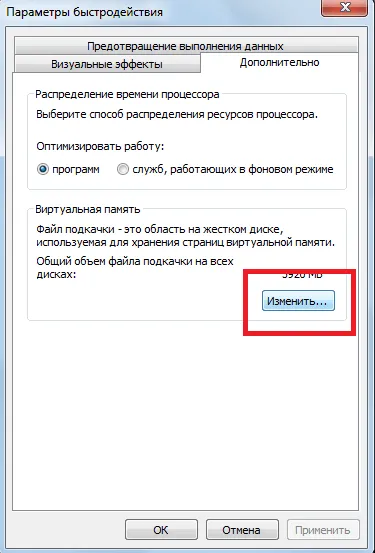
- В "виртуална памет" и махнете отметката до "Автоматично управление на силата на звука файл за виртуална памет" и от списъка изберете устройството, на което искате да поставите на суап файла. Изберете устройството, на което искате да поставите на суап файла

- Изберете елемента "изберете размер на системата" и кликнете върху "Set". Изберете елемента "изберете размер на системата" и кликнете върху "продава"

- Можете също така да зададете размера на файла за виртуална памет. В точки "Посочете размера на" впише първоначално и максималния размер. Трябва да се помни, че оригиналния размер трябва да е един път и половина размера на RAM.Питам размера на файла за виртуална памет
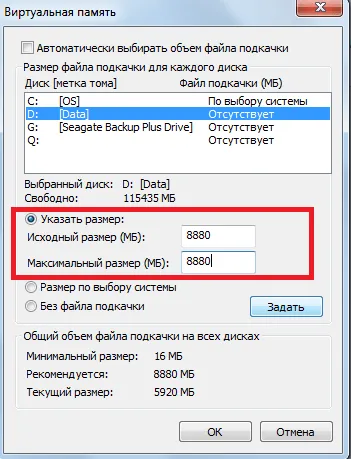
По подразбиране, почистване на размяна на файлове в Windows 7 е забранено. Включи го по следния начин:
- В полето за търсене въведете «secpol.msc» и отвори «secpol» програма. Търси се въведе «secpol.msc»
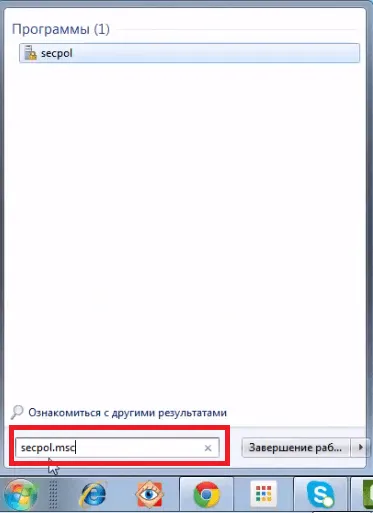
- В прозореца, който се отваря, да отидем по пътя на "Местни политики" -> "Настройки за сигурност". Ходим по пътя на "Местни политики" -> "Настройки за сигурност"
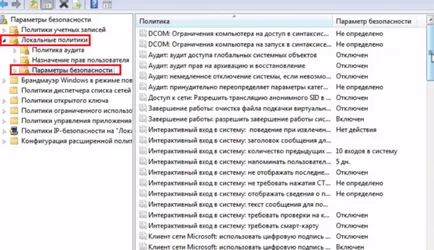
- В десния панел, намерете "Shutdown: Clear виртуална памет пейджинг файл" и кликнете върху него. Ние намираме "Shutdown: Clear виртуална памет пейджинг файл" и кликнете върху него
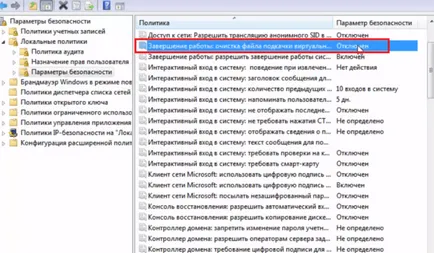
- Изберете опцията "Enabled" и кликнете "OK".Изберете опцията "Enabled" и кликнете "OK"
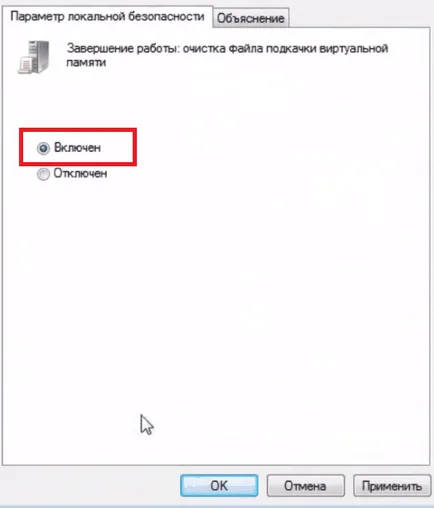
От размера на паметта, зависи от скоростта и точността на работните програми, както и скоростта на процесора на компютъра ви. Поради това е необходимо да се използва редовно разнообразие от стандартни и специални инструменти, предназначени за оптимизиране на паметта и на цялата операционна система.