Как да пишем вертикален текст на дума 2018
Такива "изненади" може да се дължи на необходимостта да се напише вертикален текст, трябва да промените познатата ни посока на текста. Скачането на мишката, за да сочи към елемента от менюто горе и превръщането раздела на раздела в опцията за търсене в състояние да помага да пише вертикален текст, ние не можем да видим или да намерят. Как тук да не се чувствам срам.
Разбира се, тази опция е желан там заедно с някои други възможности, скрити в една невидима раздела "Формат" функционални "на тираж Инструменти". С това, "Криеница" вариант, ние имаме възможност да напише текста, молейки го всяка посока:
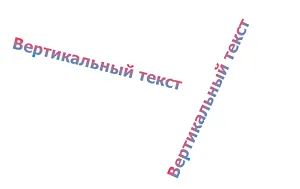
С цел да се напише вертикален текст, ние трябва да се разшири менюто раздела "Вмъкване" в горната част на своя "Текст", кликнете върху иконата "Надпис" кутия разговор с шаблоните и опции:
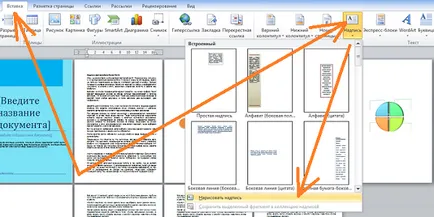
и след това изберете опцията "Нарисувай надписа". След този избор, курсора на мишката се превръща в мерник, ни казва своята такова изменение от желанието да се създаде поле за въвеждане на надписи. Натиснете и задръжте левия бутон на мишката, начертайте кутия. По време на чертежа, можем да направим поле на височина или ширина. Полето ще бъде под формата на правоъгълник. Когато приключите с рисуване, пуснете левия бутон на мишката. Невярно е готов. Неговите улавяне маркери и ние сме вътре своите граници, определени курсора за въвеждане на текст:
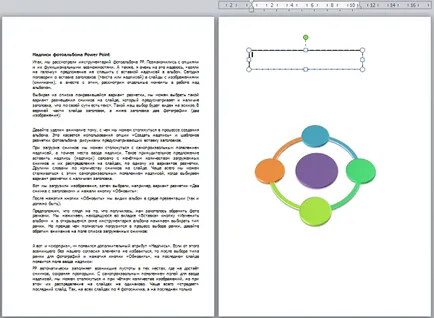
Когато приключите с въвеждането на текста:
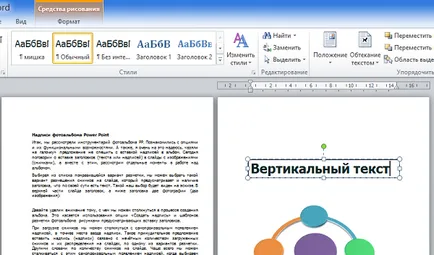
ние можем да се хвана ръката му над горния кръг маркер зелено, завъртане на текста под всякакъв ъгъл:
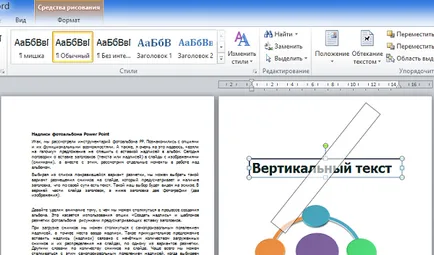
В този момент, когато се пусне на левия бутон на мишката, текстовото поле ще определи позицията си:
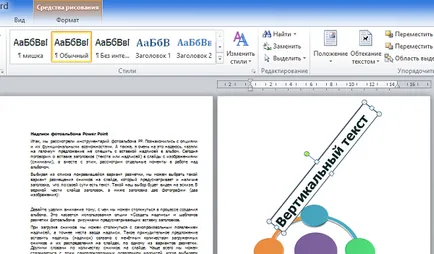
Това поле може да бъде преместен в страницата и се поставят навсякъде и се премества от листо на листо, chvativ целия блок с мишката:
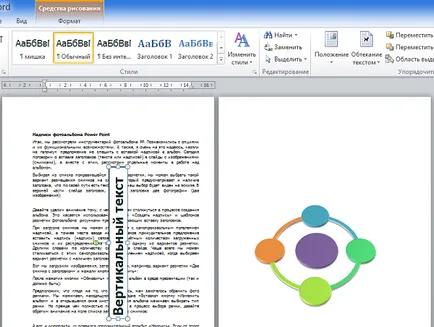
За да възстановите маркери за подбор, е необходимо да се направи кликнете мишка от създаден надпис:
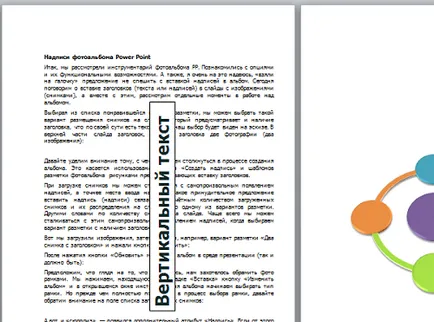
Докато в някои случаи присъствието на терена, но все пак обиколи колона веригата е много добре дошъл, в други случаи, може да е имал психични проблеми. За да можем да се отървем от тази област, трябва да форматирате самото поле. Нека да го направя.
Ако селективните маркери, ние сме паднали, а след това внимателно да постави нещата стрелка на курсора, за да кликнете върху всяка част на област веригата, като се опитва да стигнем до текста, щракнете с левия бутон на мишката, за да маркирате полето маркери. Тогава нека мишката и да погледне към горната част на менюто, за да разширите раздела "Формат":
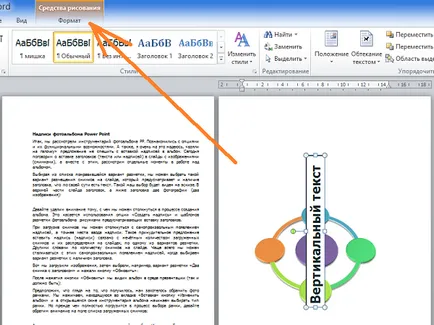
И сега ние да преминете направо към форматирането на етикетите на полетата. Нашата задача е да се направи невидим. Нека да се отърва от веригата. За да направите това, което трябва да използвате опцията "Contour форма" и се отваря списъка с опции за работа с контура, изберете опцията "No линия":
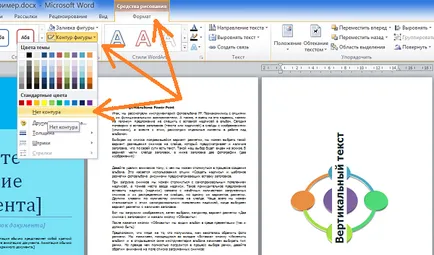
Промените са трудни да пропуснете. Забележително е, че всички ние сме се оказва. Сега, изберете друга опция, и тази опция е настроена на "запълни една форма." В списъка с опции, изберете опцията "No Fill":
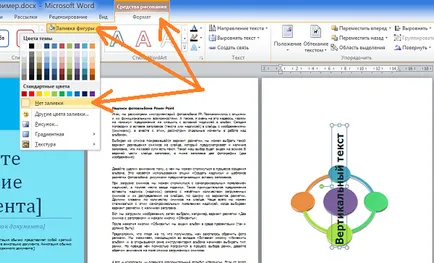
Е, за да нулирате селекционен маркер, направете едно кликване на мишката извън полето с надпис. А ето и резултата:
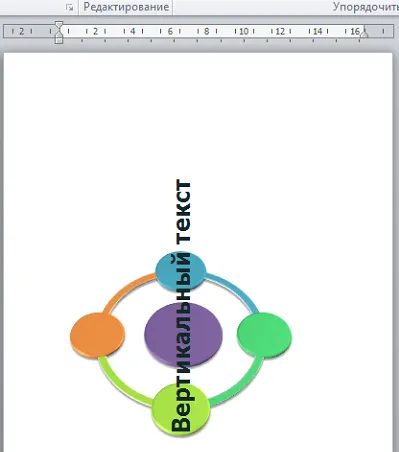
С написването на вертикален текст може да се подхожда по различен начин. Създаване поле етикетиране, издърпайте неговата височина и zavedom вътре курсора за писане на текст:
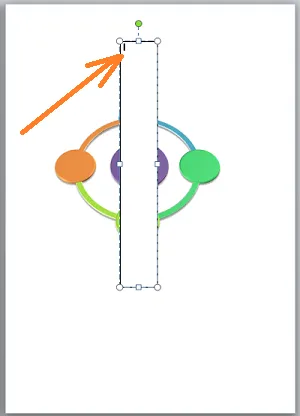
Но преди да започнете да пишете на първо място промени своята посока. Помогнете ни в този вариант "Текст посока":
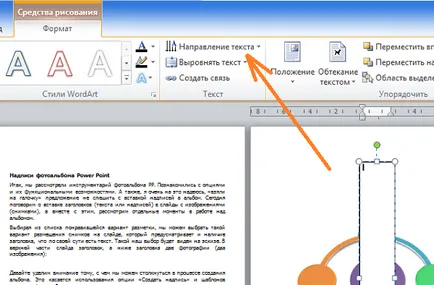
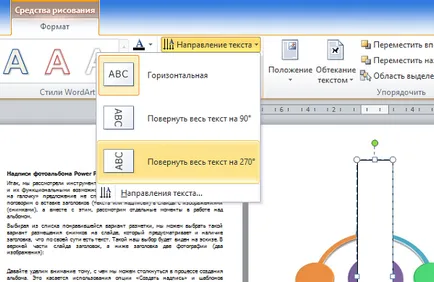
След като изберете една от трите възможности, ще видим, че курсорът се промени местоположението на областта;
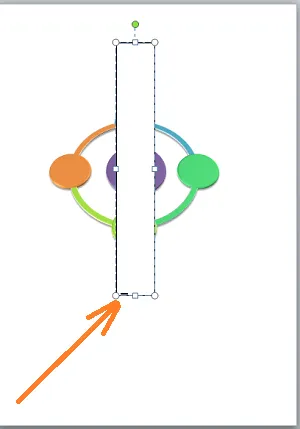
Сега ние се въведе текст:
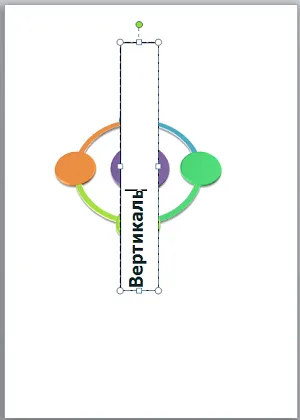
Ако искаме областта (блок), не може да се види, а след това, как ние вече знаем. Ако е необходимо, управление на маркери, ние може да намали поле на височина и ширина. Боядисани и прозрачен (невидим) област остава в тясно сътрудничество с въведения текст.
В отговор на въпрос за това как да се напише вертикален текст, да продължат напред.
Помислете още един подход за писане на вертикален текст. Писане на текст най-разпространеният начин:
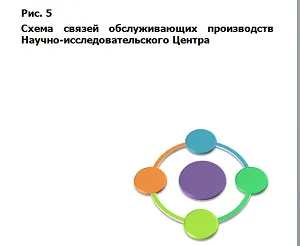
След това, като кликнете и задържите левия бутон на мишката, за да го изберете:
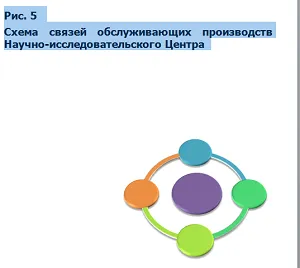
По този начин, текстът е подчертан, а ние се хареса на опцията "Надпис" в горния раздела на менюто "Insert". В прозореца, който се отваря, изберете запознат ефекта на "Нарисувай надпис":
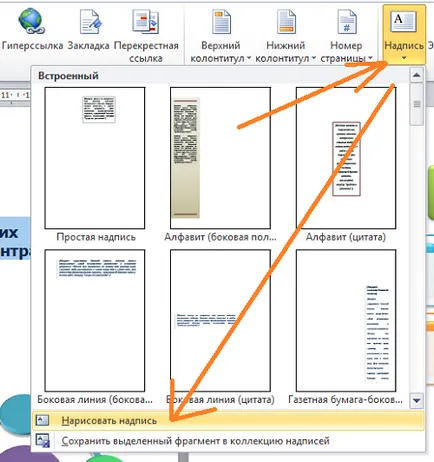
Писмено и подчерта текст хищник:
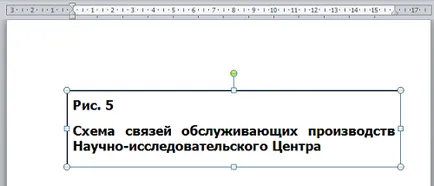
За пореден път повтаряме запознат действие - раздел razvernom "Формат", а след това изберете един от трите варианта за посоката на текста:
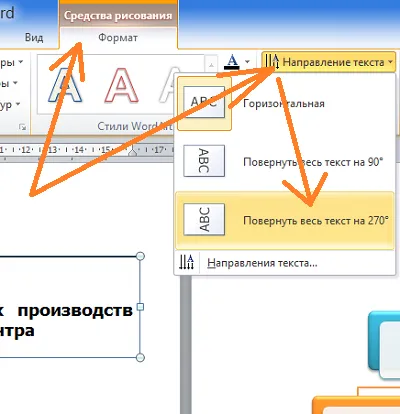
Сега нека да разгледаме текста:
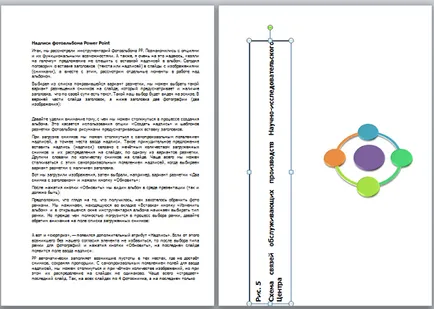
Текст, независимо обърна и пое на определена позиция на страницата. Ако направим прехвърлянето на части от думи от един ред на друг, картината се променя:
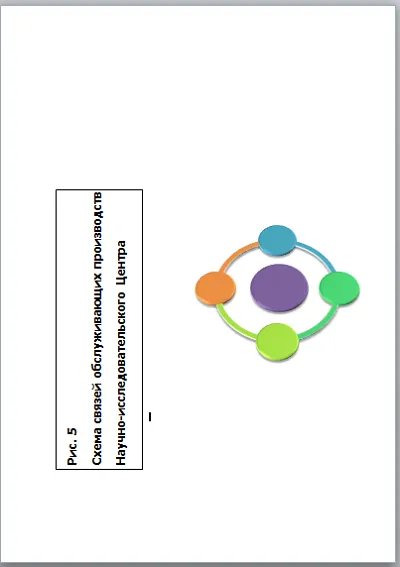
Ние можем да направим поле невидим или обратното с признаци, редактирате текста, промяна на размера, цвета, вида на шрифта. Ние можем да плъзнете целия блок и да е място на страницата, както вече направи.