Как да отворите диспечера на задачите в Windows 10 стъпка по стъпка ръководство
Task Manager (или Task Manager) - един много полезен инструмент, който присъства във всички версии на операционната система Windows (той е дори във версии 3.0 и 3.1, както е малка програма). И така, какво е полезно? Тази програма ви позволява не само да видите текущите процеси на вашия компютър, но също така и, ако е необходимо, за да завършите всяко от тях, за да видите как програмата се консумира ресурси и др. И, разбира се, не обръща внимание на въпроса за това как да отворите диспечера на задачите в Windows 10, не можех, и така нека да разкрие този въпрос.
Ние разглеждаме няколко варианта отворен диспечера на задачите, а вие от своя страна трябва да определи кой вариант изглежда лесно за вас. Трябва също да се отбележи, че отварянето на диспечера на задачите в Windows 10 са подобни на други версии на Windows. Следователно, методите, описани по-долу, могат да бъдат подходящи за други Windows.
По време на своето съществуване, на диспечера "обрасли" много възможности и функции, а днес на прозореца на приложението, потребителят може да гледате много полезна информация на системата, а именно:
- Услуги, които се изпълняват на компютъра в момента.
- Заявления и процеси, които се изпълняват на компютъра, като ясно (те могат да се видят визуално) и скрити (на заден план).
- Активни потребители на персонални компютри.
- Сегашната натоварването на системните ресурси.
- Track работа: Ethernet, WiFi, памет и процесор.
Внимание! Понякога, потребителите не могат да започнат Task Manager, и в същото време по екраните си видят грешката "деактивирано от администратора." Не изпадайте в паника, защото най-вероятно е вирус. За да проверите компютъра си за вируси, Препоръчваме Ви да прочетете статията: "Има анти-вирус удари накиснете или губят концентрация? "И" Как да използвате Dr.Web Curelt! ".
Тези "магически» Ctrl + Alt + Del
Това е една от първите клавишни комбинации, не забравяйте, че потребителите на компютри, базирани на операционната система Windows. Причината е много проста - въпреки всички удобства на системата, тя може да се провали и да излизаш и Task Manager е чудесен начин за излизане от ситуация, в която трябва да се затворят приложението е забранено. Особено, защото натиснете «Ctrl» + «Alt» + «Del» не изисква от вас някакви сложни манипулации или специални знания.
Трябва да се отбележи, че елементът "Task Manager" Натискането на тези бутони ще се отвори прозореца на първо място, което ще трябва да изберете и да видите, преди да ни работи Manager.
DopolnenieCtrl + Shift + Esc. Също така, "Task Manager" може да работи с помощта на още бутони за бърз достъп, а именно «Ctrl» + «Shift +» »Del.» Това е полезно най-вече на факта, че бутоните могат да бъдат притиснати лявата си ръка, освен управителя ще се стартира веднага, и не е нужно да го изберете от менюто, като на снимката по-горе.
Ако след отваряне ще видите информацията за стартиране на приложения, след това кликнете върху раздела, за да отворите информацията напълно:
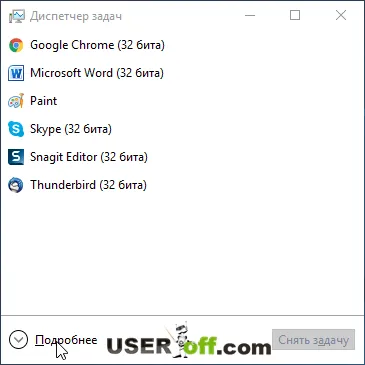
Откриване на мениджъра чрез менюто "Старт"
Друг начин за стартиране на диспечера на задачите в "топ десет" - отваряне на "Старт" и изберете "Всички приложения":
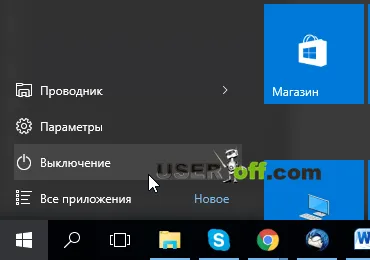
След това трябва да намери и кликнете върху "Инструменти - на Windows". "Диспечера на задачите" папка (тази точка е почти в края на списъка), където ще бъде необходимо да кликнете върху елемент Този метод е един от най-трудно, тъй като е необходимо да търсите за определен елемент в началото на дейността.
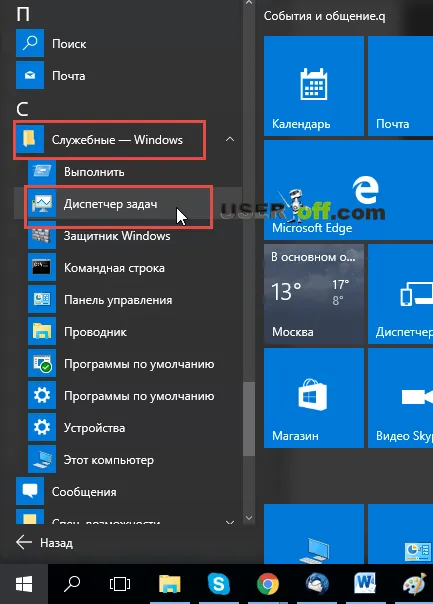
Откриване с бутона "Старт" или лентата на задачите
Тази опция се препоръчва за всички потребители на отваряне. В Windows 10, стартирайте Task Manager (Task Manager), можете също така чрез бутона "Старт". Ако щракнете с десния бутон на мишката, следното меню се появява на потребителя:
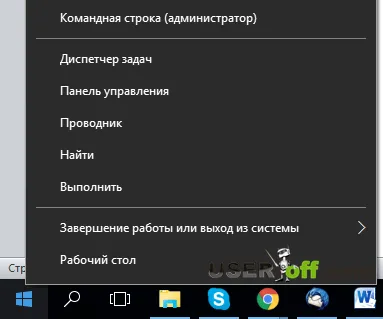
Между другото, този прозорец може да се стигне и чрез клавишни комбинации «Победа» + «Х».
лентата на задачите
Тази опция е проста и не изисква допълнителни търсения и безсмислени клавиши. И така, аз препоръчвам да се помни, между другото, в случай, ако имате нужда, за да отворите диспечера на задачите. За да стартирате програмата, щракнете с десния бутон върху лентата на задачите и изберете "Диспечер на задачите".
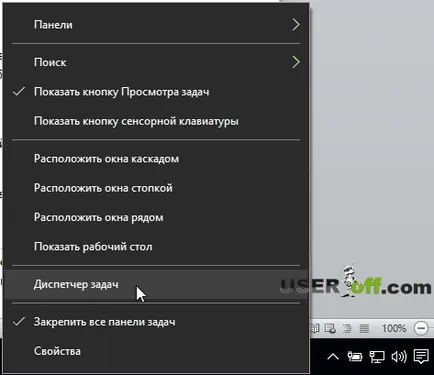
С помощта на "Търси" в Windows, за да отворите диспечера на задачите
потребителят може да използвате "Търсене в Windows", за да направите това, кликнете върху иконата "лупа" за отваряне на диспечера на задачите:
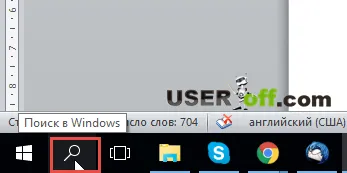
След това въведете фразата "Task Manager" и кликнете върху резултата.
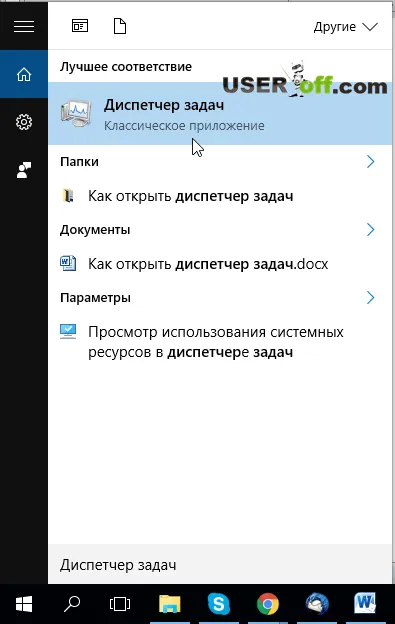
Имайте предвид, че можете да щракнете с десния бутон на мишката, но не намери диспечера на задачите (или в случая на сензорен екран, за да я докосне) и с помощта на допълнителната менюто, което се появява, за да се поправи, като лентата на задачите и "Старт".
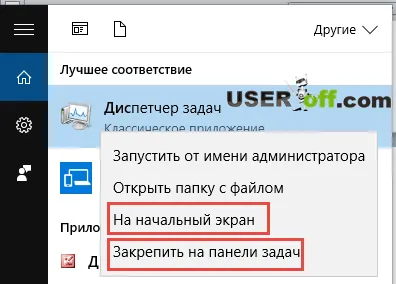
Такъв е случаят, ако искате контролера е на видно място.
Работещи изпълнимия файл
Този метод е подходящ за тези, които обичат нестандартни решения, но също така и за тези, които се чудите къде е ползата физически. В този случай, вие трябва да отидете на устройството, където е инсталирана системата (обикновено устройство C: \), след това отидете в папка «Windows» - «System 32" и тук е необходимо да се намери и да пуснете файл, наречен Taskmgr.exe.
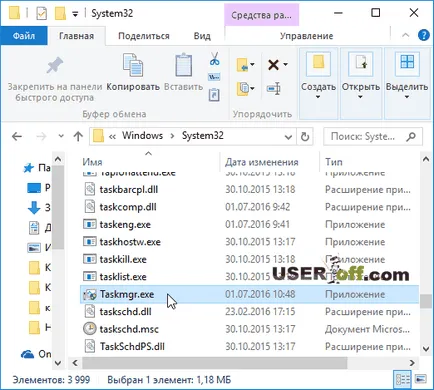
Екипът Taskmgr
И последният начин - отваряне на мениджъра Taskmgr използвайки команди влезе в командния ред, можете да "повикване", като се използва комбинация от «Победа» ключове + «R» или кликнат върху Старт, щракнете с десния бутон и изберете "Run". Когато прозорецът е отворен, тип Taskmgr и след това натиснете "OK" или натиснете "Enter".
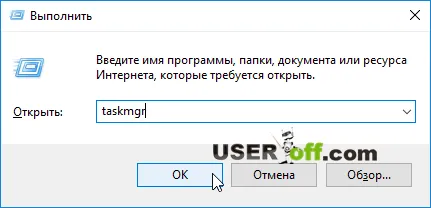
Този вариант също се счита за да бъде ефективна, ако знаете как бързо да използвате клавиатурата.
Какво е диспечера на задачите
В допълнение към всички по-горе, бих искал да допълват облика на Управителя, неговите характеристики и функции. Така че, след като започнете да диспечера на задачите с един от следните начини, вие ще получите следния прозорец (което е сведено до минимум версия на програмата):
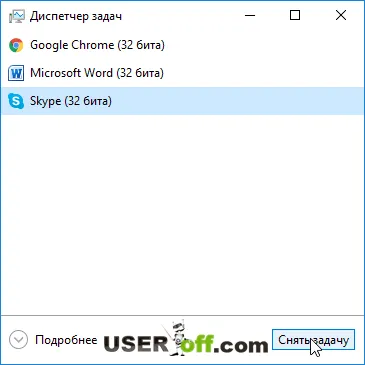
Тук се състезава в момента приложения, които могат да се затварят, когато е необходимо, като кликнете върху някоя от тях, натиснете левия бутон на мишката и кликнете върху "Край на задачата".
Ако се нуждаете от по-подробна информация или други възможности за мениджър, просто кликнете върху бутона "Подробности" - това ще отвори пред вас удължена версия на програмата (почти същото, както сме свикнали да виждаме в по-ранните версии на Windows).
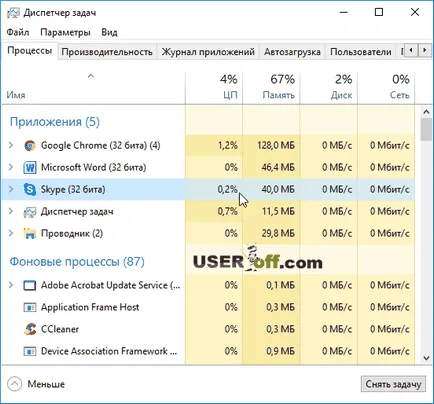
В действителност, подобрена версия на Manager - е прозорец с няколко раздела, първият от които е в раздела "обработва". В него потребителите ще могат да намерят информация за всички активни процеси и приложения. Тук можете също да се отбележи, че процесите на тежкия товар на процесора на компютъра, а също така могат да завършат даден процес. В допълнение, това е мястото, където можете да "хване" по-голямата част на подозрителни програми и да ги премахнете от време.
Tab "Ефективност" включва подробна информация за това как да изтеглите RAM и CPU. Показва Също тук е как заети в момента логически устройства.
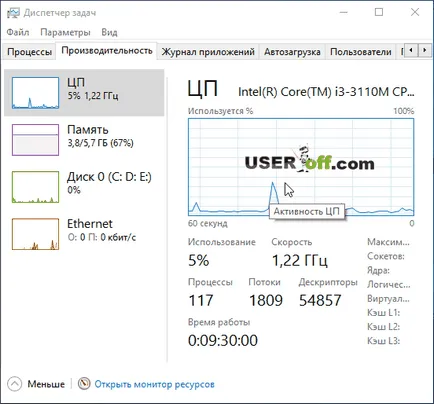
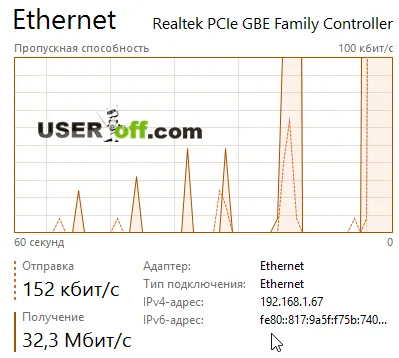
След това е "Заявление Вход" в разделите. Той показва информация за това кои приложения използват средства по сметката. В този случай, е възможно да ги сортирате по натоварването на процесора, паметта, или в интернет.
По-долу е даден раздел "Startup", където показва приложенията, които се зареждат автоматично с началото на системата:
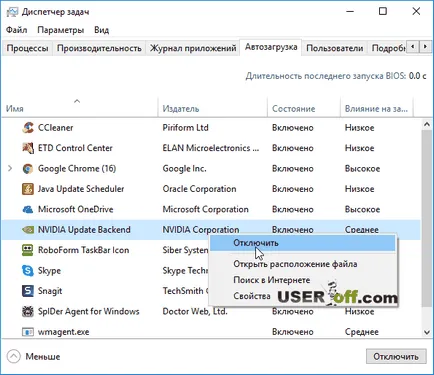
Прави впечатление, че в диспечера реализира възможността за редактиране на този списък и да правите промени, без да се "бране" в системните настройки. Wanted - изключване ненужно приложение, като кликнете върху желаното приложение, щракнете с десния бутон и изберете "Disable". В допълнение, можете да отворите папката с изпълнимия файл, за да виж, например, свойствата или да се търси информация за него в мрежата.
В следващия раздел - "Потребители". Тя показва всички потребители, които в момента са влезли в системата. Трябва да се отбележи, че има възможност за деактивиране на съмнителна употреба. За да направите това, щракнете с десния бутон върху желаната потребителя.
В последния раздел се нарича "Услуги" и показва, странно, всички услуги на Windows 10. Можете да изберете услуга, а не го бутане, щракнете с десния бутон и изберете желаното действие от падащото меню.
Да, ако имате нужда да тече нова задача, например, отваряте програма калкулатор или нещо друго, след това кликнете върху лявата страна на задачата на контролера "Файл", след което изберете "Стартиране на нова задача" и изскачащия прозорец нагоре, което се нарича "Създаване на задача", въведете командата, която искате, например «изчислено», за да отворите калкулатора. В края не забравяйте да кликнете върху "OK".
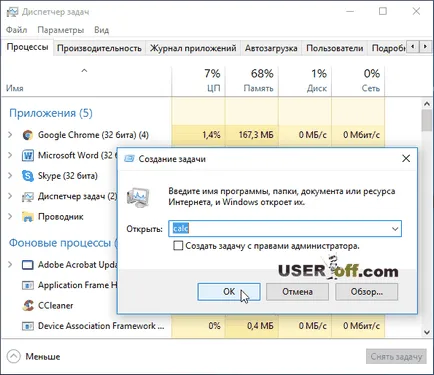
Остава да изберете желаната опция отворена и използвате тази програма.
- Как да смените паролата на Windows 10: 3 най-добри начини

- Как да отиде в безопасен режим на Windows 10

- Създаване на инсталирането на Windows 7 USB диск

- Task Manager

- Как да премахнете паролата при влизане в Windows 10

- Как да отворите на системния регистър в Windows 10: 5 заведения
