Как да отпечатате на принтера чрез телефона чрез WiFi, USB, Bluetooth

Как да печатаме с текст или снимка на Android
Стартирайте уеб страница за печат, документи, SMS, снимки и така нататък. Има няколко начина, които ще кажат.
Google Cloud Print
Google инсталира виртуален принтер ще бъде, както следва. От дясната страна, натиснете бутона "Създаване и управление на Google Chrome» (три успоредни ивици) в горната част на вашия браузър. В менюто, което се отваря, изберете елемента "Настройки":
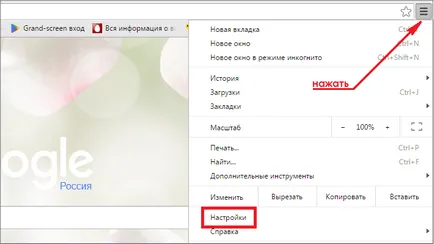
Превъртете списъка до края, а в долната част върху "Показване на разширените настройки":
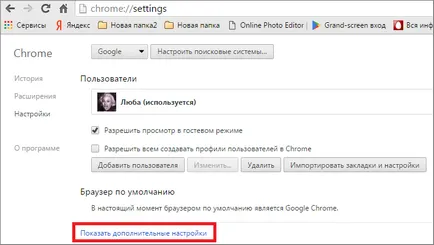
Намерете раздел «Google Отпечатване в облак", ние натиснете бутона "Set" (можете да прочетете информацията за фон в тази точка от менюто "Прочетете повече"):
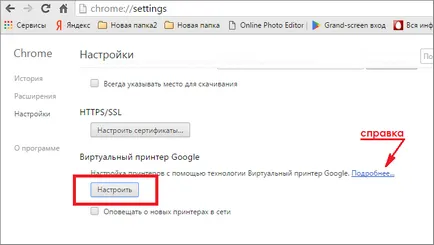
На следващата страница "изделия", изберете "Добавяне на принтер":
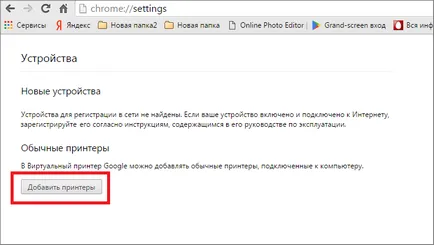
В прозореца, който се появява, ще видим нашия компютър, свързан към принтери, поставете отметка в квадратчето, с който ще започнем печата и след това натиснете бутона "Добави принтер":
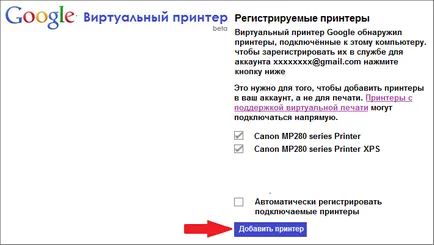
В очакване на няколко секунди, и съобщението за приключване на процедурата по регистрация и след това активирате раздела "Управление на принтери":
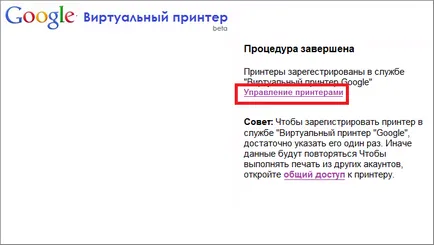
На горния панел ще контролира бутони, а ние, в този случай, изберете "Добавяне на обикновен принтер,":
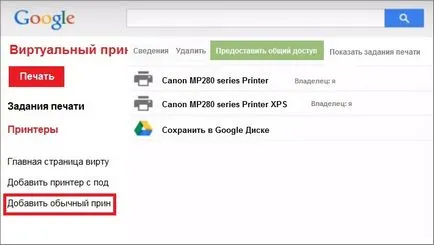
Сега трябва да инсталирате приложението от Google Play "виртуален принтер". Изискване на определени разрешения, щракнете върху бутона "Приемам". След като инсталацията приключи, пуснете завесата, изберете линията и активиране на услугата:
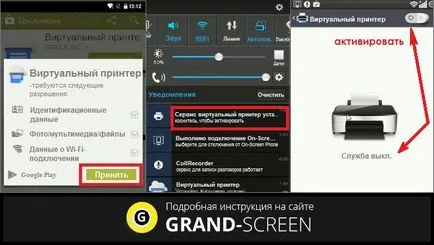
Получаване на имейли с актуализации на системата, щракнете върху "OK", а след това започне да търси налични принтери, списъкът на които ще се появят на търсенето е пълна. Сега, като кликнете върху бутона принтер страница «Опитайте го сега» (Пробвайте сега), можете да изберете «печат навсякъде» (печат навсякъде) или «Печат нищо» (разпечатате нещо):
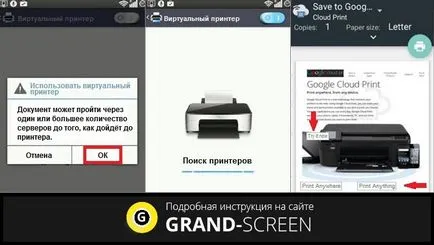
Сега, за отпечатване на текст или снимка от уеб страница, отворите браузъра на правилната страница и се обадете на менюто за настройки в горния десен ъгъл на дисплея (три вертикални точки). От падащия списък действие, изберете "Печат":
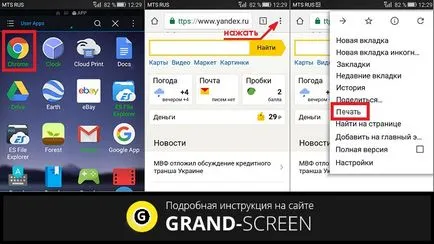
След това отворете лигавицата на линията "Запис на Google ...", щракнете върху "Принтери", изберете този, с който се печата, и след това да настроите броя на копията, формат и т.н. и активирайте бутона "Печат":
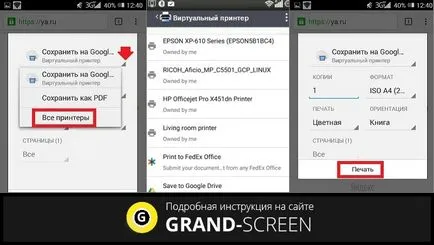
За да отпечатате снимката (на снимката), документът, намерете папката с желания обект, изберете го и натиснете менюто на страницата (три паралелни тирета). Аз трябва да кажа, че бутона за менюто, в зависимост от модела може да бъде на друго място (например, в горния десен ъгъл на екрана или в долния ляв ъгъл), или да изглежда като три вертикални точки. В изскачащия прозорец, изберете "Печат":
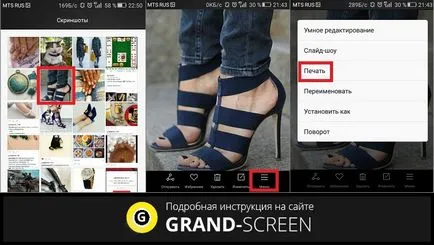
Тук отново отворете раздела "Запис на Google ...", където изображението може да се запише като PDF, като кликнете върху иконата (на първия фрагмент на скрийншота). И за печат, както е описано по-горе, кликнете върху "Принтери", изберете вашия принтер в отворен раздел, след което щракнете върху иконата отново, но този път с образа на принтера:
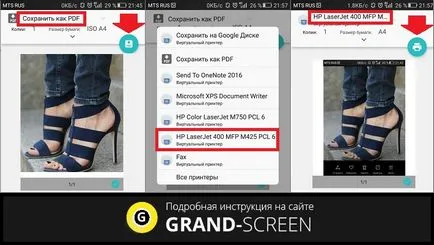
* Забележка. Спомням си, че в този случай, за да извърши действието, трябва да имате активна интернет връзка.
За да печатате снимки или документи с WiFi свързаност, Bluetooth или USB, ние също се нуждаят от специално приложение. В действителност, има няколко подобни приложения, ние също ви разкажа за най-популярните - PrinterShare.
Няколко думи за самата програма. PrinterShare прилага за безплатни и платени основа. Безплатна версия е значително ограничен във функциите си и повече може да се разглежда като тест. Ето защо, ние ще кажете за опцията "Premium". Тук на разположение отпечатвате снимки, контакти, SMS съобщения, разговори трупи, файлове ес ди карти, Gmail, Google Docs във формати DOC, DOCX, PDF, TXT, XSLX и т.н.
Ако вашият принтер поддържа Wi-Fi или Bluetooth, можете да отпечатате без свързване към компютър. В допълнение, по интернет, можете да работите в отдалечен режим, изпращане на печат на принтера от където и да е, включително и на собствения си принтер.
Така че, ние трябва да инсталирате PrinterShare с Google Play. Стартирайте приложението. На главната страница, ще видим избора съхраняват желания файл / изображение, а в долния десен ъгъл на бутона "Избор", щракнете върху него в прозореца, който се отваря, изберете типа на връзката (принтер), която ние използваме:
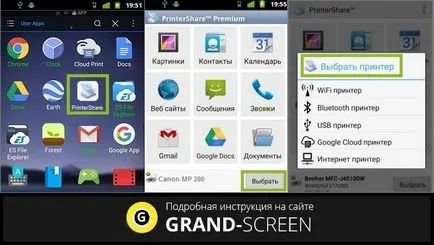
Отпечатване чрез Google Cloud ние погледна прилагането на пробата "виртуален принтер". Bluetooth, WiFi или USB - този тип връзка, която се извършва с помощта на подходящия вид комуникация. Ако сте избрали WiFi-принтер и веднага да започнете автоматичното търсене във вашата безжична мрежа принтер, свързан към рутера. Търсенето приключи, следвайте указанията, за да се създаде връзка система, а след това изберете обекта печат.
Сега, дали това бе избран документ или изображение, натиснете бутона "Print", ако не се нуждаят от коригиране на избрания обект, или върху "Настройки" и конфигуриране на настройките за печат, натиснете "Избор на принтер":
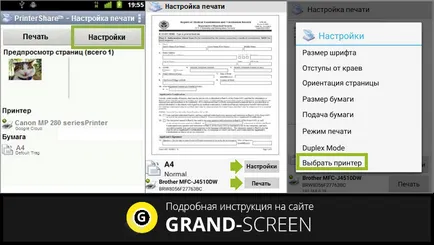
Android Свързване към принтер чрез Bluetooth или USB се извършва от същия алгоритъм. Трябва да се каже, че интерфейса на приложението на руски е просто и ясно, така че в него не трябва да има никакви проблеми.
И на мен по този въпрос не е нищо повече да се добави. На добър час!