Как да направите снимка на екрана на вашия компютър (лаптоп), видео уроци
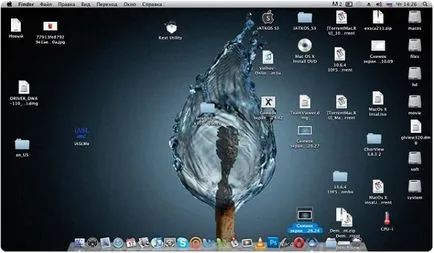
Всеки човек поне веднъж в живота си се сблъскват с необходимостта да се направи моментна снимка на екрана - на екрана. Днес ние говорим за това как може да се направи.
По същество това е необходимо, за да илюстрира проблема в техническа поддръжка, показност или показване на работния плот приятели.
Лесен начин да
Най-лесният начин за създаване на снимки е натискане на бутона Print Screen в горния десен ъгъл на клавиатурата.
В някои лаптопи от конфигуриране на екрана може да се направи чрез натискане на Fn + PrtScr. Едно кликване печат Scrin просто копира изображението в клипборда като Ctrl + C копия на текста.
Остава само да се запази тази красота. Кликнете върху диска, изберете мястото, където искате да запазите файловия формат на изображението (препоръчваме JPEG, като най-малко с поднормено тегло) и кликнете върху OK.
Можете да направите екранна снимка на активната програма с помощта на бързи клавиши Alt + PrintScreen, след което изображението може да бъде поставена не само в Paint, но също така и директно в документа за Word.
Има и друг лесен начин да се направи снимка на екрана: комунални Vindous "ножица", което е в менюто Start. Влезте в "Всички програми", а след това изберете раздела "Стандарт" и "задна". Кликнете върху "Нова" и изберете частта, която искате да копирате - тя може да бъде с всякаква форма - и щракнете върху бутона. След смяна на цвета на екрана, можете да изберете и копирайте желаната част. След това се появи прозорецът Edit, и изображението се запазва, което можете да практикувате и да запази своята креативност, като кликнете върху дискетата.
Снимки от играта, използвайки Floomby
И все пак, това, което да натиснете бутона, когато всичко вече е създаден, за да улесни работата ни. Първо и преди всичко на тези стик-vyruchalochek: Floomby програма, която ви позволява да правите снимки на екрани и ги изпраща навсякъде.
Преди стартиране на програмата, тя ще предложи на регистрация, но това не е необходимо, и след пускането на това ще бъде синя табела с буквата на F, като кликнете върху които, когато отваряте програмата.
Менюто е доста проста: ако имате нужда от всяка част на екрана натиснете "Детайли", ако цялото - "Екран". Не забравяйте, че Ctrl + PrintScreen клавиш тук изпълняват същата функция като бутона "Подробности".
След изолиране на екрана ще бъде поп-нагоре редактиране и изпращане на прозорец. Също така има инструменти за справяне екранна снимка. Когато сте готови създаване, даде името на файла и натиснете бутона "Изпрати", а след това излезе тук този прозорец:

С този прозорец, можете да копирате линка, например, за да го изпратите на приятел или да запишете вашия имидж.
Ние можем да направим без PrintScreen
Ако по някаква причина не сте стартирали бутон PrintSkin, тогава ще се притекат на помощ на програма SnapaShot. Той дори не се нуждае от инсталация. Когато натиснете върху него, има малък прозорец, подобен на този:

прозрачен снимки
Прозрачен снимки е, когато част от фона на снимката може да показва слой, който се намира по-долу на снимката. Ето един пример ви две снимки на екрани в ляво, където прозрачен фон, както и на правото - не:
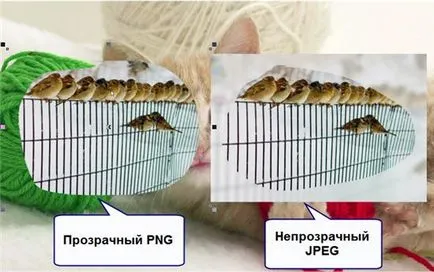
Както можете да видите на снимката в ляво е удобно да се прилага за всички видове фонови изображения, като съчетава две изображения в един. Направете снимки, можете да използвате програмата PrtScr. кликване върху който трябва да изберете Capturescreennow линия, а след това на екрана ще се промени цвета си и визуален намек за по-нататъшни действия.
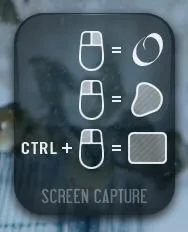
Също така трябва да се помни, че клавишната комбинация Ctrl + PrintScreen активирате лупата с трикратно увеличение, и благодарение Ctrl можете да изберете желаната област. След снимката е взето, спестявайки резултата прозореца.
За това е необходимо да се знае следното:
SaveAs ... - записва файла. Запазване той трябва да бъде в PNG формат, а не JPEG. В «Настройки» раздела в този случай трябва да се провери «Прозрачна PNG». В противен случай, използвайте «JPEG».
Email ... - пощата.
Редактиране ... - редактиране
Print ... - печат
Toclipboard - копие
Изхвърлете - изтриване
Това е всичко, което трябва да знаете за това как просто и лесно да се направи една снимка.