Как да направите миглите Photoshop (част 1) - ленено уроци по рисуване и дизайн в Adobe Photoshop
Дълги пухкави мигли - мечтата на всяко момиче, но дори и да сте собственик на такова богатство, снимките очите ви да изглеждат безупречно и много изразителни, с помощта на Photoshop.
В този урок ще ви покажа как да направите миглите Photoshop по три начина.
Счупих урок "Как се прави миглите Photoshop" на две семантични части, така че да не ви претоварване с информация. По този начин, този въпрос не е един урок, ще бъде посветен, но две.
Може да се спре на първия метод за удължаване на мигли, но аз ви насърчавам да се запознаете с всички методи, преди да използвате която и да е, защото във всеки случай ще отговарят на вашите фотографски метод.
В първата част на урока, ще научите как да се направи миглите в Photoshop с помощта на четки готов.
Във втората част ще ти кажа какво софтуерни инструменти, използвани от професионалисти, за да се постигне естествено увеличаване на обема на миглите. Втората част включва две гъвкави методи за обработка, които позволяват на потребителите да вземат пълен контрол на процеса на растеж на ресничките.
метод аз. Как да направите миглите в Photoshop с помощта на четки
Най-лесният и достъпен начин за новодошлите, не изисква задълбочени познания в областта на програмата. Само за няколко минути, можете да озарява очите си в миглите снимка плюшени.
По ваша преценка, можете да постигнете естествен ефект обикновено се прави нагоре мигли спирала, очите или да добавите специален дълбочина и драма с помощта на фантазията, кукла или други необичайни екстравагантни мигли с пера, пайети и т.н.
Въпреки факта, че процесът е много проста, професионални дизайнери и фотографи едва ли може да го използват. Това се дължи на факта, че професионалната лечение изисква индивидуален подход за всеки отделен случай, няма място шаблони.
Но за обработка на домашни снимки и просто за забавление на пътя е много добро.
Първи стъпки
Отворете снимката - Ctrl + O.
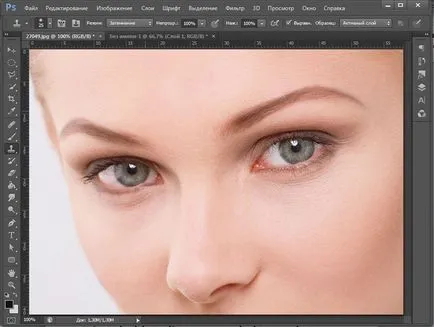
Момичето на снимката, което взех като пример, не е много изразителни мигли дори в боядисана форма. Нека да видим какво можем да направим за него.
Отиди до колонката със слоевете «слоеве» - F7.
Сега палитрата само на един слой с източника.
Копирайте слоя - Ctrl + J, за да работи с копие на снимката, без да се правят промени в оригинала, по-късно ние ще трябва да се сравни с него в резултат на обработка.
Създаване на нов празен слой - Ctrl + Shift + N (или новия слой под слоя палитра Кликнете на иконата).
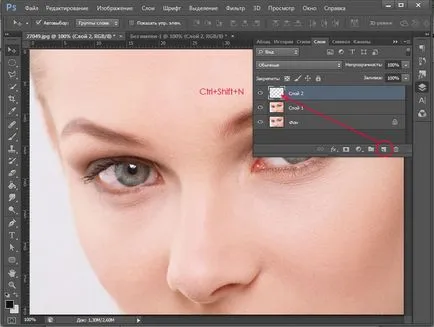
В лентата с инструменти, изберете инструмента Brush Tool четка (B).
Приближаване на изображението, толкова по-добре да се работи с очите - «Ctrl +» (намаляване на мащаба - «Ctrl-»).
Зарежда се завърши четка с реснички. настроен. Как да инсталираме четки в Photoshop, аз вече казах в този урок.
За да бъде по-лесно да видите отпечатъците на ръцете, поставени в дисплея с настройки на четки "Великите миниатюри» (Large Thumbnail). За тази цел настройките топ четки панел, щракнете върху малката черна стрелка, а след това върху иконата на зъбно колело в горния десен ъгъл на последвалата прозореца.
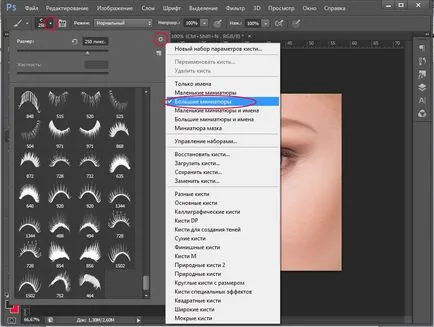
Изберете отпечатъка на четката, която най-добре отговаря на вашите нужди.
Искам да се постигне ефектът на естествените мигли, измислена обикновен мастило. Първо, изберете четка за по-горните мигли.
Може би на четката, който сте избрали не е сдвоен, не се притеснявай, само един ъгъл, а след това може да се отрази огледало му.
За мигли изглеждат естествени, задръжте Alt и да вземе проба пипета мигли цвят с оригиналната снимка на. Взех тъмнокафяв цвят # 2c191b.
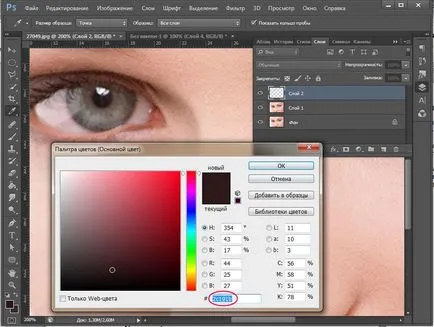
Ако искате да се постигне по-силен ефект, можете да вземете по-тъмен цвят.
След избрал много формата на ресничките, персонализиране размер четка с размер на окото, е удобно да се използват горещи клавиши "[" - намалява диаметъра на четката и "]" - се увеличава.
Ако посоката на четката леко съвпада с формата на окото, това няма значение - за в бъдеще ние ще бъдем в състояние да се превърне миглите.
Обобщавайки четка за линията на растежа на естествените мигли и кликване.
Това е, което се случи с мен.
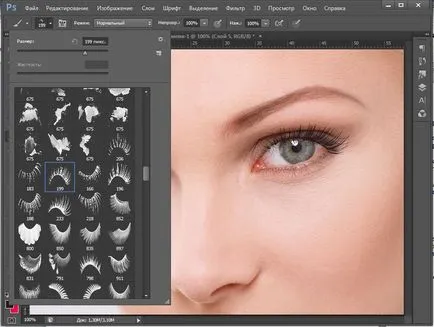
Ние се върти малко мигли, за да съвпадне с формата на окото - Ctrl + T (Free Transform). С активен инструмент появят квадратни маркери около изображението.
Обобщавайки курсора един от маркерите ъгъла. След като курсорът се промени полукръгла двустранно стрелка, започнете да завъртите изображението.
Можете също така да настроите размера на изображението, като движите страничните маркери. За да се запази съотношението на екрана в преобразуването, задръжте Shift.
След като напълно се коригира формата на ресничките и посоката, натиснете Enter, за да приложите трансформация.
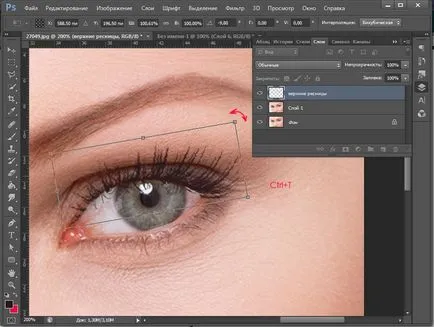
Вземете инструмента гума Eraser (Е), изтриете допълнителните миглите, ако е необходимо.
Един поглед е готова. Направете секунда. Тъй като четката за пара за лявото око в комплекта не, ние ще работим с дубликат на миглите за първото око.
Създаване на копие на най-горния слой - Ctrl + J.
Трансформирайте слоя - Ctrl + T, кликнете с десния бутон, изберете "Хоризонтално» (Flip хоризонтално) в падащото меню.
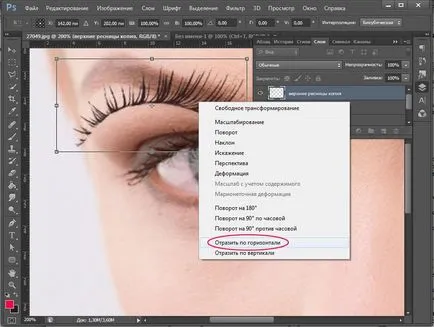
Не е приложима до трансформацията, просто завъртите изображението и персонализирате размера и след това натиснете Enter, за да приложите трансформация.
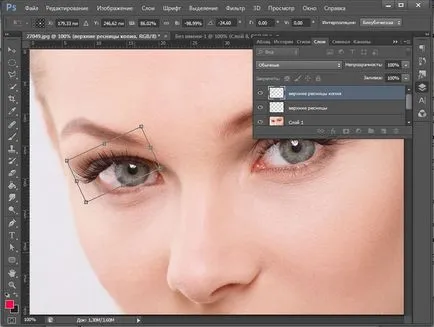
Трябва да се разбере, че при всяка трансформация на оригиналното качество на редактирания обекта се е влошило, така че е по-добре да се прилагат всички промени в един трансформация.
Сега изберете горния слой и натиснете Ctrl + E (за комбинация на ключ настоящите слива с долния слой), за да се слеят два слоя с горните миглите в едно.
За да изглежда по-естествен резултат, аз намалена непрозрачност (непрозрачност) общо слоеве с миглите до 70% от горните слоеве на палитрата.

Създайте нов слой - Ctrl + Shift + N.
По подобен начин се направи по-ниските миглите: избере подходящ печат, ние изберете размера на четка се използва "[" и "]" трансформиране изображение Ctrl + T.
Осъществяване на дублирания слой - Ctrl + J, отразява образа хоризонтално Ctrl + T - Право "Хоризонтално» (Flip хоризонтално) .i персонализирате размер.
За по-ниски мигли, свалих непрозрачността още повече, до 60%.
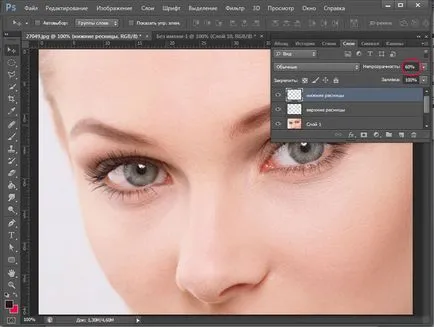
Палитрата сега има само два слоя: източника и в резултат на обработка. Изключете видимостта на най-горния слой, като кликнете върху иконата на очите в предната част на миниатюрата на слоя, за да се сравни полученото изображение с оригинала.
Тук е моят резултат:
В този урок ще погледна за начинаещи как да се направи миглите в Photoshop с помощта на четки готов. Надявам се, че сте научили нещо ново и полезно за себе си.