Как да направите колаж от снимки в Photoshop

Колажи от снимки се използват навсякъде, а често и изглежда доста привлекателно, разбира се, ако те са направили професионално и креативно.
Осъществяване на колаж - работа интересно и вълнуващо. Избор на снимки, тяхното местоположение върху платното, украса ...
Днешният урок ще се състои от две части. В първата ще направим класически колаж от набор от изображения, а вторият за овладяване на техники за създаване на колаж от една снимка.
Преди да направите снимка, колаж в Photoshop, трябва да изберете изображенията, които ще отговарят на критериите. В нашия случай това ще бъде предмет Петербург пейзажи. Снимките трябва да са сходни, обхващащ (ден-нощ), от времето на годината и от темите (сгради, паметници, хора, пейзаж).
За да изберете фоново изображение, което също отговаря на този въпрос.

За направата на колаж отнеме няколко снимки с пейзажи от София. От личен удобство те са най-добре поставени в отделна папка.
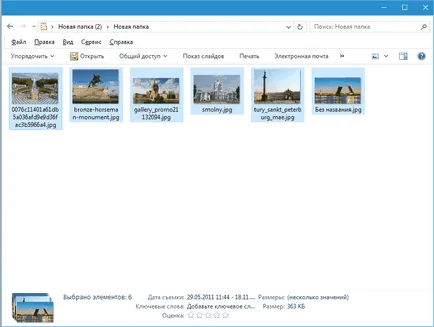
Започваме да създадете колаж.
Отваряне на фоновото изображение в Photoshop.
След това отворете папката със снимките, изберете всички и ги плъзнете в работното пространство.
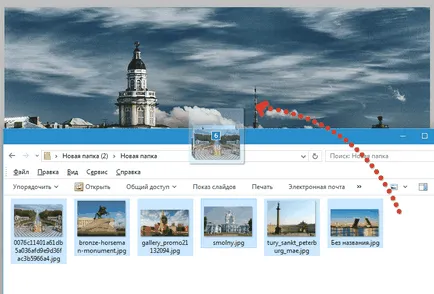
След това премахнете видимостта на всички слоеве с изключение на най-ниската. Това важи само за снимки, които са добавени, но не фоновото изображение.
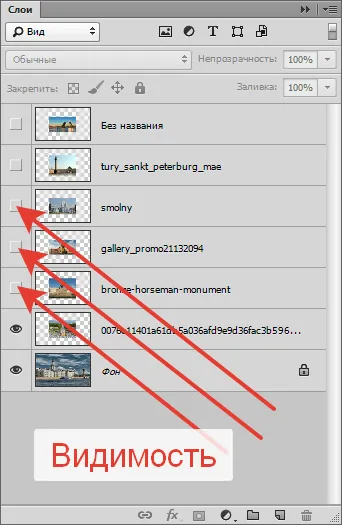
Пристъпва се към долната снимка слой, и кликнете два пъти върху него. прозореца за настройки Style Open.
Тук трябва да се коригира инсулта и сянката. Ход се превръща в рамка за нашата снимка, и сянка позволи отделни образи един на друг.
настройки Ход: бяло, размер - за позиция "око" - вътре.
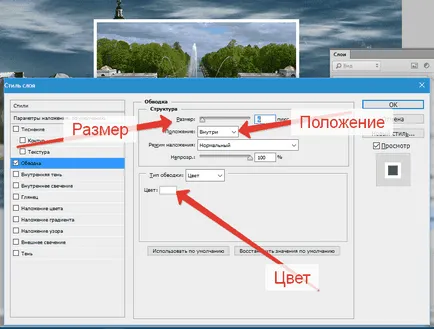
Скритите настройки не са постоянни. Ние само трябва да се уточни този стил, а след това на параметрите могат да се регулират. Основната идея - непрозрачността. Тази стойност се излага на 100%. Изместване - 0.
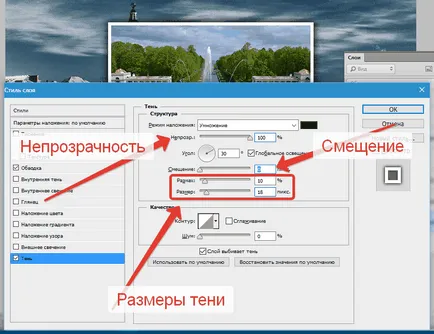
Преместване на снимката. За да направите това, натиснете клавишната комбинация CTRL + T и плъзнете снимката и, ако е необходимо, завъртете.

Първата снимка се отличава. Сега трябва да се премине към следващите стилове.
Задръжте ALT. обобщаване на курсора до думата "ефект". натиснете LMB и презатягайте следващия (горен) слой.
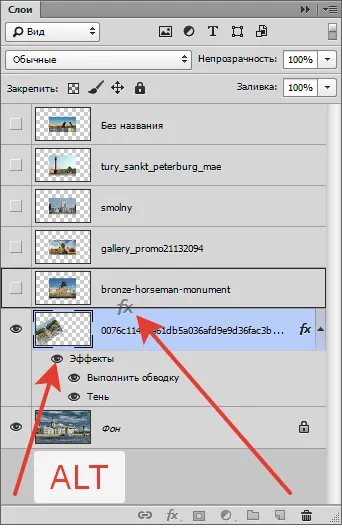
Включване видимост за следващия удар и го постави на място, като се използва свободна трансформация (CTRL + T).
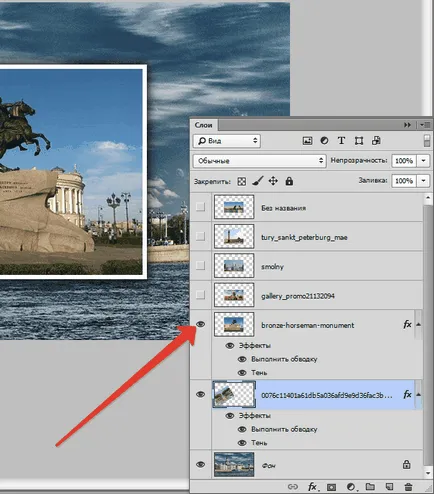
Освен това, съгласно алгоритъма. Затягате стилове, докато държите клавиша ALT. Дава възможност за видимост, движение. Ще се видим на завършване.

В тази рисунка колаж може да се разглежда като завършена, но. Ако сте решили да се поставят върху платното по-малък брой изображения и фоновото изображение е отворен на голяма площ, той (фон), за да замъгли.
Отидете на слоя с фона, отидете в менюто "Филтър - Blur -. Gaussian Blur" Blur.
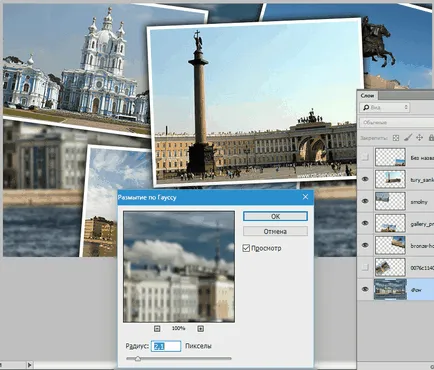
Във втората част на урока ще бъде малко по-интересно. Сега направете колаж от една и съща (!) Pictures.
За да започнете, изберете подходящ снимка. Желателно е, че тя да бъде възможно най-малък, за да не са информативни обекти (голяма площ на трева или пясък, например, което е, без хора, коли, работни места, и така нататък.). Колкото повече парчета, които смятате да поставите, толкова по-малки обекти.
Това е доста лошо.

Първо трябва да се създаде копие на основния слой, като натиснете клавишната комбинация CTRL + J.
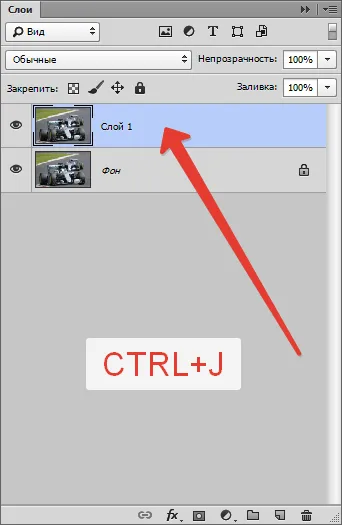
След това създайте нов празен слой,
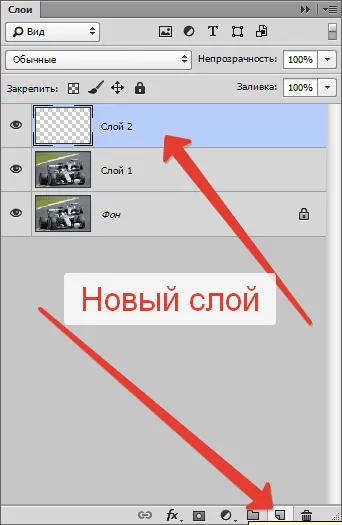
изберете инструмента "Fill"
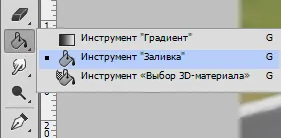
и я запълнете с бял цвят.
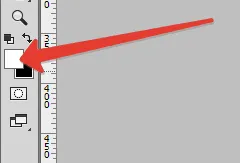
Полученият слой е поставен между слоевете на изображението. С фон за отстраняване на външния вид.
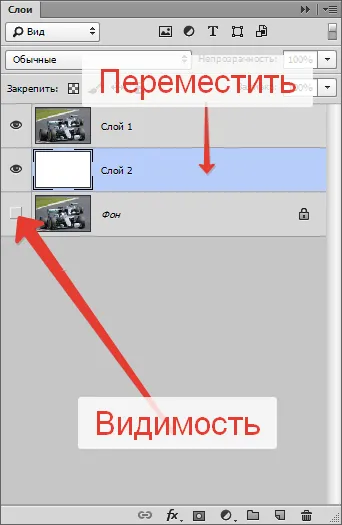
Сега създайте първия фрагмент.
Отиди на горния слой и изберете инструмент "правоъгълник".

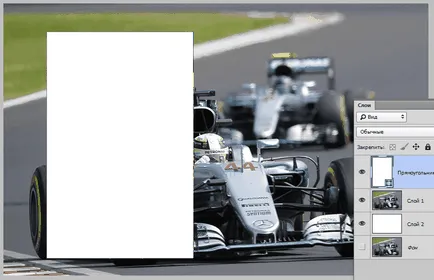
На следващо място, се премести на правоъгълник слой под слоя с изображението.
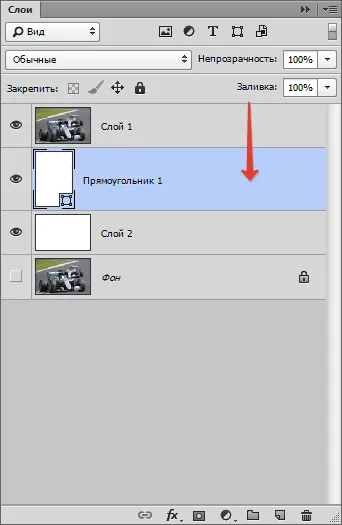
Задръжте клавиша ALT и кликнете върху границата между горния слой и правоъгълник (курсор изскачащата трябва да променят своята форма) на. Това ще създаде клипинг маска.
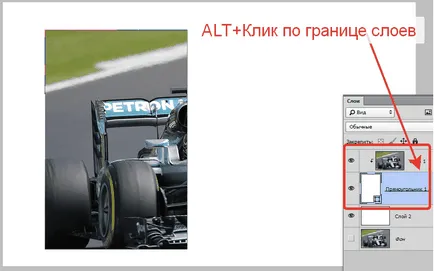
След това, по време на правоъгълника (на функцията "правоъгълник" в този случай трябва да се активира) отидете на лентата с горен панел и адаптивни настройки.
Бяло, плътна линия. Изберете размера на плъзгача. Това ще бъде рамката на снимките.

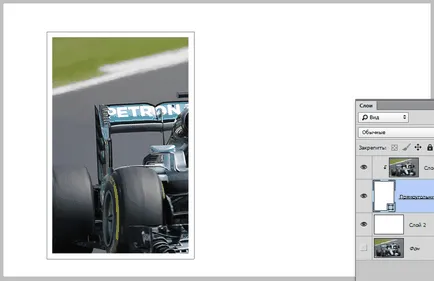
На следващо място, кликнете два пъти върху слоя с правоъгълника. В прозореца, който се отваря, изберете стилове на настройките "Shadow" и да го конфигурирате.
Непрозрачност изложи 100%, офсет - 0. Други параметри (размер и Span) - "на око". Сянка трябва да бъде малко по-хипертрофирано.
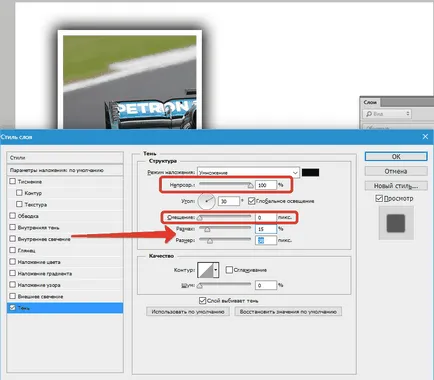
След като стил е зададен, натиснете ОК. След това натиснете CTRL и кликнете върху най-горния слой, и по този начин го освобождава (два слоя сега са маркирани) и натиснете CTRL + G. комбинирането им в група.
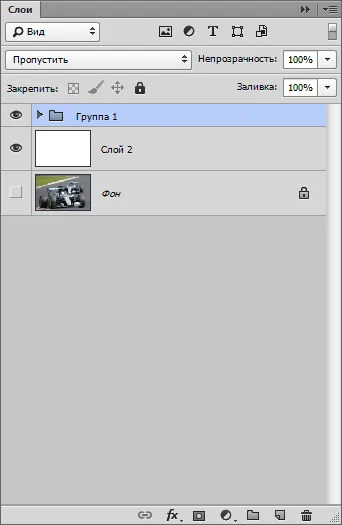
Първата основна част готов.
Нека ние да практикуват своето движение.
За да преместите фрагмент е достатъчно, за да преместите правоъгълника.
Отворете създадена група, отидете на слоя с правоъгълника и натиснете CTRL + T.
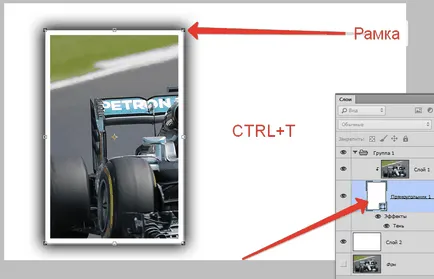
С тази рамка, не може просто да се движат един фрагмент от платното, но също така и да се върти. Размери не трябва да се променят. Ако направите това, трябва да се преконфигурира сянката и рамката.

Следващите парчета са много прости. Затварянето на лента (не смесено) и да се създаде копие клавишната комбинация CTRL + J.
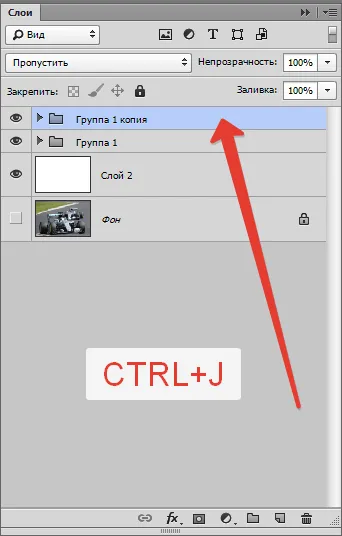
Тогава всички от модела. Open група ход на слоя с правоъгълника, натиснете CTRL + T и движение (ход).
Всички получени групата в слоевете палитра, можете да "раздвижване".

Тези колажи изглеждат по-добре на тъмен фон. Този фон може да бъде създаден от залива (вж. По-горе) на бял фон слой с тъмен цвят на кожата, или ги поставя върху снимката на друг фон.
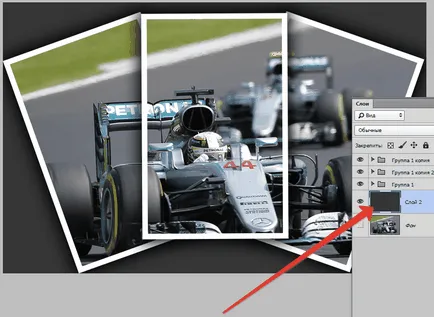
За да се постигне приемлив резултат може леко да се намали размера или мащаба на сенки във всеки стил, индивидуално правоъгълник.

Една малка добавка. Даваме колаж малко реализъм.
Създайте нов слой над всички, натиснете SHIFT + F5 и я запълнете с 50% сиво.
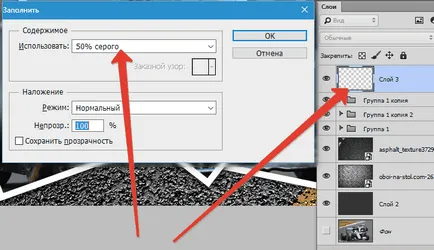
След това отидете на "Filter - Noise - Add Noise". Конфигурирайте филтъра на една и съща зърно приблизително:
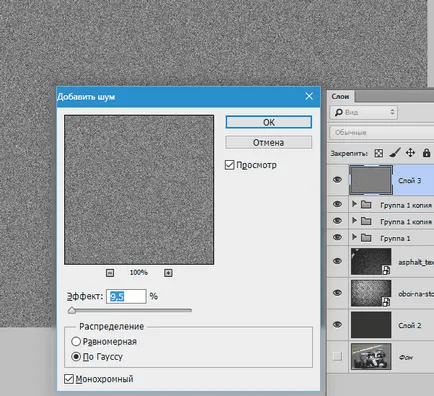
След това променете режима на смесване на слоя на "Soft Light" и да играе с непрозрачност.
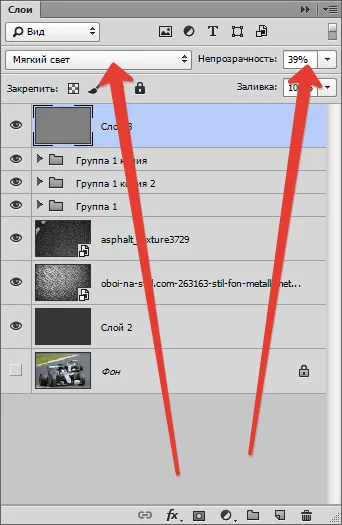
Резултатът от този урок:

Интересно рецепция, нали? Използвайте го, за да създадете колажи в Photoshop, че ще изглежда много интересно и необичайно.
Урок свърши. Бъдете креативни, създаване на колажи, добър късмет в работата си!
За нас е удоволствие да бъде в състояние да ви помогне да решите проблема.
На свой ред, може да ни помогне също. дори съвсем леко.