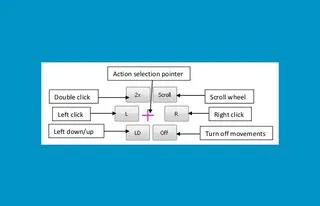Как да контролирате компютъра си с жестове с уеб камера
Има няколко начина за контрол на мултимедийния плейър. Можете да получите специален дистанционно управление, или по старомодния начин да натиснете функционалния клавиш от клавиатурата. Можете да използвате един от многото приложения, които ви позволяват да донесе по-удобна работа с менюто. Ние разглеждаме начин да се контролира играта на музика и филми с помощта на жестове. В този случай, не е нужно специални устройства, като контролера за движение на скок.
Flutter След инсталирането на приложението, стартирайте го, като кликнете върху иконата в лентата на менюто и кликнете върху опцията "Включване на камерата." Тук можете също да изберете опцията за автоматично стартиране при стартиране или да съобщите за грешка в разпознаването на жестове. Имайте предвид, че камерата ще трябва да се затвори в трептене, ако имате нужда да използвате Skype или други приложения с помощта на уеб камера.
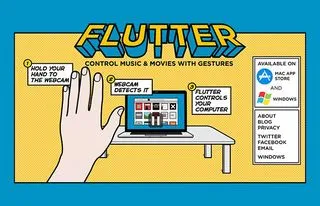
След първия манш, следвайте инструкциите: вдигнете ръката си пред уеб камерата, прилагането, за да анализирате жестове и даде необходимата медия плейъра към екипа.
За контрол на играча, който ще използвате три прост жест. Това, че те да бъдат признати възможно най-точно, опитайте се да запазите ръцете си на разстояние от 30 до 180 см от камерата. Хранене сигнал устройство, не се опитват да се движат ръката си.
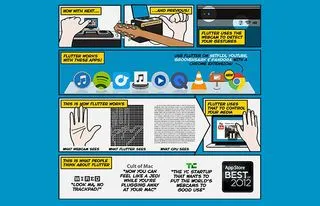
Open длан пред камерата ще бъде отбелязан с Stop и възпроизвеждане. За да се върнете към предишната песен в плейлиста и въведете юмрука прокара палеца си на ляво. За да преминете към следващата песен в списъка с песни изберете десния палец.
За да работите Flutter функционалност в Google Chrome Има специална разширение за браузъра, който е съвместим с Youtube, Netflix, Pandora и Grooveshark.
2 NPointer
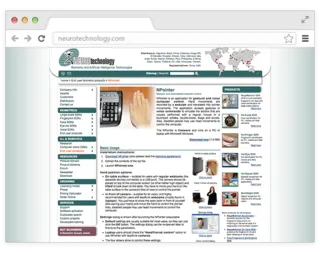
За да работите с NPointer трябва да изтеглите пакета от официалния сайт, разопаковането изтегления ZIP-файл, стартирайте Npointer.exe и изберете вашата уеб камера от падащото меню.
След стартиране на програмата може да се използва в две изпълнения. Ако не разполагате с вградена уеб камера, той може да бъде поставен на екрана и да изпрати на повърхността на масата. Така че можете да контролирате курсора, като движите ръката на масата.
Ако вашата уеб камера е вградена в монитора, можете да контролирате курсора чрез преместване на отворената длан пред него. С камерата можете да контролирате движението на курсора на главата. За да направите това, вие трябва да изберете опция за контрол на главата.
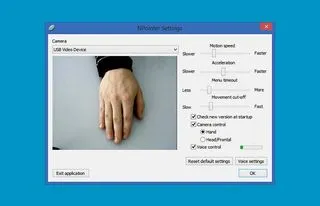
Четири плъзгачи в менюто Settings
позволява да се направят следните настройки:
скорост Motion - скоростта на курсора спрямо движенията на ръцете
Ускорение - курсор ускорение при резки движения ръце
Меню за изчакване - размера на курсора на бездействие, след който екшън менюто
Движение прекъсване - скорост на движение на ръката, в която програмата игнорира действието (настройка е полезна, когато ръката е отстранен от полезрението на камерата, с курсора в същото време да остане на място)
NPointer също ви позволява да инсталирате гласов контрол. За да направите това, вие трябва да отидете в менюто с настройки за контрол на Voice, и запис на гласови команди за всяко отделно действие (щракнете с десния бутон на мишката, ляв бутон, щракнете два пъти, и така нататък. Г.)
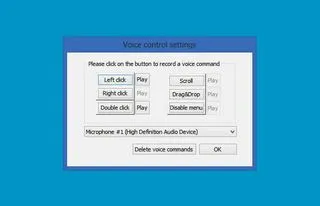
функционалност софтуер е предвидено, че когато курсорът остава неподвижен за известно време, се появява меню, в което можете да изберете едно от действията, движещи розов си кръст в правилната посока.