Как да използвате прозорците на диспечера на задачите, ИТН
Използвайте диспечера на задачите на Windows, потребителят може да следите на програми, процесите и услугите, които в момента се изпълняват на компютъра си. Можете да използвате диспечера на пускане и спиране на програми и процеси. Също така, с помощта на този инструмент можете да получите някои статистически данни за работата на компютъра и състоянието на мрежата. То може да бъде полезно, за да разберете какво води до прекомерна консумация на компютърни ресурси, накара системата да се мотае или спиране.
За да отворите диспечера на задачите, направете едно от следните неща:
- използвайте клавишната комбинация Ctrl + Shift + Esc.
- Щракнете върху празно място на лентата на задачите и изберете "Стартиране диспечера на задачите".
- Използвайте клавишната комбинация Ctrl + Alt + Delete и щракнете върху опцията "Start Task Manager."
прозорец Мениджър има шест раздела. Нека разгледаме по-подробно всеки един от тях.
приложения
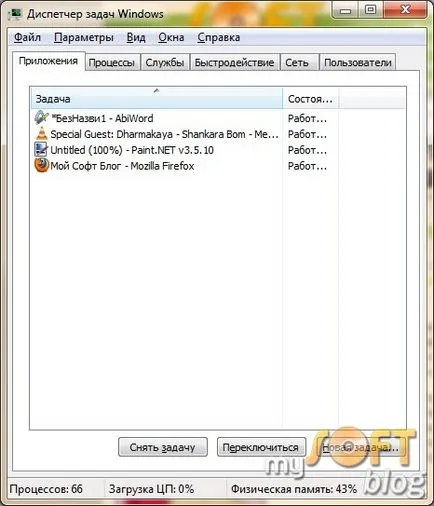
Можете да използвате раздела "програми", за да излезете от програмите, които са спрели да отговарят на вашите действия (заседнал) и не могат да бъдат затворени по обичайния начин. Тук можете също да стартирате друга програма или да превключите поле на програма "на преден план."
За да се измъкнем от един от работещите програми, изберете го от списъка и натиснете бутона "Край на задачата". Не забравяйте - в случай на завършване на работата, всички незаписани данни се отваря в програмата ще бъдат загубени, така че използвайте този метод, само когато програмата се изключи друг начин е невъзможно.
Както написах по-горе, в "Приложения" в раздела, с изключение на приключването на програмите може да се направи и други действия. Те се използват по-рядко, но може да бъде полезно, ако тя виси в Windows Explorer.
Използвайте "Switch", потребителят може да донесе на преден план прозореца на една от работещите програми. За да направите това, изберете програма от списъка и натиснете бутона. Window избрана програма ще бъде на върха.
И най-накрая върху бутона "Нова задача. ". Ако кликнете върху този бутон ще доведе до отваряне на командния ред, където можете да въведете желаната команда. Можете също така да щракнете върху "Browse бутона в този прозорец. "И изберете желаното приложение на вашия компютър. В действителност, тя е предизвикателство "прозорец Run. "Това е достъпна от менюто" Старт ".
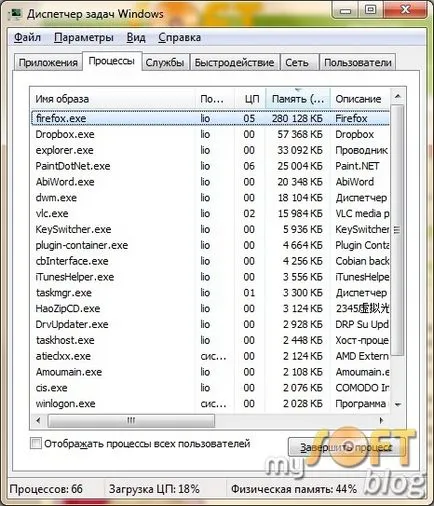
Завършването на процеса на програма или инструмент, понякога е единственият начин да го затворите. Въпреки това, трябва да има внимателен - прибързано закриване на някои важен процес система може да доведе до повреда или дори срив на системата. Също така не забравяйте, че както в случая на закриването на заявлението в първия раздел, когато затворите процес губи всички незаписани данни в съответната програма.
За да завършите процеса, изберете го от списъка и натиснете "Край на процеса." Ако сте в този раздел, след като кликнете върху елемента "Иди да обработва" в контекстното меню на раздела "Приложения", процесът на това приложение, трябва да се подчертае, а вие само ще трябва да натиснете бутона. В други случаи се изисква процес ще трябва да се окажете.
В някои случаи, да намерите на процеса (или за да разберете кое приложение принадлежи) може да бъде и неговото име. Например, че е ясно, че firefox.exe процес се отнася към браузъра Mozilla Firefox, и iTunesHelper.exe отнася до качи. В други случаи се определят процеса на принадлежност на програма може да бъде за описанието му (Център за контрол на Catalyst: програма за мониторинг на CCC.exe или COMODO Internet Security за cfp.exe).
Можете също така да щракнете с десния бутон на процеса и изберете елемент от менюто "Мястото Отваряне на файл", за да видите къде изпълнимия файл. И накрая, ако предишните методи не ви помогне да определите процеса - използвайте търсенето в Интернет. Има цял онлайн база данни за идентифициране на процесите и приложенията на Windows.
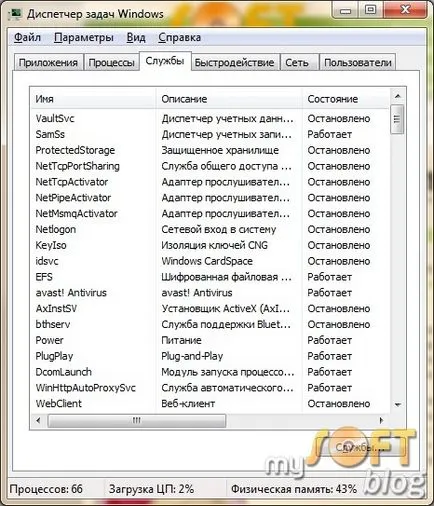
Услуги, изброени в този раздел се поддържат програми работят във фонов режим. Повечето от тях са се стартира автоматично с стартиране на компютъра.
Използване на контекстното меню на определена услуга, можете да започнете или да го спре. Също така тук, в някои случаи, можете да отидете на процеса, свързан с услугата.
скорост
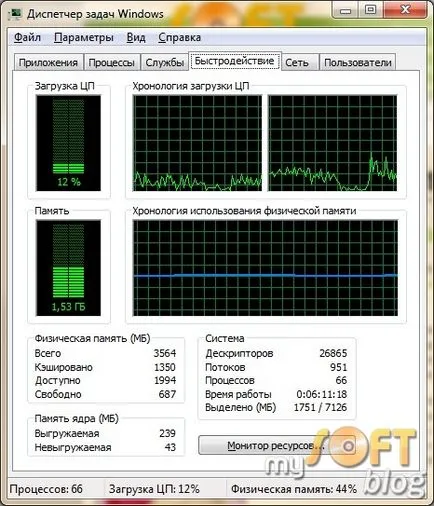
Този раздел показва "на живо" статистически данни за използването на различни системни ресурси.
Преди всичко трябва да е на стойност и индикатор графиката на натоварване на процесора. Ако няколко процесорни ядра, а след това графици също ще бъдат няколко. По-долу е използването на диаграма дисплей и памет. И в дъното показва различна информация за паметта и броя на стартираните процеси, конци, дръжки.
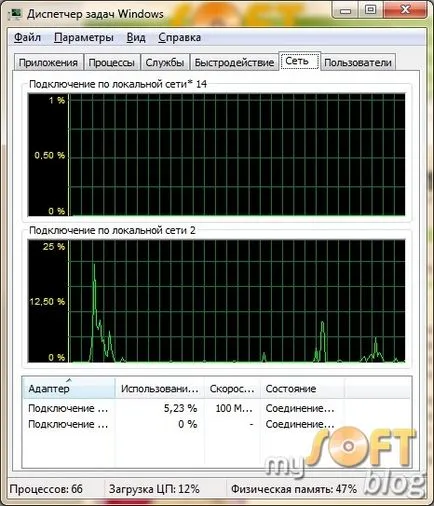
Почти цялото пространство "Мрежа" графици за дейността на разделите заемат различни мрежи, към който е свързан с компютъра. Следните графики, публикувани допълнителни статистически данни.
потребители
Съвети за използване на диспечера на задачите:
Брой на стартираните процеси, състоянието на процесора и паметта винаги са показани в долния панел на прозореца на диспечера на задачите. Ако тези цифри са причина за безпокойство, трябва да се вземат някои мерки за отстраняване на проблема.
1. Проверете раздела "Приложения" на съществуването на програми, които не реагират на действията на потребителите.
2. Проверете раздела "процеси" в присъствието на процеси, които се голямо количество системни ресурси. Да се идентифицират тези процеси могат да се търсят CPU производителност колона и потребление на паметта. Бъдете внимателни и не прекъсвайте процеса, докато не се разкрива целта си.
Използване на менюто "Изглед - Избор на колони. "Вие може да донесе на процеса на маса другите колони, които могат да се добавят повече информация за процеса.
Търсене на ИТ персонал. Python, Perl, Java, JS, Erlang, ARM, и т.н. Нека да решим проблема заедно! [email protected]