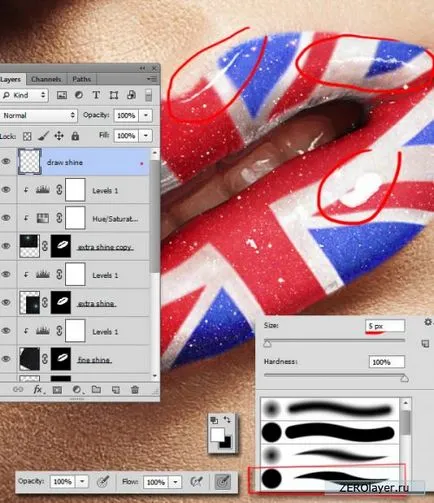Как да използвате Photoshop за налагане на по-голям устни - Photoshop уроци, Photoshop уроци четка
Описание на урока
Използвани софтуер: Adobe Photoshop CS6
Трудност: Средно
Очаквано време: 2 часа
Това, което се случва, за да създадете

Обикновено, изображения, предназначени за всеки конкретен проект, като се използват различни техники за творческо ретуширане. Този урок на Photoshop описва процеса на прилагане на устните на женски състав чрез поредица от ефективни технологии ретуширане. Да започваме!
етап 1
На първо място, трябва да изберете изображението, което възнамерява да постави на устните. В този урок, ние използваме британския флаг изображение. Задайте непрозрачност (непрозрачност) слой с флаг - 50%. Завъртете и го поставете в съответствие с ъгъла на устните.

стъпка 2
Изрежете снимката модел на две отделни слоеве. На двата слоя, създаване на груб избор във формата на горната устна и надясно.
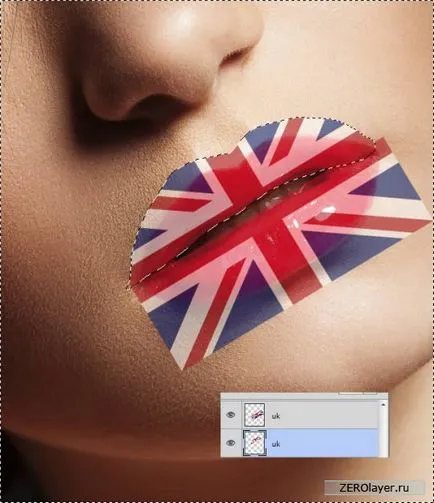
стъпка 3
Отваряне на пластифициране (Liquify) и деформира всяко парче, което му придава формата на устните.
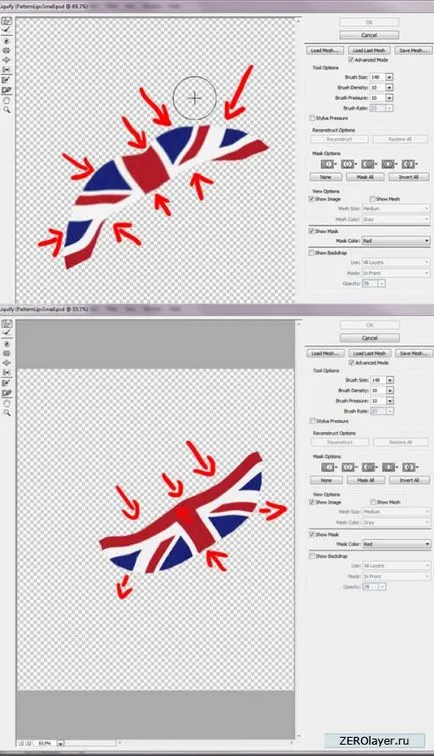
стъпка 4
Аспекти на нашето знаме твърде остри фрагменти. за да омекнат, като добавите малко шум и се прилагат в мъгла: Filter> Blur> Blur (Filter> Blur> Blur).
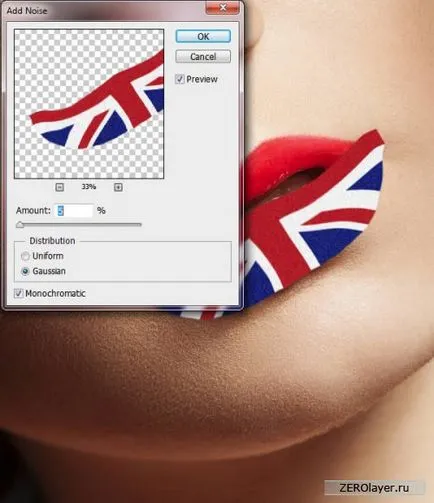
стъпка 5
Сега поставете всеки слой в отделна група за устни и маска наслагване на контура на устните.

стъпка 6
Преди да продължим, да се отървете от червени, достъпно на устните. Създаване на следните слоеве корекция: цветовата гама / Saturation (Hue / Saturation) - за цялостно избелване, Selective Color Correction (Selective Color) - да се намали интензивността на червено, и криви (Curves). И накрая, група всички слоеве създават маска слой, за да се запази контурите на устните.
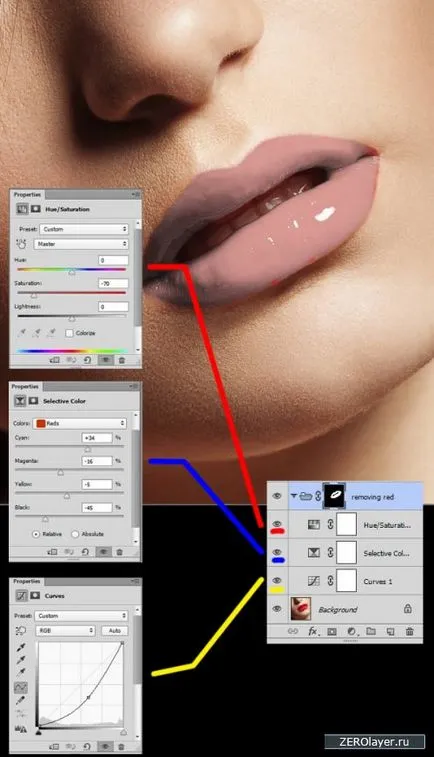
стъпка 7
Създаване на копие на всяка устна (долна и горна) и да зададете по-горните слоеве, образувани в режим на наслагване (режим Blend) - Overlay (Overlay), както и по-ниските слоеве - в Hue режим (на Hue). Създаване на слоевете в начина на слой маска Hue и скриване на полето с висока наситеност на цветовете, за да получите по-реалистичен поглед. Нещо започва да става!
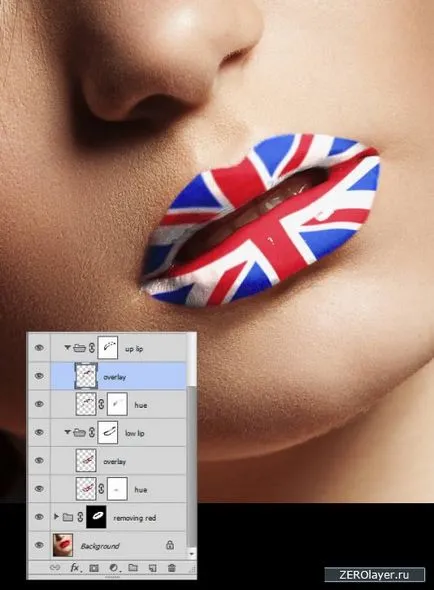
стъпка 8
Сега над всеки слой да се създаде нов слой с маската на клипинг в наслагване режим умножение в Overlay Overlay (Overlay) (Умножение). На този слой I, с мека четка (четка непрозрачност (непрозрачност) - 5%) е и тъмен цвят сенки. Комбинирайте от същата група като групата с най-ниски и горната устна, а след това се прикрие леко десен ъгъл на устните.
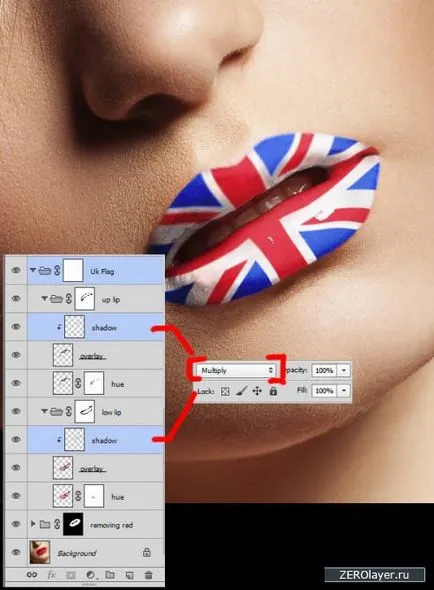
стъпка 9
За да се засили блясъка на оригиналните устните, създаване на нова група, наречена "изсветляване и потъмняване" се състои от 3 слоя. Определете един слой в наслагване режим (режим Blend) - Multiply (Умножение) - за потъмняване, а друг - в наслагване режим (режим Blend) - екрана (Screen) - за изясняване. Боядисай мека четка (настройка (непрозрачност) непрозрачност - 2%) празен слой, като я настроите в наслагване режим (Blend режим) - хроматичната (Color), за да се намали интензивността на цвета на зъбите (те са твърде червено).
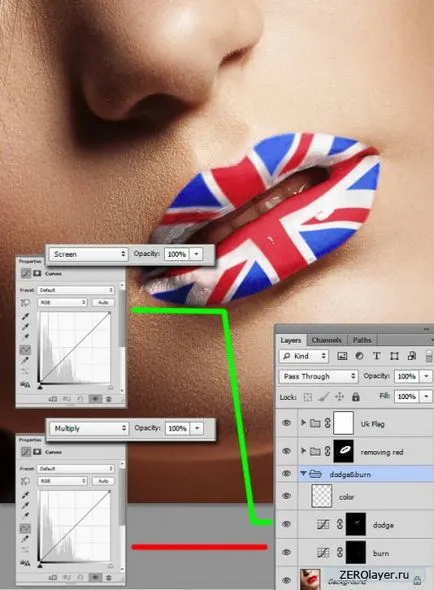
стъпка 10
Paint обърнатия (командата / Ctrl + I) черна маска четка бяло ниско непрозрачност (или малка величина на тъпчат (поток)). При употреба таблетка графика, и обикновено се определя величината на регенериране - 1%.
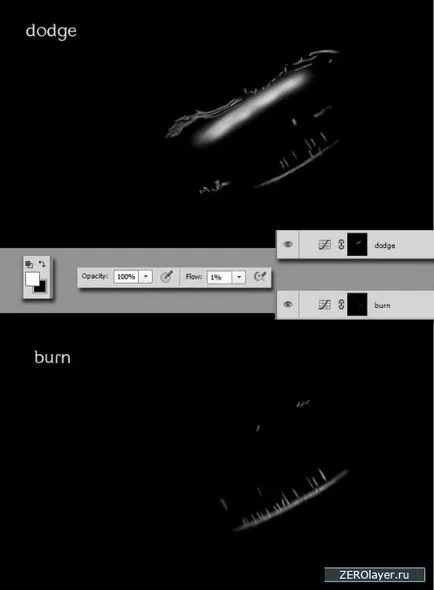
стъпка 11
На този етап, изображението се нуждае от допълнително тонизиране, така че съм създал друга група за изсветляване и потъмняване. Тук аз се опитах да се подобри отраженията. Освен това, съм добавил много точки, за да даде някакъв искрящ вид.
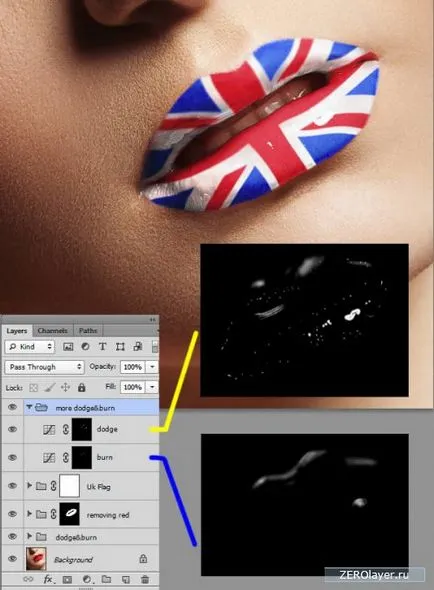
стъпка 12
Налагат на устните допълнително сянка. Създаване на нов тон цвят коригиране слой / Saturation (Hue / Saturation) и да го настроите в режим на наслагване умножение (Умножение). Намаляване на насищане (насищане). Поставете маската на групови устните и маска някои области. Това маскиране ще осигури по-голям контрол над ситуацията, когато добавяте или изтривате слоеве в групата.
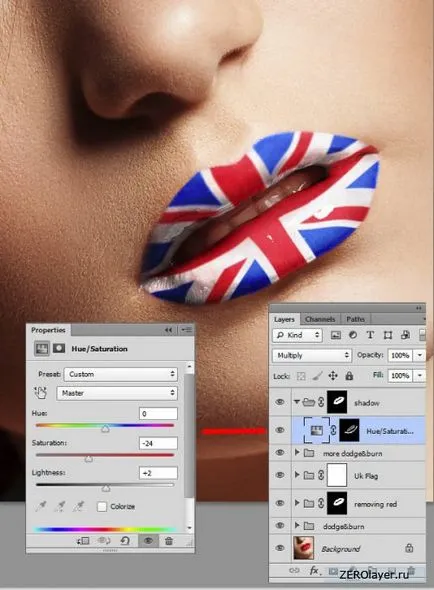
стъпка 13
Белият цвят е наличен в флаг, също така е много светъл. Създаване на корекция слой Selective Color Correction (Селективна цвят), от падащото меню изберете бял (бели) и определя размера на мастилото (черен): 100%. Сега, на повърхността на маската да рисува с мека бяла четка чисти бели зони.
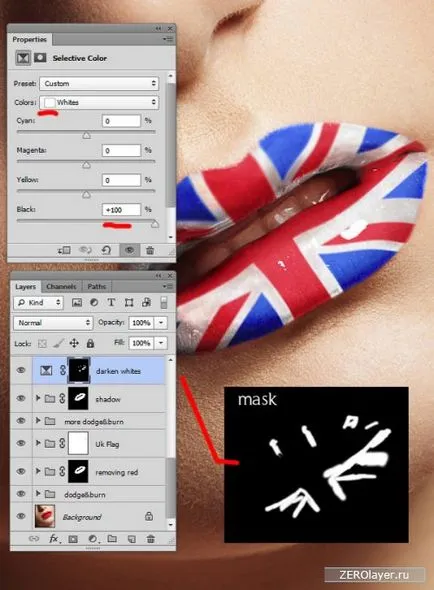
стъпка 14
Създайте нов слой и вземете цветовата палитра от всякакви своеволни площ от кожата. След това нанесете Гаусово шум (шум на Гаус) и отидете на филтъра за меню> Blur> Blur (Filter> Blur> Blur).
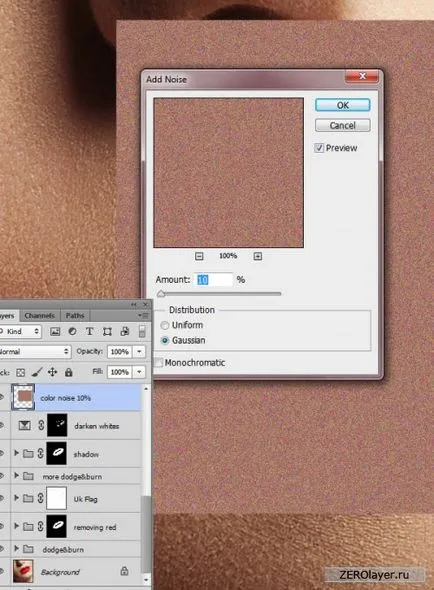
стъпка 15
Задайте този слой за наслагване режим (режим Blend) - Overlay (Overlay) и да го прикрие, показваща ефекта се прилага за някои области на устните. Качваме се на текстурата на червило!
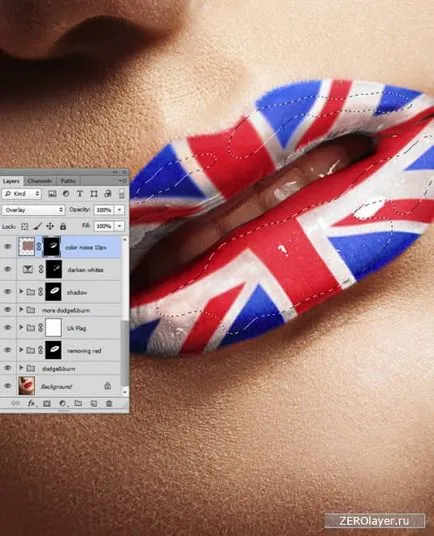
стъпка 16
Укрепване на пенливо ефект. За това ние използваме образа на небето, което е идеално за тази цел.
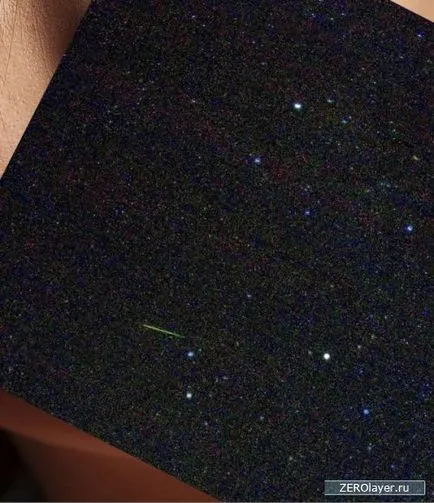
стъпка 17
Задайте режима на слоя на смесване (Blend режим) - дисплей (екран) и да се създаде слой маска за него.

стъпка 18
Мисля, че прекалено много звезди. За да поправите това, съм създал нов Levels Adjustment Layer (нива) с подстригване маска, през които е малко неясен най-ярките отражения.
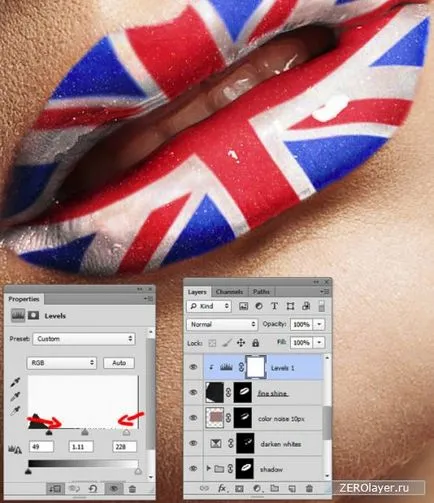
стъпка 19
Мисля, че си струва да се добавяне на устните по-големи искри. Поставете правилно върху устните си друго изображение със звездите и да се създаде клипинг маска.
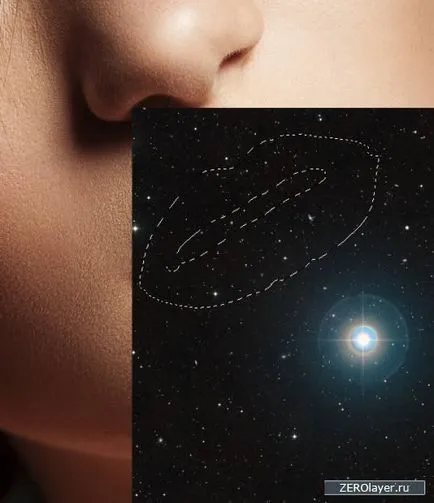
стъпка 20
Задаване на режим на наслагване (Blend режим) слой - на екрана (Screen) и създаване на корекция на ниво слой (Нива) с стреляйки маска. Slide бегачи Сенки (Shadows) и светлина (Shadows), в средата на скалата, така че да се повиши достатъчно контраста на искри.
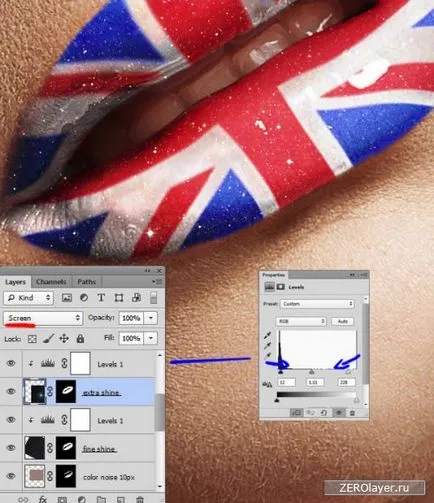
стъпка 21
Аз създадох друго копие на слоя с звездното небе и се оказа, задавайки необходимата ориентация. Този слой също се намира в наслагване режим (Blend режим) - екрана (Screen).

стъпка 22
Регулиране на цвета и контраста на искри чрез създаване на два слоя ецваните коригиращи: Нива (нива) и цвят / насищане (Hue / Saturation).
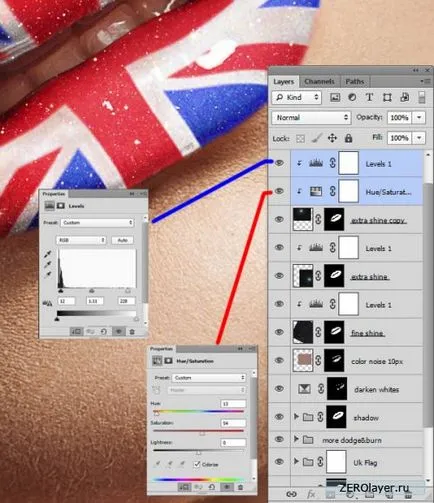
стъпка 23
И накрая, направи няколко допълнителни разсъждения с помощта на фина четка с бял цвят.