Как да изключите звука на компютъра си
Как да изключите звука на компютъра си?
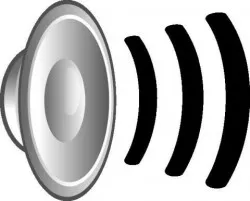
Защо може да загубите звука на компютъра си? Как да поправя това досадно недоразумение? Понякога, потребителят може да настроите звука на компютъра си с клавиатурата, но все пак, ако звукът липсва, тогава с натискане на клавишите, няма смисъл. Първо трябва да се научат причината за проблема и след това да го оправя. Това са често срещани причини за вашия компютър могат да бъдат загубени звук.
- Повреда високоговорители или слушалки
- Аудио параметри са конфигурирани правилно
- Звукова карта или дънната платка е дефектна
- неуспехи Софтуер дължат на вируси
- Несъвместими приложения или драйвери
Инструкциите по-долу, състоящи се от 7 точки, коригиращи за операционните системи Windows Vista, 7 и XP.
Стъпка 1: Проверете управлението на силата на звука
Намерете иконата на високоговорителите в долния десен ъгъл на монитора. Ако иконата не се показва (както в Windows XP), отидете в Settings - Control Panel - "Звуци и аудио устройства" (по-подробно в раздел 4 за Windows XP). При щракване върху иконата, се уверете, че плъзгача за управление на силата на звука не се понижава до дъното, както и че звукът не е изключен. Понякога има бутон обем на клавиатурата.
Отворете контекстното меню, щракнете с десния бутон и отваряне на "Volume Mixer". В диалоговия прозорец, проверете дали всички контроли са активирани. Ако регулатори са активни нужда да ги включите.
Ако нищо не може да се направи, а звукът не се появява в тези настройки, всичко сиво (деактивирани параметри), след това преминете към следващата стъпка: проверка на изпълнението на аудиоустройства в диспечера на задачите (3). Ако има проблем, трябва да преинсталирате аудио драйвера (т.6).
Стъпка 2: физическа връзка аудио изход
Преди проверете настройките и статуса на звуковата карта, не забравяйте да свържете високоговорителите (или слушалките), както и че те (говорителите) са включени. конектор Аудио карта за говорители обикновено е маркирана в зелено.
Ако компютърът има повече от една звукова карта, уверете се, че високоговорителите са свързани към конектора работи карти (и това се използва от системата). Проверете дали телта преместен свързващи колони и система единица.
Ако е възможно, проверете високоговорителите на друг компютър, или да се свържете друго аудио устройство с аудио изход и звук проверка.
Можете също така да проверите дали случайно натискане "Спиране / пускане" на звука на клавиатурата. На някои компютри, клавиатура, този бутон е.
Стъпка 3: Проверете изпълнението на звукова карта
Какво щеше да отиде в диалоговия прозорец "Device Manager", натиснете:
В Windows7 и Windows Vista
Start -> Settings -> Control Panel -> Device Manager.
В WindowsXP
Отиди в контекстното меню на "My Computer", "Недвижими имоти". На следващо място, намерете "Хардуер" в раздела и кликнете върху "Device Manager."
Ако драйверът на устройството е повреден или липсва, няма да се показва иконата на устройството, които не са посочени или стои до удивителен знак. В този случай водачът трябва да актуализира или да възстановите напълно (стр. 6).
Стъпка 4: Проверка на настройките на звука
Проверете настройките на аудио на вашия компютър, можете да използвате прозореца аудио настройки. В Windows 7 или Vista, за да отворите прозореца с настройки на аудио изберете иконата Sound в контролния панел, под Customize Start Menu. Между другото, на бутона Start може да е на клавиатурата, и можете да го използвате веднага влиза без помощта на мишката в менюто.
В диалоговия прозорец ще видите списък с устройства на вашия компютър. В този пример, само една единица по подразбиране:
Ако устройството работи правилно, иконата се намира в непосредствена близост до зелена отметка и думите "работи".
Ако можем да видим нещо друго, а има и някои проблеми в устройството, трябва да преинсталирате драйвера (т.6).
За Windows XP:
За да включите "Звуци и аудиоустройства" в контролния панел. (Настройки в менюто Старт)
Уверете се, че устройството се определя от компютъра правилно и се инсталира по подразбиране. За да направите това, отидете на раздела Аудио под възпроизвеждане на звука.
"Volume" отидете в раздела. Махнете отметката от "MUTE", ако тя си струва. Можете също така трябва да се уверите, че обем на миксера е настроен на по-голяма от нула.
Ако този раздел всички настройки са правилни, можете да преминете към следващата стъпка.
Ако сте приели от драйвера за звука или звукова карта е повреден, ще бъде невъзможно да се движат за контрол на звука миксер, както и имената място на аудио устройството ще видите знак за липсата на звукови устройства (т.6).
Стъпка 5: Проверка на услугата "Windows Audio"
Отиди на услуга - Администрация - Control Panel - Настройки - Старт
(Или чрез командния ред: Започнете от клавиатурата, а след това "Run", пишете команда services.msc в командния ред, натиснете ОК ..
В прозореца, който се появява, намерете секцията "Windows Audio".
Ако услугата работи в автоматичен режим, можете да преминете към следващата точка.
В противен случай, ако услугата е изключена, ще трябва да го включите. услуга, изберете "Properties" от контекстното меню.
В "Имоти" диалоговия прозорец, направете следното:
- Активиране на стартиране тип "Auto"
- За Windows7, Vista щракнете върху бутона "Старт" на Windows XP "Старт"
- Натиснете бутона "Apply" и «OK»;
Ако не помогне, преминете към следващата стъпка.
Стъпка 6: Преинсталиране на драйвера на звука на устройството.
Ако има проблеми в параметъра за определяне прозорец, аудио или в диспечера на устройствата, има признаци, които сочат към неправилната работа на аудио устройството на компютъра, след това вероятно ще означава неизправност звук драйвер или е повреден. В този случай, водачът трябва да преинсталирате или ъпгрейд.
Това може да стане с помощта на файловете на драйвера на звуковата карта. Той може да е на диска, включен в картата или с драйверите за дънната платка, ако звуковата карта е вграден в дънната платка. Диск, който съдържа драйверите на дънната платка са включени в покупката на компютър пакет. Трябва да се обърне внимание на това дали водачите са подходящи за вашата операционна система. Ако драйверите под Windows XP, но имате Windows 7, трябва да изтеглите необходимите файлове от интернет страницата на производителя на дънната платка. За разлика от Windows 7 за Windows XP в повечето случаи ще трябва да инсталирате драйверите ръчно.
В бъдеще, ние приемаме, че компютърът разполага с пълен пакет от всички шофьори.
Вие трябва да отидете на "Мениджър на устройството" (намира се в раздела "Хардуер" прозорец "система" в контролния панел) и премахване на настоящия аудио драйвера. Или намери "Мултимедия Audio Controller" на компютъра си, ако няма драйвер за аудио. Също така чист (премахнете) всички аудио кодеци на компютъра си. Това може да стане чрез "Добавяне или премахване на програми" в контролния панел. След като системата рестарта. В Windows 7, системата ще актуализира всички липсващи шофьори автоматично, като се използва Plug и Play, технология.
Ако решите да инсталирате ръчно, трябва да поставите диска с драйвери в кола.
В допълнение към малки визуални разлики в диалоговия прозорец, процесът на инсталиране на драйвери не се различава от всички Windows (7, Vista и XP) версии. Ще разгледаме процеса на инсталиране на драйвери за XP операционна система.
Така че трябва да намерете секцията "звучи" или "мултимедия" в прозореца на Device Manager. Двукратно щракване отваря свойствата. В "шофьор" на раздела трябва да натиснете бутона "Обнови". Отговор на въпроса за системата на монтаж Между другото, автоматично или ръчно. Изберете ръчно инсталиране и натиснете бутона "Next".
В диалоговия прозорец, поставете отметка на мястото на "Включи това местоположение търсенето" и използвайте бутона "Преглед", за да се уточни устройството. Натиснете бутона "Next" и компютърът ще търси на водача и да го инсталирате. Ако мишката не работи, а това може да се случи, можете да прекарате цялата инсталация на водача с помощта на клавиатурата.
Системата ще предупреждава водача за инсталиране, и системата е готова за работа. Звук се чува веднага, или след рестартиране на компютъра. Ако нито едно от горепосочените все още не помогне, имате нужда от повече време, за да се тества на високоговорителите и преминете към стъпка 7.
Действие 7. Проверете настройките на BIOS
До загубата на звука може да доведе до грешна настройка на BIOS. В корпуса на BIOS също трябва през цялото време да се действа само с клавиатурата, тъй като мишката е деактивиране в този режим. BIOS интегрирана звукова карта може да бъде деактивиран. Трябва да натиснете бутона DEL, докато системата се зареди (непосредствено след започване на компютъра). В някои машини този клавиш F2, F12 или F10. Уверете се, че превключвателят е настроен на "Enabled" пред списъка с дънна платка BOIS устройство. За да включите звукова карта, ако преминаването е настроен на "Disabled".
И разбира се, причината за липсата на звук може да бъде механична повреда на звуковата карта. Опитайте всички по-горе методи, преди да купите нова карта.
Напомням ви, че звукът на вашия компютър може да се контролира с помощта на клавиатурата чрез натискане на F11, F12.
Надявам се, че проблемът е решен напълно стабилни прости инструкции, описани в тази статия. Ако все още не можете да възстановите звука - търсят помощ от професионалисти.