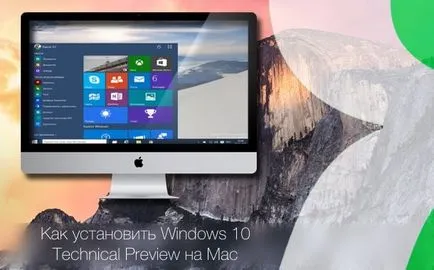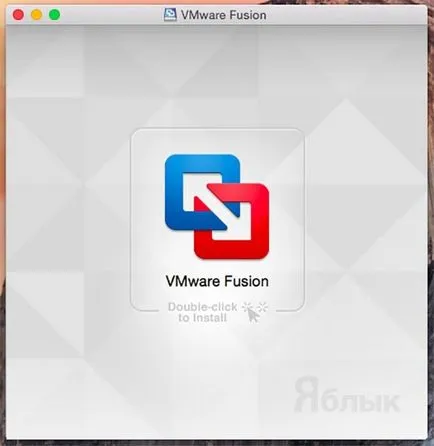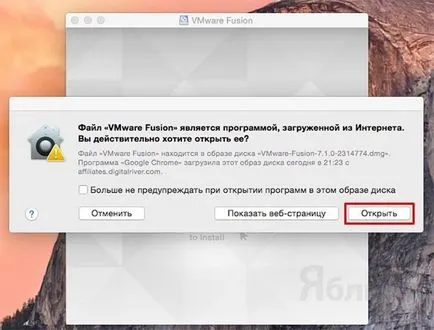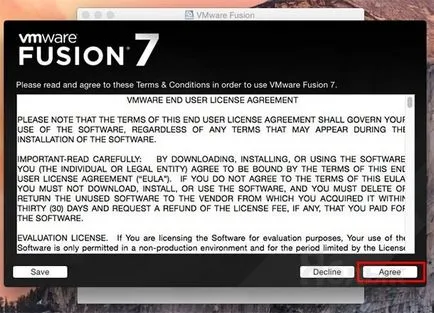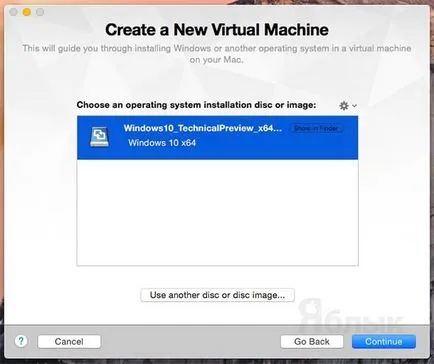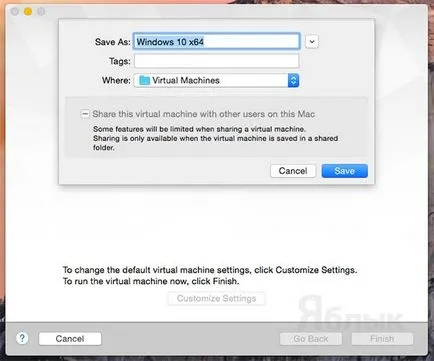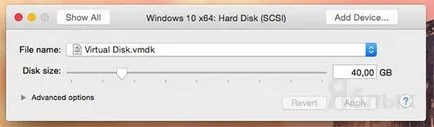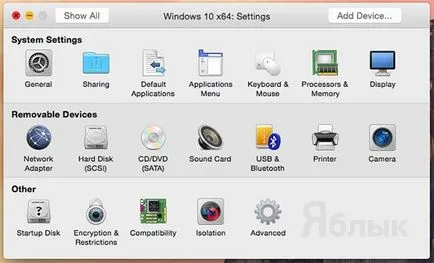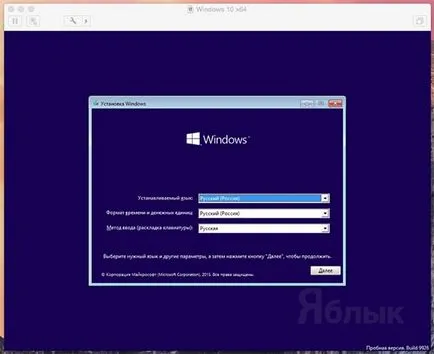В този урок ще обясня както на "А" до "Z", за да инсталирате Windows 10 Технически Преглед на Mac с помощта на VMware Fusion виртуална машина, толкова повече тя не е zamot много време.
Като свободен да инсталирате Windows 10 Технически Преглед на Mac с помощта на VMware Fusion
Какво ви трябва, за да изтеглите:
1. IOS-образ на Windows 10 Технически преглед. За да направите това, отидете на официалната страница на Microsoft, влезте в програмата Windows Insider програма (това е лесно и безплатно) и изтегляне на изображението на 32-битова или 64-битова версия, в зависимост от повода на вашата система. Като цяло, размера на IOS-файл ще бъде равен на 3-4 GB. Има руски език версия!
предварителни стъпки
1. Монтирайте DMG-образа на VMWare Fusion и кликнете два пъти върху него, кликнете върху иконата на програмата.
2. Тъй като тази програма от Интернет, а след това изскачащ прозорец, натиснете "Open", след въвеждане на потребителско име и Mac администратор парола.
3. След инициализация, съгласен с потребителското споразумение, чрез натискане на бутона "Приемам".
4. Възползвайте се от 30-дневен безплатен пробен софтуер-версия, слагайки край срещу "Искам да се опитам VMware Fusion 7 за 30 дни".
6. След като решите, че искате да помогне на разработчиците VMWare или не натиснете "Готово".
Инсталиране на Windows 10 Технически Преглед на VMware Fusion 7 виртуална машина
1. Изберете "Инсталиране от диск или имидж" и кликнете върху "Напред".
2. Кликнете върху "Използване на друг диск или на диск ..." и да стигнете до изтегления изображението Windows 10 -> продължи.
3. Кликнете върху "Персонализиране на настройките" и спаси * .vmwarevm-файл в папката
4. След стартиране на виртуалната машина, отворете раздела "Системни настройки" т "процесори Памет ". Посочете броя на процесорите на вашия Mac, както и размерът на RAM е поне два пъти по-малко от цената на компютъра.
6. Затворете прозореца на преференции, като кликнете върху кръста.
7. Щракнете върху бутона за възпроизвеждане, за да започнете инсталирането на Windows 10.
8. Параметрите на избор на език кликнете върху "Напред".
9. Щракнете върху бутона "Install".