Как да форматирате текст в основните правила на Word
Какво означава "текстов формат в" Словото "?"
Да започнем от форматирането на концепциите на текста. Какво е това? Грубо казано, това е представянето на материала, така че да е лесно да се възприема визуално при четене.

Съгласете се, защото малки или твърде големи букви не възприемат всичко. Същото важи и за моментите, когато, например, някои от основните точки не са разпределени, и читателят може просто да загубят основната идея на съдържанието. Всички видове сложни шрифтове, също могат да направят текста напълно нечетлив, да не говорим за използването на цветовете на пломбите или (ако това не е изобщо), както и липсата на точки, когато текстът се превръща "смачкан".
Как да форматирате текст в "Словото" и какво да се обърне внимание на първо място?
- клирънс шрифт (вид, размер, случай, интервалите между буквите и символите, цвета, оцветяване и др ...);
- подравняване на текста на страницата;
- монтаж на точки и граници;
- назначаване страницата за настройки на документи;
- текстообработка със създаването на допълнителни елементи на дизайна (позиции, колони, заглавки, списъци).
Работа с шрифтове

След това натискате бутона за освобождаване, можете да зададете своя стил (удебелен, наклонен, подчертан задраскан). Малко по-вдясно има цвят промени бутон на шрифта или запълване на фона. За да се включат в използването на такъв проект не е необходимо, и да я използват само в крайни случаи, когато е необходимо да се подчертае значението на съдържание. Същото важи и за инсталирането на предишните параметри.
подравняване на текст
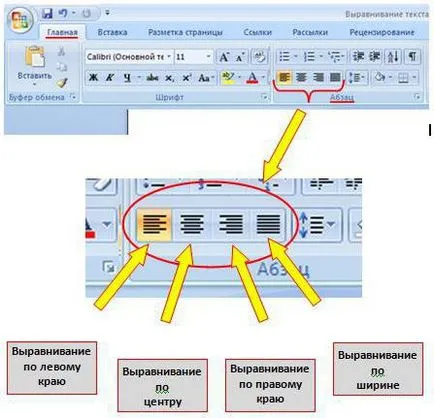
В лентата с инструменти, има четири основни бутони, за да зададете подравняването:
Изравняване на краищата или центъра обикновено се използва в случай на място "тапи" или инсталация, например, за да подпише договора. Най-удобно е оправдано подреждане, в което първата и последната букви на всеки ред са разположени на еднакво разстояние от ръба на страницата, без да броим параграфи. Както и в текстов формат ширината "на думата"? Да, просто изберете желания запис и натиснете съответния бутон. Също така е възможно да се настоява и за въвеждане на текст, когато е само да бъдат приложени (празен низ).
отстъп
Сега трябва да се подчертае точки или червени линии. В най-простия случай, при въвеждане на текст, клавиша TAB може да се използва с червената линия (Tab), за които хоризонталната вдлъбнатината на 1,25 см обикновено е инсталиран по подразбиране.
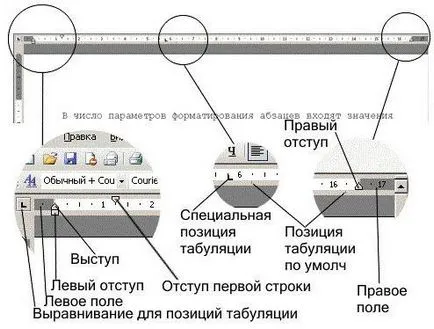
За да се промени, а допълнителни опции могат да се движат на плъзгача под формата на триъгълници и ъгли на хоризонталната линия (но само при съответния режим на изображение активен документ).
Обърнете внимание на вида на бутоните на панела в дясната част от него. За лесен монтаж на вертикални прорези може да използва предварително определен вид настройки (например, без интервал, конвенционални горни и т. Д).
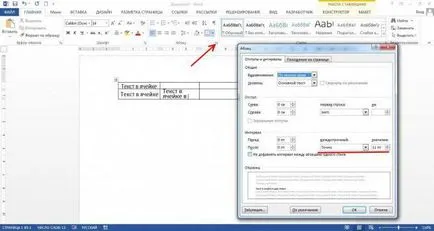
страницата за настройки
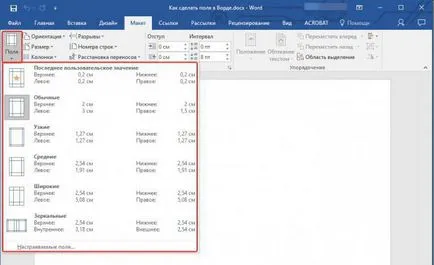
Обикновено при създаването на документи А4 лист се използва в портрет (вертикално) ориентация. При избора на правилните стойности на тези параметри могат да бъдат променени по ваша преценка. Що се отнася до областите на настройката, връщайки се към въпроса за разработването на дипломни работи изискват монтиране на лявото поле 3 см, десните - 2 см, отгоре и отдолу. - 1,5 см Ако няма изискване, като такива, стойностите по подразбиране могат да бъдат оставени на мира, или да се промени тях, в зависимост от предпочитанията си.
Заглавия, списъци, колони и долни колонтитули
Изберете заглавията могат да бъдат доста прости, като използвате бутоните на главната лента с инструменти, където можете да изберете изглед от няколко вградени шаблони.
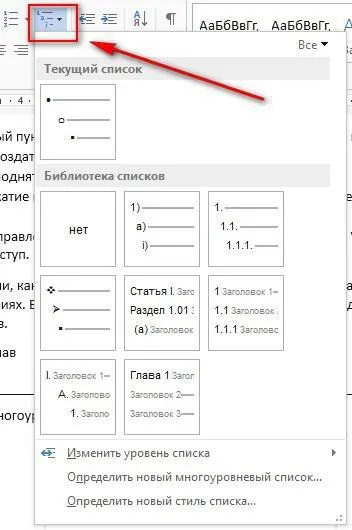
Когато създавате списък с помощта на специални бутони монтаж маркерни, номериране или списъци на няколко нива. За всяко условие падащо меню, където можете да изберете определен шаблон или да се създаде списък с опции за показване на техните собствени.
Footers в който входния текст се показва на всяка страница могат да бъдат инсталирани от менюто Insert (горната или долната). Техните параметри могат да бъдат променяни. Веднага наличните инструменти за вмъкване на номера на страници, бележки под линия, справки и др. Г. (Ако е предвидено от структурата на документа).
Формат Художник

използването му е на бутона на панела, ако използвате главното меню. Просто маркирайте текста, който искате, натиснете бутона (тя ще се превърне в четка с показалец), а след това да преместите курсора към друга песен и натиснете левия бутон на мишката. След това ще се използва формата, без да променя съдържанието на текстов фрагмент.
Забележка: Можете да използвате всички видове модели, стилове, както и много други инструменти, които не са разгледани в детайли, тъй като акцентът е поставен върху ръчно форматиране.
