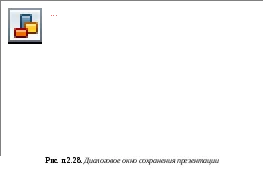Използването на анимационни ефекти
За да кандидатствате анимационни ефекти към вашата презентация, стартирайте командния FormatOformlenie слайда. В прозореца на Задачи, щракнете върху Slide Design на анимацията линка ефекти. и след това в прозореца на задачите показва списък на ефекти (фиг. p.2.22). Кликнете, за да изберете желания ефект.
За разлика от схемата за шаблон за дизайн и цвят, по подразбиране анимация ефект не се прилага към цялата презентация, но само до избрани пързалки. За да нанесете избрания ефект за всички слайдове от нея в Slide Design Task, щракнете върху Приложи към всички слайдове.
Анимационни ефекти могат да бъдат приложени към различни обекти, намиращи се в слайда, като заглавие, пързалка, водещи списъци, изображения или текстови полета. При създаването на анимационни ефекти за множество обекти от същия слайд може да зададете и реда на тяхното изпълнение.
Създаване анимационни ефекти работи в раздела Настройки, панел Анимация задача (фиг. P.2.23). Настройка включва добавяне ефекти, промени в различни свойства, включително скорост извършват определени действия, ефекти ред и т.н.
За прилагане на ефекти към всеки обект (блок от текст или рисунка), той трябва да бъде маркирана.
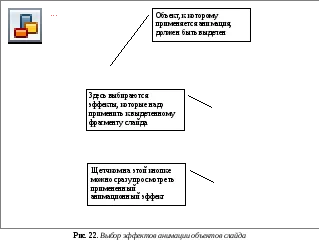
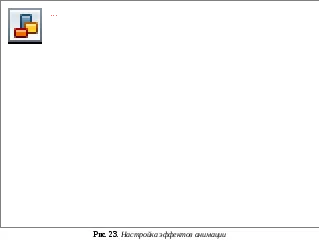
форматиран текст
Можете да промените дизайна веднъж целия текст на текстовото поле. За да направите това, маркирайте полето за текст, така че се показват полеви маркери, но текстовия курсор в областта не мига.
Можете да промените дизайна на отделни фрагменти от текста на текстово поле. За да направите това, изберете текста, за да се фрагменти (фиг. P.2.24).
За да използвате за форматиране на текста елементи на лентата с инструменти за форматиране. както и формат на командата и съответния прозореца (Фигура p.2.25 -.. p.2.27 Фиг).
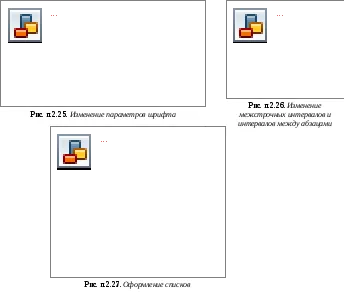
Запазване на презентация
Презентацията се запазва като файл. Има различни подходи за представяне на съхранение в зависимост от целта, за която се извършва поддръжката.
1. за пестене като отпадъчен материал за по-нататъшно развитие и модификация. В този случай, представянето се записва в своята цялост във файл с разширение .ppt на. За да направите това, изберете командата на менюто FaylSohranit искал; в диалоговия прозорец Sohraneniedokumenta, за да изберете папката, където представянето ще бъде спасен (Фигура p.2.28.); В полето Име на файла, за да укажете името на презентацията, а в Запиши като тип изберете презентация или необходимата версия на MS PowerPoint.
3. Запазване на презентация в HTML формат за разпространение по интернет мрежи. За etogovypolnyayutsya отбор menyuFaylSohranit kakWeb страница или прозорец Записване на документа в типа на файла е избран optsiyaVeb страница (освен във формат * .htm на).
4. Запазване на презентация като шаблон, на която ще бъдат създадени други презентации. За тази опция Представяне Template (* .pot спаси във формат) е избран в типа на файла.