Използване на контролния панел

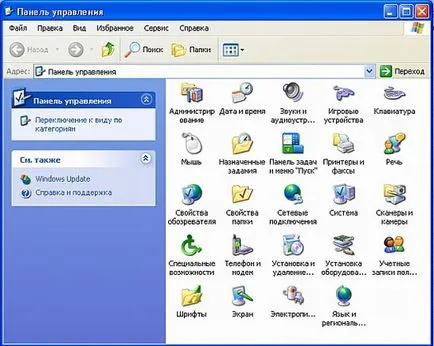
Фиг. 16.1. Друг вид на контролния панел
Нека разгледаме накратко основната контролна група панел. В този случай, имайте предвид, че в Windows XP с помощта на контролния панел, можете лесно да стартирате различни програми, които преди това са били започнати от главното меню на Windows с помощта тромава и сложна последователност от команди.
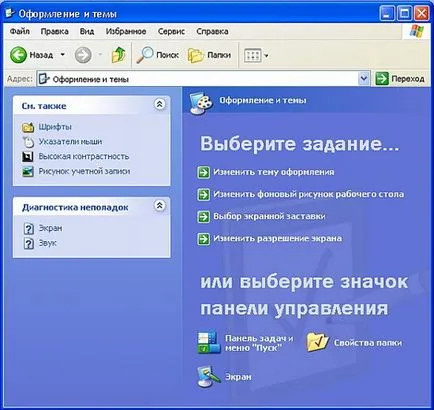
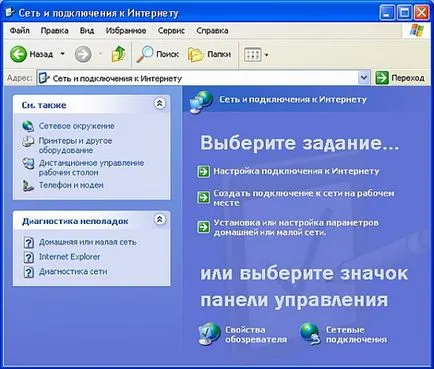
Фиг. 16.2. Персонализиране на възможностите на външния вид и работа в мрежа
В тази група, можете да изберете да проектирате вашия работен плот, наречен по темата, изберете тапети, скрийнсейвъра, както и промяна на размера на изображението на екрана на монитора. За повече информация за персонализиране на облика на Windows XP, ще намерите по-долу.
Кликнете върху Назад (Назад) в лентата с инструменти на Explorer, за да се върне в главната директория на контролния панел. Кликнете върху линка и мрежовите връзки към интернет (Мрежови и Интернет връзки), за да се покаже списък с настройки в тази група (фиг. 16.2). Тази папка се използва за конфигуриране на мрежата в Windows XP. Създаване на връзка към интернет, създаване и изграждане на домашна мрежа, свързване на множество мрежи - това не е пълен списък от задачи, които могат да бъдат решени с помощта на връзките в тази папка. Повечето от настройките на мрежови възможности, описани в тази книга.

Фиг. 16.4. Създаване на оборудването и път
В тази папка, можете да конфигурирате повечето от устройствата, свързани към компютъра. Те включват мишка, клавиатура, принтери, модеми, скенери, и така нататък. За да конфигурирате конкретно устройство или група от устройства, изберете подходящата връзка или кликнете два пъти върху желаната икона.
Кликнете върху Назад (Назад), за да се върнете на първата страница на контролния панел. Щракнете върху датата връзка, времето, език и регионални настройки (дата, час, език и регионални настройки), за да се покаже списък с настройки в тази група (фиг. 16.4). В тази група, можете да конфигурирате някои опции, които са свързани с особености на езика и държавата си на пребиваване. Например, можете да зададете формата на числата и датите, изберете валутата. Можете също така да настроите текущите дата и час. Освен това, имате възможност да използвате няколко езика в работата, като български и английски език. Тук можете да изберете допълнителни езици, както и да се уточни начинът на превключване между езиците. Кликнете върху Назад (Назад) в лентата с инструменти, за да се върнете на главната страница на контролния панел. Кликнете профилите им връзка (потребителски акаунти), за да се покаже списък с настройки в тази група (фиг. 16.5).
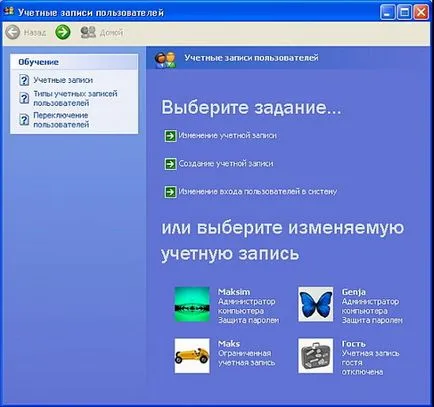
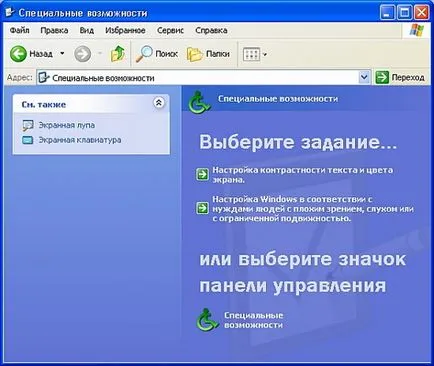
Фиг. 16.5. Работа с потребители и особености
Работа с потребителите е описано подробно в предходните раздели на тази книга. Сега си спомни, че Windows XP може да работи на един компютър на няколко души, всеки от които ще имат свои настройки и външния вид на работния плот. Можете бързо да превключвате между различните потребители. В този настройките на групата, можете да добавите нов потребител, и да промените настройките за съществуващите потребители. Щракнете върху бутона Back (Назад), за да горната част на прозореца, за да се върнете към първата страница на контролния панел. Кликнете на достъпността връзка (Опции за достъпност), за да се покаже списък с настройки в тази група (фиг. 16.5). С тяхна помощ, Windows е конфигуриран за хора с увредено зрение, слух или подвижност на ръката. Можете да изберете голям шрифт на надписи, висококонтрастни изображения, звукови ефекти, както и регулиране на екранната клавиатура.
В заключение, датираща от контролния панел затворете прозореца. Още веднъж, ние се отбележи, че в новата версия на Windows XP работи по въвеждането на системата с помощта на контролния панел е станал много удобно. Всички свързани настройки са на едно място, а след това има връзки към сродни настройки по смисъла на различните групи. Изборът на правилните настройки е да изберете група и след това изберете желаната задача.