Изграждане на чертежа на детайла в AutoCAD среда
AutoCAD дизайн рисунка визуализация
Тези текстови символи са на разположение в следните шрифтове, True Type (TTF) и SHX:
Симплекс, Рим, Isocp, Isocp2, Isocp3, Isoct, Isoct2, Isoct3, Isocpeur (само TTF), Isocpeur курсив (само TTF), Isocteur (само TTF), Isocteur курсив (само TTF)
Оразмеряване. На фигурата виждаме следните команди
1. Бързо размер - размера на бързото прилагане.
2. линия - изготвяне на линейни размери.
3. Паралелно - прилагане успоредни линейни размери.
4. дължина Arc - Създава дъга измерение дължина.
5. ординатата - рисуване размери координират.
6. Radius - изготвяне радиуси на кръгове и дъги.
7. С почивката - създава размер с почивка, иначе известни като "диапазон на размера на кратък път".
8. Диаметър - изготвяне диаметър на кръгове и дъги.
9. Corner - изготвяне ъглови измерения.
10. Основен - прилагане на нови линейни, ъглови или съгласува измерение спрямо изходното ниво или предишния избран размер.
11. Продължаване - прилагане верига линейни, ъглови или съгласува измерение на второто удължаване линия или предишната избрания размер.
12. Callout - строителство лидер и просто обяснение за това.
13. Прием - прилагане на формата и разположението допуски.
център 14. маркер - поставяне център марка или централната линия на кръгове и дъги.
15. Наклон - наклон на разширението линии на линейни размери.
16. Dimension Text - текст измерение може да съдържа различни представки и наставки, както и други потребителски дефинирани текстови елементи. Можете също така да определите текст стил и възможности за форматиране, за да промените размера на текста.
17. Dimension стилове - Създава и променя размери стилове.
18. Замяна - пространствени променливи заменят настройките.
19. Обновяване - за назначаване на текущия стил измерение вече оразмеряване.
20. Поставете размерите - асоциирането на избрани размери на геометрични обекти.
Вмъкнати в графичния файл на изображението, както и външни връзки, които не са наистина част от него. Комуникационни и рисуване, определени път задача. Потребителят може да редактирате посочената пътека във връзките, и да ги премахнете. Размерът на модел, когато са поставени в образа се увеличава незначително. Възможно е също така изображения вмъкване, като ги плъзнете на преки пътища от Центъра за управление. Edge лица, разположени в голям ъгъл не се заглажда.
Многократна употреба вложка в тегленето на едно и също изображение; обща стратегия тук е идентичен с блокове, използвани за. Всеки запис може да има свой собствен образ в чужбина подстригване и различен от другите случаи на стойностите за яркост, контраст, прозрачност и степен на избледняване.
Използването на съхранените снимки в Интернет ускорява работата по проекти и улеснява движението на моделите на веригата "художник-лидер-клиент".
Използва се за настройка на параметрите на печатащо устройство, медиите (хартия) и последвалото оттегляне на рисунката, за да се отпечатат. Името на диалоговия прозорец "Печат" съдържа името на текущия лист.
Списъкът на запазените преди именувани набори от параметри листове рисунки. Възможно е да се създаде нов лист с име набор от параметри; За да направите това, натиснете бутона "Добави" в диалоговия прозорец "Печат".
Ето списък на поддържаните PC3 файлове или печатащо устройство за изход, за да отпечатате текущия лист. Различаване на отделните видове печатащи устройства (система за принтери и плотери) може да бъде икона, застанал пред името в списъка.
· Икона PC3-файл: Определя PC3 файлове.
· Икона система принтер: Дефинира принтера система.
След като сте променили диалогов прозорец PC3 файл-отворена "Промени в файл плотер на параметъра".
Апарат за печат текущите настройки на страницата.
Физическата оформлението на избраното печатащо устройство за текущата настройка страница.
Изхода към файл (не е плотер или принтер). Пътят за да побере подразбиране рисунка файл, е посочено в "Настройка" (под "печат / Издателство"), в "Default местоположението чертожни файлове."
Ако изберете "Печат на файл" след натискане на се появи "ОК", "търсене Drawing File" диалоговия прозорец.
Определяне на границите на чертежа, за това въведете координатите на долния ляв ъгъл и координатите на горния десен ъгъл, след което включете мрежата, и да се премести, за удобство на изготвяне на строителството.
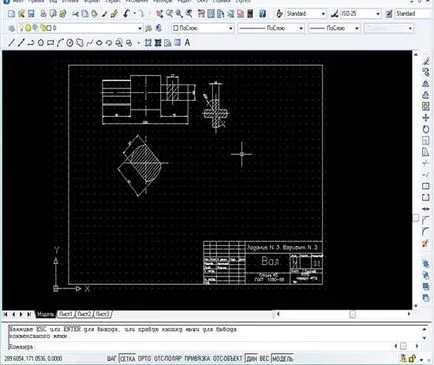
В тази цифра, границите на тираж са определени по подразбиране, която е в долния ляв ъгъл - 0, 0, 0, а в горния десен ъгъл - 420, 290, 0.

Размер на шрифта - различно, се дължи на факта, че височината и размера на всяко поле е различен. Например: височината на думата "Вал" - 10, и думата "Стомана" - 3.7374. Стил на шрифта - ASHADE.
Първо аз привлече половина части:
Аз се възползва от командата "Огледало" и получи стоката в пълен размер:
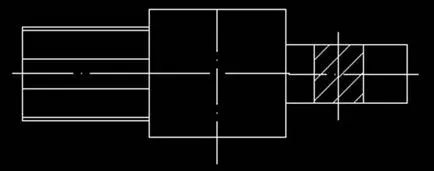
С помощта на "засенчване" команда, аз ударих люка, когато е необходимо:
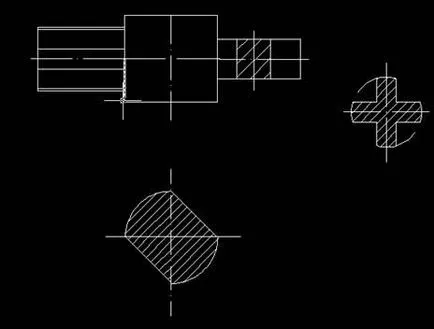
Процесът на кандидатстване люпене е сравнително лесно. След като изберете появява прозорец "на сянката" на екрана:
Сложете ъгъл - 0 проба - ANSI31, и всичко останало стандарт отпуск.
След като рисунката е готова, че е възможно да се пристъпи към оразмеряване. Просто отидете в менюто и изберете желания от Вас размер нас да командва. Например:
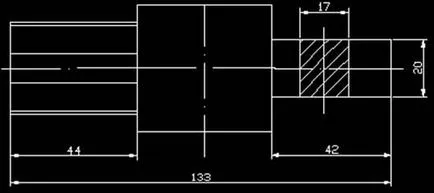
В тази рисунка, използвайте командата "линия", както и на:
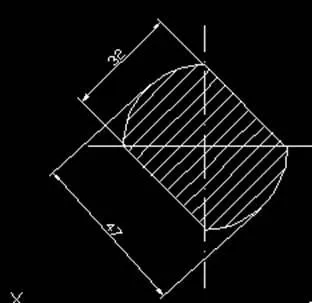
А в рисунката, която е поставена по-долу, се използва "диаметър" команда и "линейно"
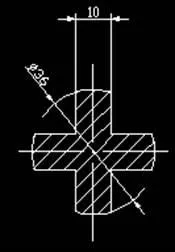
Използвайте "Печат" команда, която се намира в менюто "Файл", отпечатате нашата рисунка.
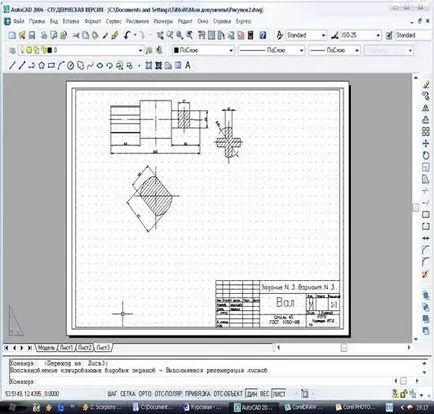
За да направите това, изберете "Page 3", и натиснете бутона "Печат". В списъка с "Какво да отпечатва", изберете елемент. Ако всички останали параметри са изпълнени, а след това щракнете върху бутона "ОК" и изчакайте.
С нашата съществуваща 2-измерни части, създаване на 3-ти. За да направите това, вие трябва да изберете екипа стискане в менюто "Рисунка".
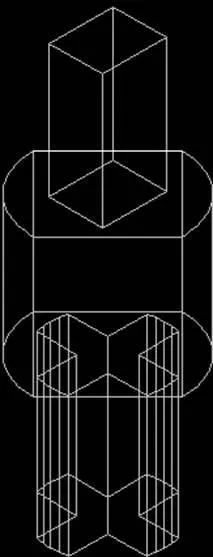
Нека да дам подробности за нормална форма. За да направите това в менюто "View" на избор на подменю "Живопис" и кликнете командата "Flat". получаваме:
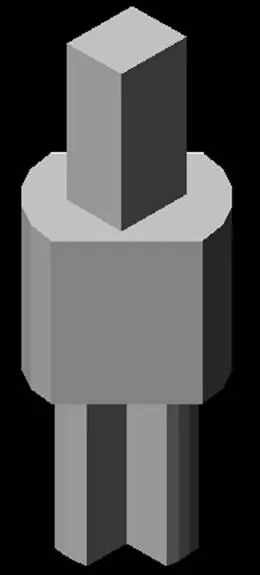
В моя курсова работа, чрез изграждане на прост детайл, показва основните инструменти и операции за създаване и редактиране на чертежи и триизмерни модели.