Изгледът в AutoCAD
Работа с илюминатори се случва в раздела лист (Layout), така че първо да отида при нея, кликнали върху лявата долната част на работното пространство на съответния раздел.
Tab лист (оформление). Конфигуриране
Първото нещо, което трябва да произвежда обстановка размер на листа, която ще бъде завършена с чертежа. Преходът към конфигурационния прозорец се прави, като щракнете с десния бутон на мишката върху съответния раздел, след което изберете "Setup Page ...".
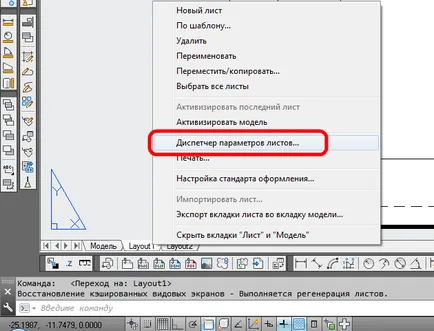
На следващо място, редактиране настройка лист. Редактиране на прозореца за настройка на страница до друг човек повтаря рисуване прозорец настройки за печат. Насочете плотер и изберете персонализирани размера на хартията за него, останалите настройки наистина не са от значение.
Как да създадете прозорец за показване
Първоначално лист раздела вече ще присъства Прозорецът, но в тази статия, нека си го (подобно на премахването на елемента) премахне и да се създаде нова.
За да създадете Прозорецът е най-простият да използвате бутона "Една обзорната точка" от лентата с инструменти "демонстрационните прозорци", като посочва две противоположни краища на правоъгълна рамка.
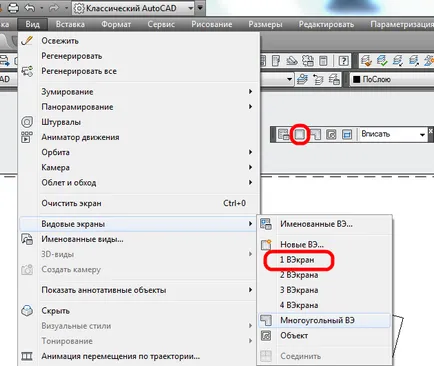
Или за съответните точки в горния меню View → → илюминаторите 1 прозоречния изглед.
Мащабът на изгледа в AutoCAD
Когато създадете прозорец за мащабиране се извършва така, че всички елементи, намиращи се в раздела хитовия модел на границата на прозореца за показване. Разбира се, че се нуждаем от точен мащаб, които подчертават рамката на прозореца за показване и настройте желаната скала в полето по-долу в лентата с инструменти или спомагателен панел, разположен в долния десен ъгъл.
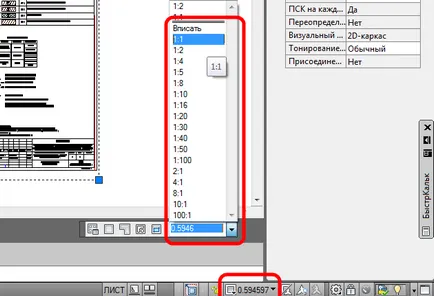
Преходът в модел пространство
Пространството на преход модел се извършва чрез двукратно щракване на левия бутон на мишката в прозореца за показване (добив, като кликнете два пъти в списъка) или съответния бутон за превключване на спомагателни лентата с инструменти.
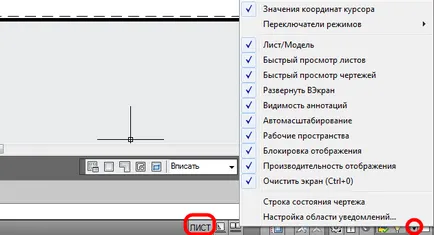
При липсата на бутони, за да зададете отметка в падащия списък на съответната позиция, като кликнете върху малката стрелка вдясно.
Дисплей площ Прозорецът
За да нагласите областта за показване в границите на илюминатора, можете да използвате един от най-удобните начини:
1. Преминаване към всеки процес, описан по-горе, в пространството на модела. Задръжте колелцето на мишката (активиране на режима на тиган) и да се премести на необходимия модел на пространството в границите на илюминатора.
Важно! Не въртете волана, в противен случай тя ще се провали мащаб.
2. Щракнете върху границата на прозореца за показване. Регулиране на граничната област на дисплея чрез преместване на "дръжката" избраната рамка.
резитбата Прозорецът
1. Начертайте затворен контур полигон, на границата на обзорната точка.
2. Стартирайте команда, като кликнете върху съответния бутон в лентата с инструменти, или да въведете в командния ред VEKREZ (_VPCLIP).
3. Изберете изгледа за клипа.
4. След това въведете вашия кръг, в който се случва подстригване.
Мисля, че сами по себе си да се справят с останалата част от пътя, за да отрежете изгледа няма да е трудно.
Lock Прозорецът
Аз препоръчвам, след като работата по създаване на прозореца за готови, да направи ключалката. Това ще предотврати случайно разместване или увеличите областта за показване на чертежа в експлоатация. За да заключите изберете изгледа, а след това щракнете върху съответния бутон в лентата с инструменти в спомагателен долния десен ъгъл на работното пространство.
Изключването на рамката на прозореца за показване
За да забраните рамка (граница) Прозорецът за деактивиране на достатъчно видимост на слоя, в която е поставен. Ако има елементи в слой, който изисква видимост в чертежа, просто да избере и определи граничния слой го използват. Обикновено, когато се работи с илюминатори, създаване на специален слой defpoints. проектиран за тази цел.
замразяване слоеве
Работа с илюминатори, можете да конфигурирате видимостта на слоя или всички текущата обзорна точка. Той е незаменим в случай на чертежа трябва да бъде допълнено с разнообразна информация поставя в различни слоеве. За да изключите видимостта слой за текущата обзорна точка, трябва да натиснете съответния бутон за замразяване слой.

Надявам се, че въпреки краткостта на всеки отговор, че няма да имате проблеми.
Полезен. Поради тромава, темата на свой ред илюминаторите трябваше да изтърпи в отделна статия намира тук.